
สารบัญ:
- ขั้นตอนที่ 1: การตัดด้วยเลเซอร์
- ขั้นตอนที่ 2: ติดตั้ง LEDs
- ขั้นตอนที่ 3: การประกอบ
- ขั้นตอนที่ 4: การบัดกรี
- ขั้นตอนที่ 5: ติดตั้ง SPI Display
- ขั้นตอนที่ 6: ติดตั้ง Pi
- ขั้นตอนที่ 7: การเดินสายไฟและพาวเวอร์ซัพพลาย
- ขั้นตอนที่ 8: ตั้งค่า Pi
- ขั้นตอนที่ 9: รหัส Python การทดสอบและการจำลอง
- ขั้นตอนที่ 10: การทดสอบขั้นสุดท้ายและวีเนียร์
- ขั้นตอนที่ 11: ผลลัพธ์
- ผู้เขียน John Day [email protected].
- Public 2024-01-30 13:02.
- แก้ไขล่าสุด 2025-01-23 15:12.



โปรเจ็กต์นี้ใช้จอแสดงผล LED แบบ WS2812 ขนาด 20x10 พิกเซลขนาด 78x35 ซม. ซึ่งสามารถติดตั้งในห้องนั่งเล่นเพื่อเล่นเกมย้อนยุคได้อย่างง่ายดาย เมทริกซ์เวอร์ชันแรกนี้สร้างขึ้นในปี 2016 และสร้างขึ้นใหม่โดยคนอื่นๆ อีกหลายคน ประสบการณ์นี้ใช้เพื่อสรุปการปรับปรุงทั้งหมดเพื่อสร้างเมทริกซ์เวอร์ชันใหม่และนำสิ่งนี้มาที่ Instrucables.com คุณสมบัติใหม่หลักคือการอัพเดต Raspberry Pi Zero แทนการใช้และ Pi A บวกกับ Arduino และแทนที่คอนโทรลเลอร์ขนาดใหญ่ก่อนหน้าด้วยเกมแพด Bluetooth นอกจากนี้ ซอฟต์แวร์ยังได้รับการปรับปรุงรวมถึงตัวจำลอง ซึ่งช่วยให้คุณพัฒนาโค้ดบนคอมพิวเตอร์ได้ แม้ว่าคุณจะไม่สามารถเข้าถึงฮาร์ดแวร์เมทริกซ์ก็ตาม
คุณลักษณะพิเศษอย่างหนึ่งของเมทริกซ์ LED นี้คือแผ่นไม้อัดไม้พิเศษ ซึ่งใช้สำหรับปิดไฟ LED และเพื่อซ่อนเมื่อปิดไฟ LED นี่เป็นการเพิ่มปัจจัยการยอมรับของคนที่ไม่ใช่เทคโนโลยีอย่างมาก;-) แน่นอนว่าถ้าแผ่นไม้อัดพิเศษนี้ไม่มีในประเทศของคุณ คุณยังสามารถใช้วัสดุกระจายแสงอื่นๆ เช่น อะคริลิกเพื่อซ่อนไฟ LED ได้ มีการวางแผนที่จะจัดหาส่วนสำคัญบางส่วนในอนาคตเพื่อให้ง่ายต่อการสร้างโครงการขึ้นใหม่
เสบียง:
- Raspberry Pi Zero W (หากมีการดัดแปลงบางรุ่น รุ่นอื่นๆ ทั้งหมดก็ใช้งานได้เช่นกัน)
- 200 LED/s s (แถบ LED WS2812B พร้อม 30 LED/m)
- จอแสดงผลเมทริกซ์ LED SPI 4x พร้อม MAX7219
- สายเคเบิล
- เกมแพด Bluetooth (เช่น จาก Pimoroni)
- แหล่งจ่ายไฟ 5V ที่มีอย่างน้อย 5A
- ไม้MDFสำหรับตัดเลเซอร์
- แผ่นไม้อัดหรือแผ่นอะครีลิคกระจาย
- ตัวเก็บประจุ, ตัวต้านทาน
- สกรูบางตัว
ขั้นตอนที่ 1: การตัดด้วยเลเซอร์
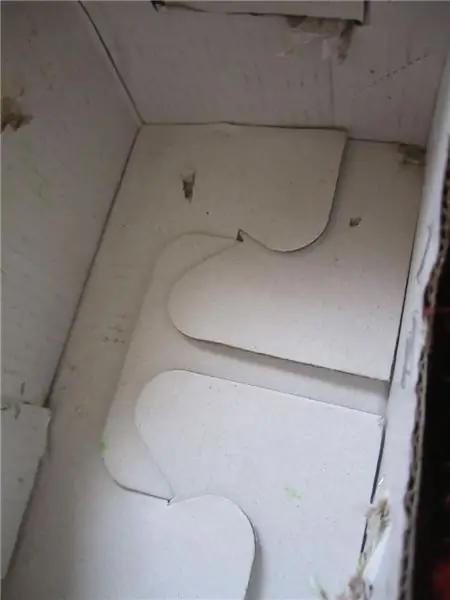


โครงสร้างฐานของเมทริกซ์ทำจากไม้ MDF ที่มีความหนา 3 มม. และตัดด้วยเครื่องตัดเลเซอร์ หากคุณไม่ได้เป็นเจ้าของเครื่องตัดเลเซอร์ คุณสามารถใช้บริการออนไลน์ เช่น ponoko.com หรือ formulor.de หรือติดต่อ fablab/makerspace ถัดไปในสภาพแวดล้อมของคุณ คุณยังสามารถใช้กระดาษแข็งหรือวัสดุน้ำหนักเบาอื่นๆ ได้ แต่ไฟล์ที่แนบมาได้รับการออกแบบให้มีความหนา 3 มม. ดังนั้นวัสดุที่บางหรือหนาขึ้นจึงต้องมีการออกแบบไฟล์ใหม่ การออกแบบเสร็จสิ้นใน Fusion 360 ชิ้นส่วนส่วนใหญ่ยึดเข้าด้วยกันเพียงแค่เลื่อนเข้าที่ เฉพาะบางส่วนเช่นขอบด้านนอกเท่านั้นที่ควรติดกาวเข้าด้วยกันโดยใช้กาวไม้ ตรวจสอบให้แน่ใจว่าเมทริกซ์ของคุณทำงานเต็มที่ก่อนที่จะทากาว! แผ่นไม้อัดยังต้องติดกาว แต่นี่เป็นขั้นตอนสุดท้ายหลังจากตรวจสอบให้แน่ใจว่าทุกอย่างใช้งานได้
ที่ด้านขวา (ด้านล่าง) ของแบ็คเพลน มีส่วนที่ตัดออกเพื่อยึดส่วนประกอบอิเล็กทรอนิกส์เข้ากับเมทริกซ์ และยังคงสามารถเข้าถึงส่วนประกอบนี้ได้เมื่อติดแผ่นไม้อัด
ขั้นตอนที่ 2: ติดตั้ง LEDs



แถบ LED เป็นแถบ LED/m WS2812 ขนาดมาตรฐาน 30 แถบ ซึ่งมีจำหน่ายที่ Amazon, eBay หรือร้านค้าออนไลน์อื่นๆ ทั่วโลก โดยปกติแล้วจะเป็นแถบ LED ที่สามารถระบุตำแหน่งได้ราคาถูกที่สุด หากคุณต้องการใช้ LED อื่นๆ คุณต้องแน่ใจว่าระยะห่าง 30 LED/m นั้นพอดีกับรูปแบบเมทริกซ์ ส่วนที่ตัดด้วยเลเซอร์จะมีบริเวณที่ตัดขนาดเล็กเพื่อให้พอดีกับความกว้างของ LED 10 ซม. แถบ LED นี้มีเทปสองด้านที่ด้านหลัง คุณจึงสามารถติดมันเข้ากับ MDF ได้โดยตรงหลังจากวางตำแหน่งที่แม่นยำ ตรวจสอบการวางแนวที่ถูกต้องของทุกแถบก่อนใช้เทป (ทิศทาง DIN-DOUT)
รูปแบบการเดินสายไฟเป็นแบบซิกแซก ดังนั้นในตอนท้าย มีขาอินพุตเพียงตัวเดียวในเมทริกซ์ และความยาวของสายเคเบิลจะสั้นที่สุด เพื่อกระจายพลังงานอย่างเหมาะสมและลดการเดินสายเคเบิลที่ด้านบนของเมทริกซ์ แถบ LED ทุกเส้นจะเชื่อมต่อกับ 5V และ GND ที่ด้านล่างของเมทริกซ์ คุณสามารถใช้สายไฟเดี่ยวหรือ PCB ต้นแบบเพื่อแจกจ่ายสาย 5V และ GND
ขั้นตอนที่ 3: การประกอบ



มุมมองการระเบิดช่วยในการระบุชิ้นส่วนที่ถูกต้องสำหรับการประกอบ เพียงทำตามภาพการติดตั้งทีละขั้นตอน แบ็คเพลนมีโครงสร้างขวางเพื่อยึดผนังด้านยาวและผนังสั้นบางส่วน หากคุณมีปัญหาในการติดตั้งชิ้นส่วน ให้ใช้กระดาษทรายแก้ไข
ขั้นตอนที่ 4: การบัดกรี
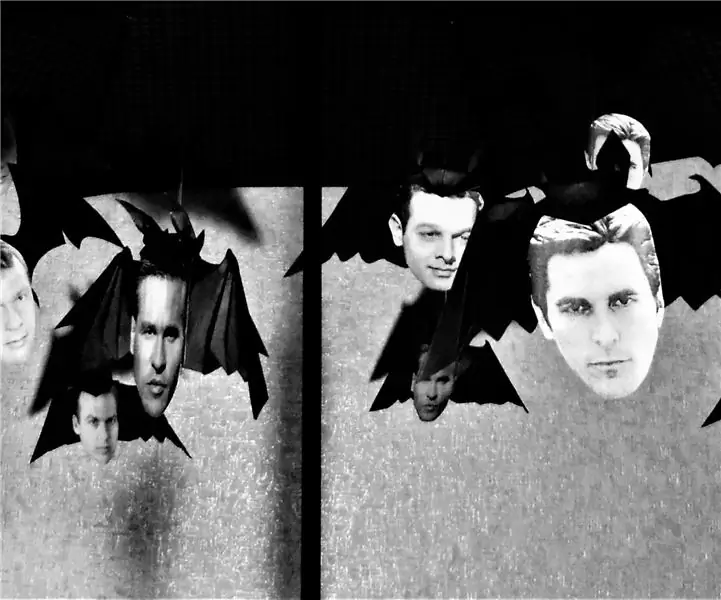
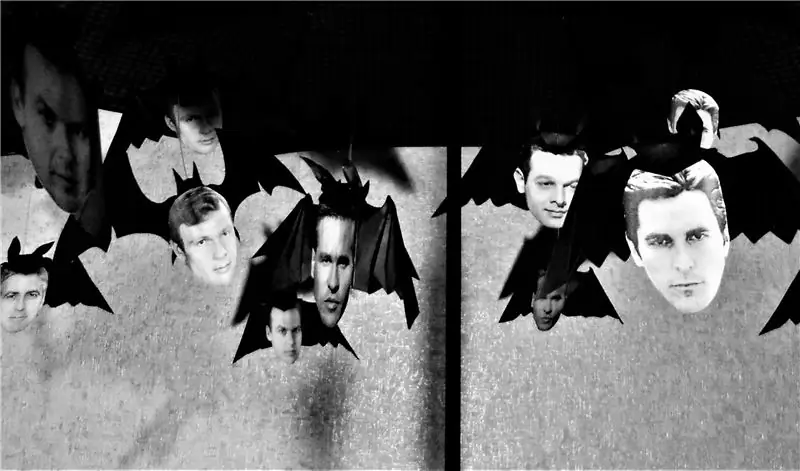
มีหลายวิธีในการประสานสายไฟสำหรับแถบต่างๆ เข้าด้วยกัน คุณสามารถใช้สายเดี่ยวหรือคอมมอนเรลที่ทำจากทองแดงเพื่อบัดกรีสายต่างๆ ในกรณีนี้ ชิ้นส่วนของ PCB ต้นแบบถูกนำมาใช้เพื่อนำทางรางไฟฟ้าไปยังแถบ แถบ WS2812B มีสายไฟแยกต่างหากอยู่แล้ว ซึ่งคุณสามารถใช้เชื่อมต่อรางจ่ายไฟกับอินพุตแถบแรกได้ (ด้านซ้ายของภาพ)
ขั้นตอนที่ 5: ติดตั้ง SPI Display

ในการแสดงคะแนนเกมและข้อความ จะใช้จอแสดงผลเมทริกซ์ LED ตามไดรเวอร์ LED MAX7219 มีการเชื่อมต่อผ่าน SPI (Serial Peripheral Interface) กับ Raspberry Pi จอแสดงผล 8x8 สี่จอถูกรวมเข้ากับจอแสดงผลดอทเมทริกซ์ขนาด 32x8 พิกเซล คุณสามารถซื้อจอแสดงผล 8x8 พิกเซลนี้สำหรับเช่น ที่ eBay ยังมีจอแสดงผลขนาด 32x8 พิกเซลรวมกันอีกด้วย คุณมีตัวเลือกสีที่แตกต่างกัน ในกรณีนี้ใช้จอสีแดง เนื่องจาก SPI ทำงานเหมือนกับ shift register จอแสดงผลจึงเชื่อมต่อกันแบบอนุกรมโดยเชื่อมต่อข้อมูลจากเมทริกซ์แรกกับข้อมูลในอันที่สองและต่อไปเรื่อยๆ โดยเริ่มจากด้านขวาของจอแสดงผล
จอแสดงผลนี้สามารถอ่านได้จากภายนอกเท่านั้น หากวางไว้ด้านหลังแผ่นไม้อัดโดยตรง หากไม่เป็นเช่นนั้น จะมองเห็นได้เพียงภาพเบลอสีแดงเท่านั้น ดังนั้น คุณต้องติดตั้งมันที่ด้านบนของส่วนคัตเอาท์แบ็คเพลนด้วยระยะห่าง 30 มม. ระหว่างพื้นผิวของแบ็คเพลนกับพื้นผิวของเมทริกซ์ ฉันได้ใช้ชิ้นส่วนไม้และสกรูที่เหลือเพื่อปรับส่วนที่ขาดหายไป 19 มม. ระหว่างแบ็คเพลนและ PCB แต่คุณยังสามารถใช้สเปเซอร์ชนิดใดก็ได้
การเดินสายไฟของจอแสดงผลจะแสดงในขั้นตอนที่ 7
ขั้นตอนที่ 6: ติดตั้ง Pi
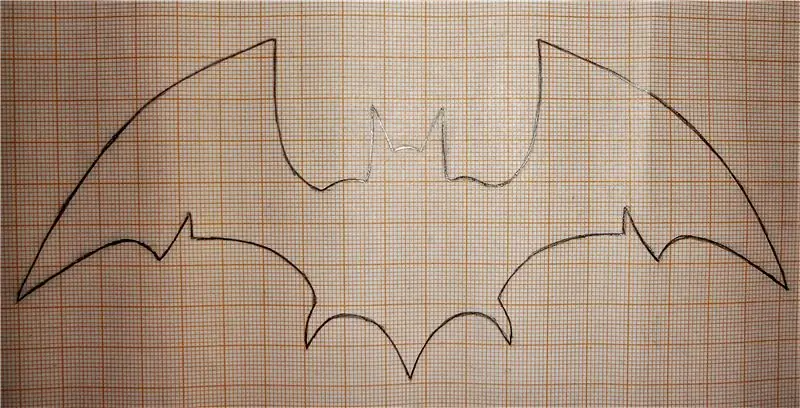
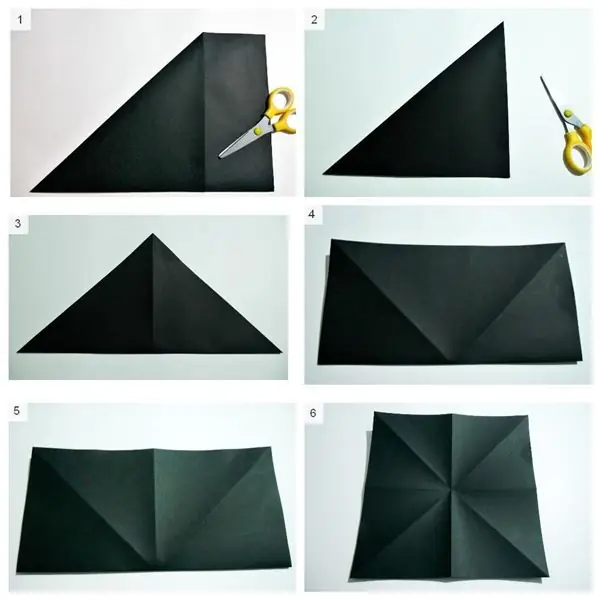
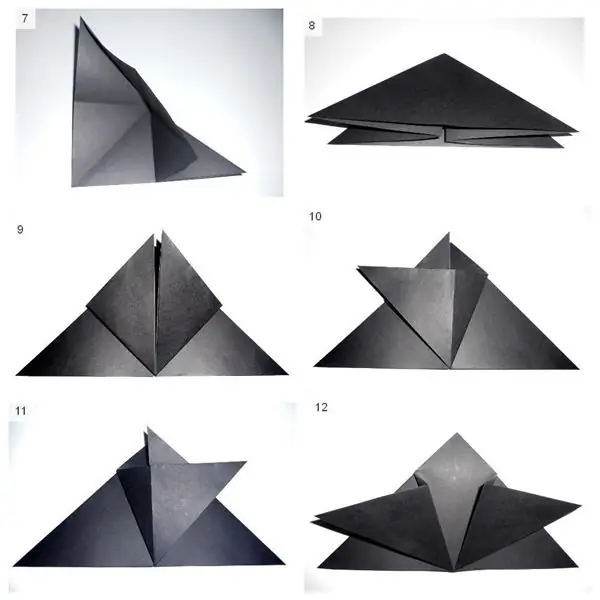
ในการติดตั้งนี้จะใช้ Raspberry Pi Zero คุณยังสามารถใช้ Raspberry Pi รุ่นอื่นๆ ได้ แต่รุ่นใหม่กว่าที่มี WiFi และ Bluetooth ในตัวช่วยให้คุณเชื่อมต่อกับเกมแพดไร้สายได้อย่างง่ายดายและทำให้การเขียนโปรแกรมง่ายขึ้น คุณสามารถยึด Pi โดยใช้สกรูอย่างน้อยสองตัวและตัวเว้นวรรคขนาดเล็กเพื่อขันเข้ากับแบ็คเพลน
สำหรับ Raspberry Pi Zero W จะใช้พินต่อไปนี้:
- PIN 2: 5V
- PIN 6: GND
- GPIO18 -> แถบ LED
- GPIO11: SPI CLK -> MAX7219 เมทริกซ์ CLK
- GPIO10: SPI MOSI -> MAX7219 เมทริกซ์ DIN
- GPIO8:SPI CS -> MAX7219 เมทริกซ์ CS
บางคนรายงานปัญหาเกี่ยวกับการใช้ GPIO18 สำหรับ LED โปรดใช้ GPIO21 ในกรณีนี้ ถ้าเป็นเช่นนั้น คุณต้องเปลี่ยนรหัสในบรรทัดที่ 21 เป็น pixel_pin = board. D21
แถบ WS2812B ใช้ที่นี่นอกข้อกำหนด โดยปกติต้องใช้ระดับลอจิก 5V บน DIN แต่ Pi ให้ 3, 3V เท่านั้น แม้ว่าวิธีนี้จะได้ผลในกรณีส่วนใหญ่ คุณควรทดสอบสิ่งนี้กับแถบของคุณ หากไม่ได้ผล คุณสามารถเพิ่มตัวแปลงระดับ เช่น 74HCT245 หรือตัวแปลง 3V3 เป็น 5V อื่นๆ ระหว่าง Pi และแถบ
ขั้นตอนที่ 7: การเดินสายไฟและพาวเวอร์ซัพพลาย

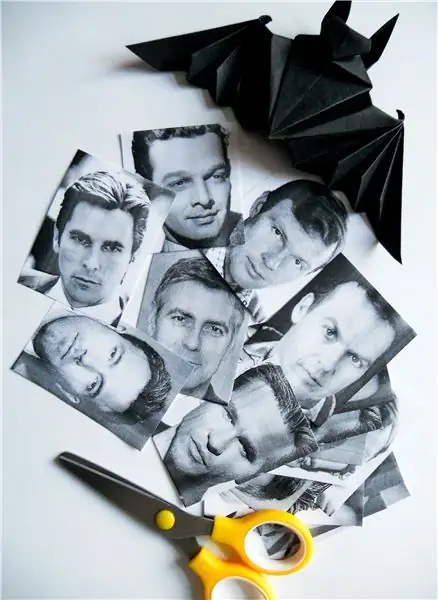

การเดินสายไฟเป็นไปตามรูปแบบการเดินสาย แหล่งจ่ายไฟเป็นแหล่งจ่ายไฟ 5V DC
สำหรับการสลับเปิด/ปิดของเมทริกซ์ที่ง่ายดาย สวิตช์จะถูกเพิ่มระหว่างปลั๊กไฟและวงจรเมทริกซ์ อย่างไรก็ตาม เนื่องจาก Raspberry Pi ไม่ชอบการปิดเครื่องอย่างหนัก จึงมีตัวเลือกการปิดระบบในซอฟต์แวร์เพื่อปิด Pi ผ่าน Gamepad อย่างปลอดภัยก่อนที่จะเปลี่ยนเมทริกซ์
พิน DIN ของแถบ LED เชื่อมต่อผ่านตัวต้านทานกับ Pi และยังมีการเพิ่มตัวเก็บประจุขนาดใหญ่ (4700uF) เพื่อบัฟเฟอร์แหล่งจ่ายไฟ โปรดตรวจสอบ Adafruit Überguide สำหรับ Neopixels สำหรับรายละเอียดเพิ่มเติม
ไฟ LED ใช้กระแสไฟสูงสุด 60mA ต่อ LED ดังนั้นจึงใช้กระแสสูงสุด 200x60mA = 12A ได้!!! โดยการลดความสว่างและไม่ใช้ LED ทั้งหมดเป็นสีขาวทั้งหมด ค่านี้เป็นค่าทางทฤษฎีมากกว่า แต่ขึ้นอยู่กับโค้ดที่ถึงกระแสสูงสุด ดังนั้นการเลือกแหล่งจ่ายไฟที่มีขนาดใหญ่เพียงพอจึงมีความสำคัญมาก สำหรับการใช้งานส่วนใหญ่ แหล่งจ่ายไฟ 5V/5A (25W) ก็เพียงพอแล้ว
ในการยึดแบ็คเพลนด้วยจอแสดงผล Pi และเมทริกซ์ คุณสามารถใช้ไม้ชิ้นเล็กๆ ในการชนเข้ากับขอบ และยังใช้สกรูยึดแบ็คเพลนให้เข้าที่
ขั้นตอนที่ 8: ตั้งค่า Pi

1. ดาวน์โหลดรูปภาพ Raspbian lite ล่าสุดจาก raspberrypi.org
2. คัดลอกไปยังการ์ด SD 8GB ก็เพียงพอแล้ว คุณสามารถใช้เช่น สลักที่จะทำเช่นนี้
3. ก่อนบูต Pi ด้วยการ์ด SD ให้เตรียมการเข้าถึง WIFI และ ssh
4. ใส่การ์ด SD ลงในคอมพิวเตอร์เครื่องใดก็ได้ โฟลเดอร์สำหรับบูตควรสามารถเข้าถึงได้
5. คัดลอกบรรทัดต่อไปนี้ไปยังไฟล์ wpa_supplicant.conf (สร้างหากไม่มีอยู่) และเปลี่ยนพารามิเตอร์ขึ้นอยู่กับ Wifi และภูมิภาคของคุณ
ctrl_interface=DIR=/var/run/wpa_supplicant GROUP=netdev
ประเทศ=US update_config=1 เครือข่าย={ ssid="Home Wifi" psk="mypassword" key_mgmt=WPA-PSK }
6. เพิ่มไฟล์ว่างที่เรียกว่า ssh (ไม่มีนามสกุล) เพื่อบูตเพื่อเปิดใช้งาน ssh access
7. ใส่การ์ด SD ลงใน Raspberry Pi แล้วบูต ตรวจสอบเราเตอร์ไร้สายของคุณเพื่อรับที่อยู่ IP ของ Pi
8. เริ่มการเชื่อมต่อ SSH กับ Pi โดยใช้เทอร์มินัล (Linux, Mac) หรือเช่น สีโป๊วหน้าต่าง ใส่ IP ของ Pi แทน 192.168.x.y
9. อัปเดต Pi (ใช้เวลาสักครู่!)
sudo apt-get update
sudo apt-get อัพเกรด
10. ติดตั้ง pip และเครื่องมือตั้งค่า
sudo apt-get ติดตั้ง python3-pip
sudo pip3 install --upgrade setuptools
11. ติดตั้งไดรเวอร์ Neopixel, ws281x lib, pygame และ libsdl
sudo pip3 ติดตั้ง rpi_ws281x adafruit-circuitpython-neopixel
sudo pip3 ติดตั้ง pygame sudo apt-get ติดตั้ง libsdl1.2-dev sudo pip3 ติดตั้ง -- อัปเกรด luma.led_matrix
12. เปิดใช้งาน SPI โดยเรียก raps-config ไปที่ 5 Interfacing Options / P4 SPI / Enable
sudo raspi-config
13. เพิ่มบลูทูธ Gamepad
sudo bluetoothctl
[บลูทูธ]# เอเจนต์บน [บลูทูธ]# จับคู่ได้บน [บลูทูธ]# สแกนบน [บลูทูธ]# คู่ aa:bb:cc:dd:ee:ff [บลูทูธ]# เชื่อถือ aa:bb:cc:dd:ee:ff [บลูทูธ]# เชื่อมต่อ aa:bb:cc:dd:ee:ff [บลูทูธ]# เลิก
โดยที่ aa:bb:cc:dd:ee:ff เป็นชุด MAC ของแป้นเกมบลูทูธของคุณ ที่อยู่นี้ควรแสดงหลังจากเรียกคำสั่ง "scan on" ตรวจสอบให้แน่ใจว่าคอนโทรลเลอร์ Bluetooth ของคุณพร้อมสำหรับการจับคู่ โปรดตรวจสอบคู่มือของตัวควบคุมว่าต้องทำอย่างไร
14. ตอนนี้คุณสามารถเชื่อมต่อกับ Pi ของคุณผ่าน รหัสผ่านเริ่มต้นคือราสเบอร์รี่ (ผู้ใช้ Windows อาจใช้ Putty):
ขั้นตอนที่ 9: รหัส Python การทดสอบและการจำลอง
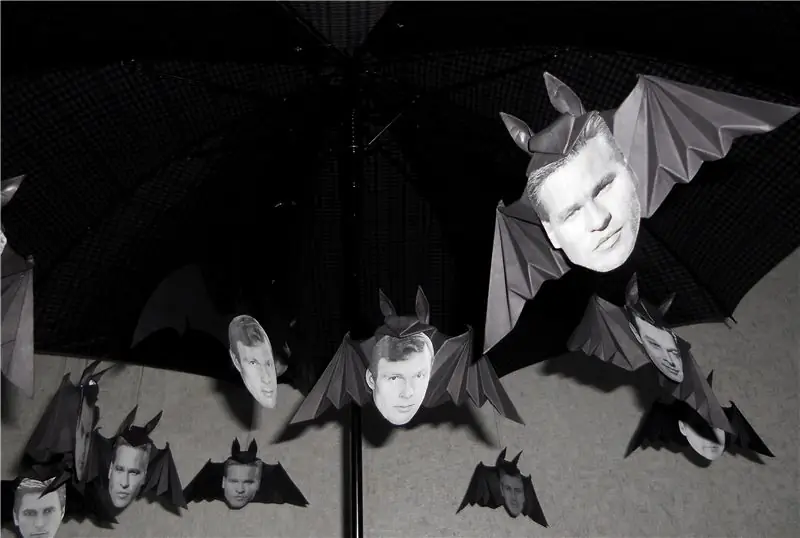

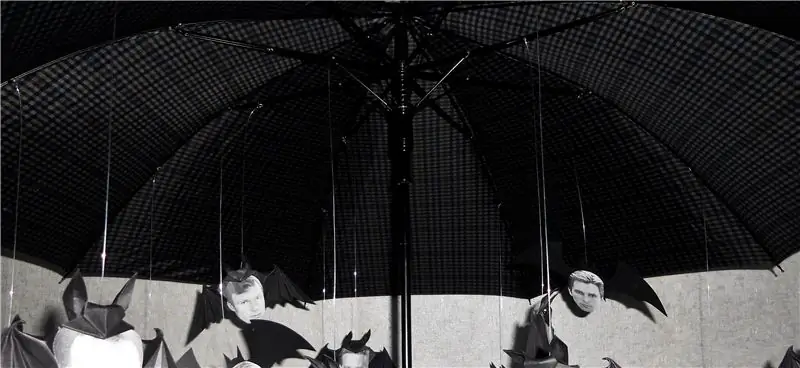
รหัสมีอยู่ใน Github games_pi_only.py และไฟล์ bmp ทั้งหมดจำเป็น
git clone href= https://github.com/makeTVee/ledmatrix/tree/master/python/pi_only
รหัสมีตัวเลือกให้ทำงานในโหมดจำลองภายนอก Pi โดยใช้ pygame เพื่อจำลองเมทริกซ์ สิ่งนี้มีประโยชน์มากในการพัฒนาคุณสมบัติใหม่โดยไม่ต้องเข้าถึงฮาร์ดแวร์เมทริกซ์โดยตรง การดีบักยังง่ายกว่ามาก คุณต้องตั้งค่าคงที่ PI เพื่อเปิดใช้งานโหมดการจำลอง (บรรทัดที่ 15):
PI=เท็จ
ในโหมดการจำลองนี้ ใช้แป้นพิมพ์แทนแป้นเกมบลูทูธ ปุ่ม 1, 2, 3, 4 ถูกจับคู่กับ A, B, X, Y ของแป้นเกม, ปุ่มลูกศรสำหรับทิศทาง, "s" สำหรับการเริ่มต้นและ "x" สำหรับการเลือก คุณสามารถใช้ตัวแก้ไขมาตรฐานร่วมกับคอนโซลหรือ IDE แบบรวมบางตัว เช่น Micosoft Visual Studio Code หรือ Jetbrain PyCharm เพื่อทำการพัฒนาบนพีซีของคุณ
หากคุณใช้เมทริกซ์และ Raspberry Pi คุณต้องกำหนด:
PI=จริง
ในการคัดลอกโค้ดไปยัง Raspberry Pi คุณสามารถใช้คำสั่ง scp (Windows WinSCP) เปิดหน้าต่างคอนโซล สลับไปที่โฟลเดอร์ที่มีไฟล์ Github แล้วโทร
scp games_pi_only [email protected]:/home/pi
scp *.bmp [email protected]:/home/pi
จากนั้นเชื่อมต่อกับ Pi ผ่าน ssh (ผู้ใช้ Windows อาจใช้ Putty):
หลังจากเข้าสู่ระบบสำเร็จ คุณสามารถเริ่มรหัสหลามโดยโทร:
sudo python3 games_pi_only.py
หากรหัสทำงานอย่างถูกต้อง คุณสามารถเปิดใช้งานการเริ่มอัตโนมัติได้โดยการโทร:
sudo nano /etc/rc.local
และเพิ่มบรรทัดต่อไปนี้ก่อนออก 0:
/usr/bin/nice -n -20 python3 /home/pi/games_pi_only.py &
บันทึก (Ctrl+O) และออก (Ctrl+X)
ขั้นตอนที่ 10: การทดสอบขั้นสุดท้ายและวีเนียร์
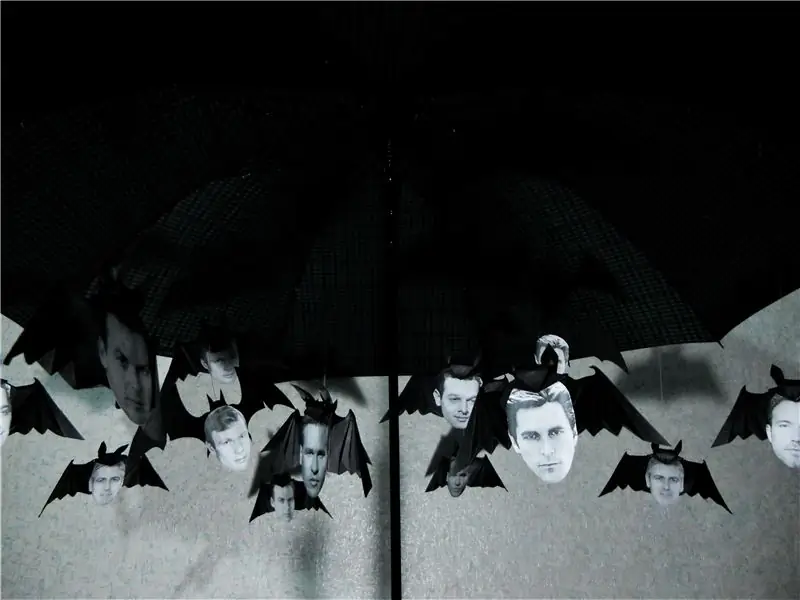


ก่อนที่แผ่นไม้อัดจะติดกาวที่ด้านหน้า ควรทำการทดสอบเมทริกซ์เพื่อให้แน่ใจว่าไฟ LED ทั้งหมดทำงาน การแก้ไขบางอย่างง่ายกว่ามากก่อนที่จะติดแผ่นไม้อัด
แผ่นไม้อัดที่ใช้แล้วคือกระดาษแผ่นไม้อัดเมเปิ้ลพิเศษที่เรียกว่า Microwood ซึ่งเคลือบด้านเดียวด้วยกระดาษและมีความหนา 0, 1 มม. ด้านกระดาษสามารถติดบน mdf ได้โดยตรงโดยใช้กาวกระดาษไร้น้ำมาตรฐาน
ขั้นตอนที่ 11: ผลลัพธ์


ขอให้สนุกและสนุกกับเกม!
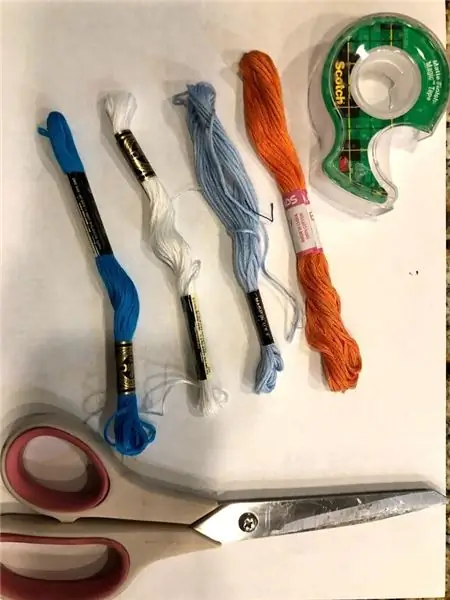

รางวัลใหญ่ในการประกวด Raspberry Pi 2020
แนะนำ:
ตัวนับสมาชิก YouTube โดยใช้ E-Paper Display และ Raspberry Pi Zero W: 5 ขั้นตอน (พร้อมรูปภาพ)

ตัวนับสมาชิก YouTube โดยใช้ E-Paper Display และ Raspberry Pi Zero W: ในคำแนะนำนี้ ฉันจะแสดงวิธีสร้าง Youtube Subscriber Counter ของคุณเองโดยใช้จอแสดงผล e-paper และ Raspberry Pi Zero W เพื่อสอบถาม YouTube API และอัปเดตการแสดงผล การแสดงกระดาษอิเล็กทรอนิกส์เหมาะอย่างยิ่งสำหรับโครงการประเภทนี้เนื่องจากมี
การถ่ายภาพดาราศาสตร์ด้วย Raspberry Pi Zero.: 11 ขั้นตอน (พร้อมรูปภาพ)

การถ่ายภาพดาราศาสตร์ด้วย Raspberry Pi Zero: ฉันเคยทำโปรเจ็กต์กล้องที่ใช้ Raspberry Pi อีกสองโครงการมาก่อน [1] [2] นี่เป็นแนวคิดเกี่ยวกับกล้องตัวที่ 3 ของฉัน เป็นโปรเจ็กต์ Raspberry Pi Zero โครงการแรกของฉัน นี่เป็นครั้งแรกที่ฉันไปถ่ายภาพ Astro! กระตุ้นด้วย 'Supermoon' ล่าสุด ฉันอยากได้น้องชายของฉัน'
DIY Raspberry Pi Zero เกมคอนโซลมือถือ: 6 ขั้นตอน (พร้อมรูปภาพ)

DIY Raspberry Pi Zero Handheld Game Console: ในโปรเจ็กต์นี้ ฉันจะแสดงให้คุณเห็นว่าฉันใช้ Raspberry Pi Zero, แบตเตอรี่ NiMH, วงจรป้องกันการคายประจุเกินแบบโฮมเมด, จอ LCD มองหลังและเครื่องขยายเสียงเพื่อสร้างคอนโซลเกมมือถือที่สามารถเล่นได้ เกมย้อนยุค มาเริ่มกันเลย
สร้างแสงแวดล้อมของคุณเองด้วย Raspberry Pi Zero: 5 ขั้นตอน (พร้อมรูปภาพ)

สร้างแสงแวดล้อมของคุณเองด้วย Raspberry Pi Zero: ในโปรเจ็กต์นี้ ฉันจะแสดงวิธีรวม Raspberry Pi Zero กับส่วนประกอบเสริมสองสามส่วนเพื่อเพิ่มเอฟเฟกต์แสงโดยรอบให้กับทีวีของคุณ ซึ่งจะช่วยยกระดับประสบการณ์การรับชม มาเริ่มกันเลย
Waveshare Game-HAT MOD Raspberry PI Zero/Zero W [EN/ES]: 4 ขั้นตอน
![Waveshare Game-HAT MOD Raspberry PI Zero/Zero W [EN/ES]: 4 ขั้นตอน Waveshare Game-HAT MOD Raspberry PI Zero/Zero W [EN/ES]: 4 ขั้นตอน](https://i.howwhatproduce.com/images/009/image-26576-j.webp)
Waveshare Game-HAT MOD Raspberry PI Zero/Zero W [EN/ES]: ENGLISH/ INGLÉS: ดังที่คุณทราบ การประกอบ Waveshare Game-HAT นั้นค่อนข้างง่าย หากเป็นหนึ่งในรุ่นที่เข้ากันได้กับการออกแบบอย่างสมบูรณ์ มันคือ Raspberry Pi 2/3 / 3A + / 3B / 3B + / โดยส่วนตัวแล้วฉันชอบที่คอนโซลเกมสามารถ h
