
สารบัญ:
- ขั้นตอนที่ 1: ขั้นตอนเบื้องต้น
- ขั้นตอนที่ 2: ตรวจสอบฟังก์ชันปุ่ม
- ขั้นตอนที่ 3: ดาวน์โหลด JoyToKey
- ขั้นตอนที่ 4: ค้นหาคำสั่งแป้นพิมพ์ซูม
- ขั้นตอนที่ 5: ทำความเข้าใจกีตาร์ของคุณ
- ขั้นตอนที่ 6: การตั้งค่าที่ตั้งไว้ล่วงหน้าของคุณ (ตอนที่หนึ่ง)
- ขั้นตอนที่ 7: การตั้งค่าพรีเซ็ตของคุณ (ตอนที่ 2)
- ขั้นตอนที่ 8: บันทึก! บันทึก! บันทึก
- ขั้นตอนที่ 9: ขอแสดงความยินดี! คุณทำสำเร็จแล้ว
- ผู้เขียน John Day [email protected].
- Public 2024-01-30 13:02.
- แก้ไขล่าสุด 2025-01-23 15:12.

เนื่องจากเราอยู่ท่ามกลางการระบาดใหญ่ทั่วโลก พวกเราหลายคนติดอยู่กับการทำความสะอาดบ้านและเข้าร่วมการประชุมทาง Zoom หลังจากนี้ไปสักพัก มันอาจจะดูจืดชืดและน่าเบื่อหน่าย ขณะทำความสะอาดบ้าน ฉันพบกีตาร์ตัวเก่าของ Guitar Hero ถูกโยนเข้ามุมเพื่อเก็บฝุ่น แทนที่จะเป็นเหมือนคนส่วนใหญ่และทิ้งมันไป ฉันตัดสินใจทดลองและลงเอยด้วยการสร้างตัวควบคุมการซูมนี้ บทช่วยสอนนี้จะอธิบายวิธีการรีแมปกีตาร์สำหรับ Zoom (หรือแอปพลิเคชันใดๆ ที่ใช้แป้นพิมพ์ลัดจำนวนมาก)
เสบียง:
- คอนโทรลเลอร์กีตาร์ USB Guitar Hero (ฉันจะใช้ Activision Guitar Hero X-Plorer Guitar Controller สำหรับ Xbox 360) หรือกีตาร์ Wireless Guitar Hero (พร้อมตัวรับสัญญาณเกม usb แบบไร้สาย) กีตาร์ต้องเข้ากันได้กับ Windows
- ซอฟต์แวร์ JoyToKey (ต้องใช้กับพีซีที่ใช้ Windows 10, 8, 7, Vista หรือ XP
ขั้นตอนที่ 1: ขั้นตอนเบื้องต้น

ก่อนที่เราจะเริ่ม คุณจะต้องเสียบคอนโทรลเลอร์ของคุณเข้ากับพอร์ต USB ว่างบนพีซี Windows ของคุณ บนกีตาร์ของฉัน โลโก้ Xbox จะสว่างขึ้น ซึ่งยืนยันการมีอยู่ของพลังที่ส่งไปยังกีตาร์ จากนั้นเปิด Device Manager แล้วเลื่อนลงมาจนกว่าคุณจะพบ "ตัวควบคุมเกม" ของคุณ หรือในกรณีนี้คือกีตาร์ของคุณ (ในกรณีของฉัน มันจะแสดงขึ้นภายใต้ Xbox 360 Peripherals เป็นตัวควบคุม Xbox 360) นี่เป็นการยืนยันว่ากีตาร์ของคุณเข้ากันได้กับพีซีของคุณ และคุณสามารถเริ่มทำการแมปปุ่มใหม่ได้
ขั้นตอนที่ 2: ตรวจสอบฟังก์ชันปุ่ม
หลังจากที่คุณเสร็จสิ้นขั้นตอนเบื้องต้นแล้ว คุณจะต้องเปิดแอปพลิเคชัน ตั้งค่าตัวควบคุมเกม USB สามารถพบได้โดยการค้นหาในแถบค้นหาแอปพลิเคชัน กีตาร์ของคุณควรอยู่ในรายการคอนโทรลเลอร์ และสถานะของกีตาร์ก็ปกติดี คลิก Properties และกดแต่ละปุ่มบนกีตาร์เพื่อให้แน่ใจว่าปุ่มทั้งหมดทำงานอย่างถูกต้อง
ขั้นตอนที่ 3: ดาวน์โหลด JoyToKey

JoyToKey (หรือ Joy2Key) ช่วยให้ตัวควบคุมเกมพีซีสามารถจำลองการป้อนข้อมูลด้วยแป้นพิมพ์และเมาส์ เพื่อให้แอปพลิเคชัน Windows และเกมบนเว็บสามารถควบคุมได้ด้วยตัวควบคุมเกม เมื่อใดก็ตามที่มีการกดปุ่มและแท่งไม้บนตัวควบคุม JoyToKey จะแปลงให้เป็นจังหวะของแป้นพิมพ์และ/หรือการเคลื่อนไหวของเมาส์ เพื่อให้แอปพลิเคชันเป้าหมายทำงานเสมือนกับว่ามีการใช้แป้นพิมพ์และเมาส์จริง คุณสามารถดาวน์โหลดได้จากลิงค์นี้ ดาวน์โหลด JoyToKey ที่นี่
ขั้นตอนที่ 4: ค้นหาคำสั่งแป้นพิมพ์ซูม
ขณะที่กำลังดาวน์โหลด JoyToKey คุณจะต้องค้นหาคำสั่งแป้นพิมพ์สำหรับ Zoom ที่คุณต้องการกำหนดให้กับกีตาร์ของคุณ แม้ว่าสำนักข่าวและเทคโนโลยีหลายแห่งจะเขียนบทความเกี่ยวกับคำสั่งแป้นพิมพ์บางอย่างที่คุณสามารถใช้ได้ แต่แหล่งที่มาที่ฉันไป (เมื่อรู้ว่าคำสั่งทั้งหมดจะอยู่ที่นั่น) คือศูนย์ช่วยเหลือของ Zoom ฉันจะใส่ลิงก์สำหรับไซต์นั้นไว้ที่นี่ แต่คุณสามารถใช้ไซต์ใดก็ได้ที่คุณต้องการ
ขั้นตอนที่ 5: ทำความเข้าใจกีตาร์ของคุณ


กีต้าร์ Guitar Hero มีปุ่มต่างๆ 13 ปุ่มที่คุณสามารถเลือกกำหนดคำสั่งได้ 5 บนคอและ 8 บนร่างกาย หมายความว่าคุณจะมีพื้นที่มากมายในการกำหนดคำสั่งแป้นพิมพ์ที่สำคัญและใช้บ่อยให้กับแต่ละปุ่ม
ขั้นตอนที่ 6: การตั้งค่าที่ตั้งไว้ล่วงหน้าของคุณ (ตอนที่หนึ่ง)

ขั้นแรก คุณจะต้องเปิด JoyToKey เพื่อให้แน่ใจว่าคอนโทรลเลอร์ของคุณเชื่อมต่ออยู่ ให้กดปุ่มบนคอของคุณแล้วเลื่อนลงมาจนกว่าคุณจะพบว่าชื่อปุ่มบางปุ่มจะสว่างขึ้นเมื่อคุณกด นี่คือที่ที่คุณจะตั้งค่าคำสั่งเป็นปุ่มที่เกี่ยวข้อง ตอนนี้คุณต้องการเลือกปุ่มแรกของคุณบน fretboard โดยค้นหา (กดในขณะที่ไฟสว่างขึ้นในอินเทอร์เฟซ JoyToKey) และเลือกด้วยเมาส์ของคุณ จากนั้น คุณต้องคลิกแก้ไขการกำหนดปุ่มเพื่อเริ่มกระบวนการมอบหมาย
ขั้นตอนที่ 7: การตั้งค่าพรีเซ็ตของคุณ (ตอนที่ 2)



ตอนนี้ คุณจะต้องกดกล่องข้อความสี่เหลี่ยมแรกจาก 4 กล่องที่ด้านบนของหน้า อันแรกควรสว่างเป็นสีเหลือง อย่าพิมพ์ในนั้น กดปุ่มเท่านั้น (เช่น Alt) และปุ่มนั้นจะกำหนดคีย์นั้นให้กับปุ่ม สำหรับคีย์คอมโบ (เช่น Alt-F4 ทางลัดของแอปพลิเคชันที่ปิด) ให้คลิกช่องถัดไปด้านล่างและทำซ้ำขั้นตอนเดียวกับที่คุณใช้สำหรับค่าที่ตั้งล่วงหน้าล่าสุด สุดท้าย ให้เลือกช่องสลับระหว่างเปิดและปิดที่ด้านล่างของหน้า การดำเนินการนี้จะตั้งโปรแกรมปุ่มให้เป็นสวิตช์ โดยกดหนึ่งครั้งเปิดอยู่ และกดอีกครั้งหลังจากนั้นจะปิดปุ่ม เมื่อเสร็จแล้วให้กด OK ทำซ้ำส่วนที่หนึ่งและสองสำหรับปุ่มทั้งหมด
ขั้นตอนที่ 8: บันทึก! บันทึก! บันทึก

อาจเป็นขั้นตอนที่สำคัญที่สุด ง่ายที่สุด และมักถูกลืมคือ การบันทึกการเปลี่ยนแปลงของคุณ! หากคุณเพิ่งออก กีตาร์จะไม่ทำงาน และคุณจะต้องตั้งโปรแกรมแต่ละคีย์ใหม่ตั้งแต่ต้น การบันทึกเป็นเพียงเรื่องของการกด File->Save
ขั้นตอนที่ 9: ขอแสดงความยินดี! คุณทำสำเร็จแล้ว
หากคุณยังไม่ยอมแพ้ในตอนนี้และมีตัวควบคุมการซูมกีตาร์ที่ใช้งานได้ ยินดีด้วย! ตอนนี้คุณสามารถสร้างความประทับใจให้เพื่อนร่วมงานและเพื่อนของคุณในการประชุมซูมและฝึกทักษะกีตาร์ของคุณไปพร้อม ๆ กัน ร็อคออน!
แนะนำ:
การสร้างเสียงที่แตกต่างจากภาพยนตร์โดยใช้ Arduino เท่านั้น: 3 ขั้นตอน

สร้างเสียงที่แตกต่างจากภาพยนตร์โดยใช้ Arduino เท่านั้น: As-salamu alaykum! ฉันต้องการสร้างเสียงต่างๆ เช่น นักล่า, ออพติมัส ไพรม์ & bumblebee จากหนัง Transformer ที่จริงฉันกำลังดู "ช่างตีเหล็ก" วิดีโอเกี่ยวกับการทำหมวกนักล่า
ส่งวิทยุ FM ระยะไกลด้วย Rashpberry Pi เท่านั้น!!: 6 ขั้นตอน
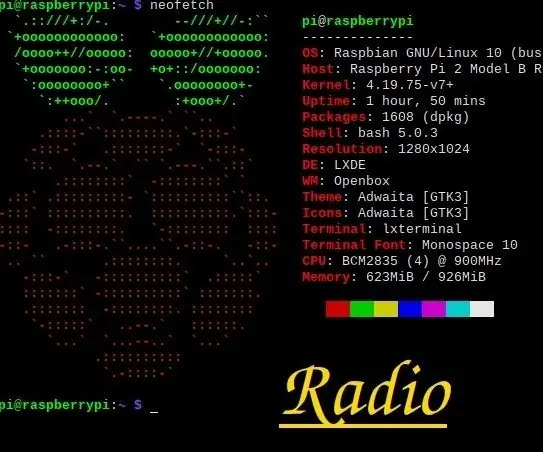
ส่งวิทยุ FM ระยะไกลด้วย Rashpberry Pi เท่านั้น!!: ฉันทุกคน ใช่ ฉันกลับมาที่ "สอน" เลยเวลาไปมากตั้งแต่คำสั่งสุดท้ายที่ฉันเขียน แต่ฉันเรียนรู้เพิ่มเติมเกี่ยวกับ "สอน" คุณมากขึ้น เริ่มกันเลย พวกคุณหลายคนกำลังนึกถึงโคลนและส่วนประกอบอื่นๆ ที่
ตัวเตือนการใช้เวลาหน้าจอ (ใช้งานได้บน Windows เท่านั้น Ios จะไม่ทำงาน): 5 ขั้นตอน

ตัวเตือนการใช้เวลาหน้าจอ (ใช้ได้กับ Windows เท่านั้น Ios จะไม่ทำงาน): บทนำ นี่คือเครื่องที่มีประโยชน์ซึ่งสร้างจาก Arduino ซึ่งจะเตือนให้คุณพักผ่อนด้วยการสร้าง "biiii!" เสียงและทำให้คอมพิวเตอร์ของคุณกลับสู่หน้าจอล็อกหลังจากใช้เวลาหน้าจอ 30 นาที หลังจากพัก 10 นาที มันจะ "ข
MP3 เป็น MIDI (Windows เท่านั้น): 6 ขั้นตอน
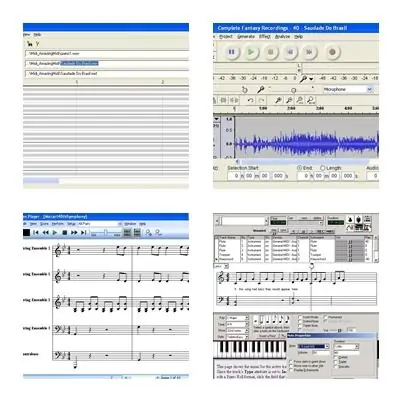
MP3 เป็น MIDI (Windows เท่านั้น): นี่คือตัวอย่างสำหรับการแปลง MP3 เป็น MIDI แต่เป็นข้อจำกัดความรับผิดชอบใหญ่…สิ่งนี้ใช้ได้กับฉันด้วยเครื่องมือ 1 ชิ้น ฉันบันทึกเพลงเปียโนสดลงในเครื่องบันทึกดิจิ จากนั้นประมวลผล MP3 กระบวนการนี้เป็นวิธีที่สะดวกในการถอดเสียงดนตรี (ดูข้อจำกัด)
ทดสอบเครือข่ายและเวลาแฝงของอินเทอร์เน็ต (Windows เท่านั้น): 3 ขั้นตอน
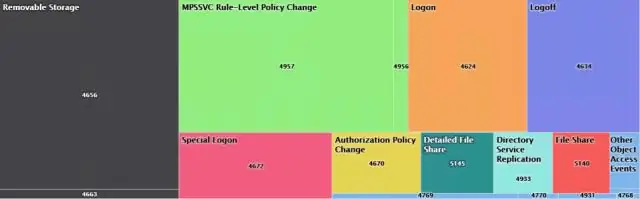
ทดสอบเครือข่ายและเวลาแฝงของอินเทอร์เน็ต (Windows เท่านั้น): อย่างแรกคือเวลาแฝงหรือที่เรียกว่า ล่าช้า คำแนะนำนี้จะสอนวิธีตรวจสอบการเชื่อมต่อกับเครือข่ายสำหรับ windows คุณจะต้องมีพรอมต์คำสั่งหรือที่รู้จัก CMD สำหรับคำแนะนำนี้ ข้อจำกัดความรับผิดชอบ: ฉันพบสิ่งนี้ใน WikiHow และคิดว่าฉันควร
