
สารบัญ:
- ผู้เขียน John Day [email protected].
- Public 2024-01-30 13:02.
- แก้ไขล่าสุด 2025-01-23 15:12.
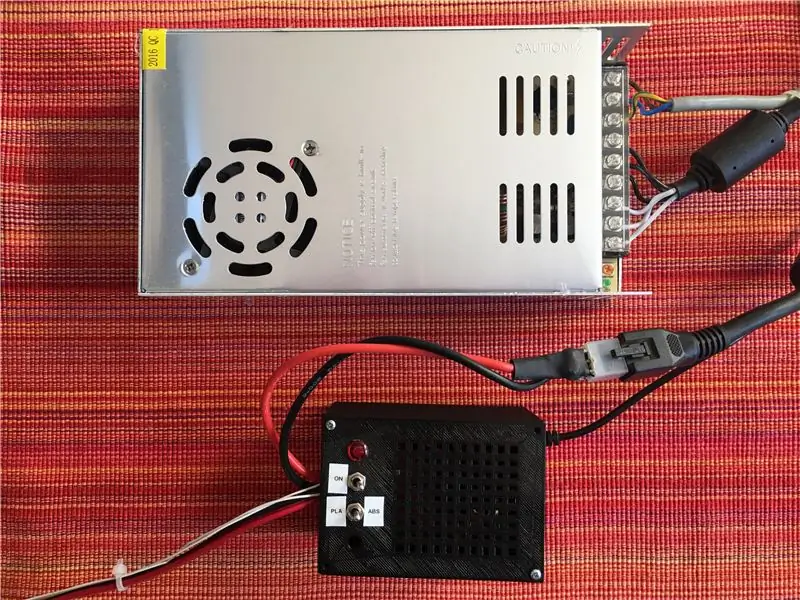
ยินดีต้อนรับ! คุณกำลังจะอ่านคำแนะนำทีละขั้นตอนเกี่ยวกับวิธีการเชื่อมต่อ Arduino Uno ของคุณกับอินเทอร์เน็ตด้วย ESP8266 (ESP-01) ได้สำเร็จ นอกจากนี้ยังเป็นคำสั่งสอนครั้งแรกของฉันด้วยดังนั้นโปรดอยู่กับฉันด้วย!
ให้ฉันเริ่มต้นด้วยการบอกว่า ESP8266 เป็นฮาร์ดแวร์ขนาดเล็กราคาต่ำที่หากตั้งโปรแกรมอย่างถูกต้องสามารถเปิดโลกที่กว้างใหญ่ได้โดยเฉพาะ IOT ทันใดนั้น โครงการทั้งหมดของคุณสามารถเปิดใช้งานผ่านเว็บ ไม่ว่าจะเป็นทางโทรศัพท์หรือพีซีของคุณ เพียงคลิกปุ่ม ความเป็นไปได้ไม่มีที่สิ้นสุด และมันก็ทำให้ฉันตื่นเต้นมาก น่าเสียดายที่กระบวนการนี้ไม่ใช่ขั้นตอนที่ง่ายเสมอไป และคุณมักจะพบปัญหาที่ฉันยังไม่เคยเจอ ไม่ว่าจะด้วยวิธีใด ฉันจะพยายามตอบคำถามและพูดถึงทุกปัญหาที่พบ!
อัปเดต 2020: เมื่อเร็ว ๆ นี้ฉันต้องอัปเดต ESP8266 ใหม่และใช้บทความนี้เป็นคำแนะนำส่วนตัวเกี่ยวกับวิธีการทำ ฉันรู้ได้อย่างรวดเร็วว่าลิงก์บางลิงก์ที่ฉันให้มานั้นล้าสมัย/ใช้งานไม่ได้ ดังนั้นฉันจึงพยายามแทนที่ลิงก์เหล่านั้นอีกครั้ง ในการทำเช่นนั้น ฉันพบว่ามีซอฟต์แวร์แฟลชใหม่สำหรับ ESP8266 รวมถึงเฟิร์มแวร์ที่ได้รับการจัดทำเป็นเอกสารและอัปเดตอย่างดี ฉันพยายามอย่างเต็มที่เพื่ออัปเดต ESP เป็นเฟิร์มแวร์ล่าสุด แต่ก็ไม่ประสบความสำเร็จ Flasher ใหม่นั้นซับซ้อนกว่า แต่ในขณะเดียวกันก็ซับซ้อนกว่าด้วย มีวิธีดาวน์โหลดเฟิร์มแวร์มากขึ้น (ซึ่งน่าทึ่งมาก) แต่ในขณะเดียวกันผู้ใช้ก็ไม่รู้ว่าจะดาวน์โหลดอันไหน ในทางเทคนิค ทั้งหมดนี้ฟังดูดีมาก และในที่สุด ESP ก็ได้รับการสนับสนุนและเอกสารประกอบ "อย่างเป็นทางการ" แต่ในขณะเดียวกันมันก็ซับซ้อนกว่ามาก หลังจากการวิจัยประมาณ 4 ชั่วโมงและการลองผิดลองถูก ฉันก็ตัดสินใจเลิกใช้และเพียงแค่ใช้ flasher และไฟล์เดียวกันกับที่ฉันใช้ตลอดทั้งบทความนี้ ฉันได้อัปเดตลิงก์และตอนนี้โฮสต์เอง ตราบใดที่ฉันไม่ทำพลาด ลิงก์เหล่านั้นก็จะออนไลน์ตลอดไป หากคุณต้องการอ่านเพิ่มเติมอีกเล็กน้อยเกี่ยวกับส่วนเพิ่มเติมใหม่เหล่านี้จากชุมชน ข้ามไปที่ขั้นตอนสุดท้ายของคำแนะนำนี้ ซึ่งฉันได้โพสต์ลิงก์เพิ่มเติมบางส่วน
ขั้นตอนที่ 1: ฮาร์ดแวร์

อัปเดตปี 2020: ฉันพบวิดีโอ YouTube ที่เชื่อมต่อกับ ESP โดยไม่ต้องบัดกรีและไม่มีอะแดปเตอร์!
เอาล่ะ นี่เป็นส่วนที่ค่อนข้างยุ่งยาก เนื่องจากมีหลายวิธีในการสื่อสารกับ ESP6288 ฉันพยายามหาวิธีที่ง่ายที่สุดเท่าที่จะเป็นไปได้ และฉันขอโทษที่ต้องบอกคุณ แต่ฉันไม่คิดว่าคุณจะสามารถอัปโหลดโค้ดไปยัง ESP ได้สำเร็จโดยไม่ต้องบัดกรีสวิตช์เล็กๆ หรือปุ่มบางปุ่ม… ในที่สุดฉันก็ ใช้ฮาร์ดแวร์ต่อไปนี้:
- Arduino Uno
- ESP8266 (ESP-01)
- อะแดปเตอร์ USB ESP8266
- อะแดปเตอร์ ESP-01
- สวิตช์สำหรับอะแดปเตอร์ USB
- สายจัมเปอร์หญิง-ชาย 4 เส้น
- สาย USB เพื่อเชื่อมต่อ Arduino และ PC
อย่างที่คุณเห็น มันไม่ได้แพงขนาดนั้น แถมยังไม่จำเป็นต้องใช้เขียงหั่นขนมหรือตัวต้านทานแปลกๆ เป็นอะแดปเตอร์และสายไฟที่เรียบง่ายทั้งหมด
แน่นอนว่าคุณต้องมี Arduino และ ESP8266 แต่คุณต้องมีอะแดปเตอร์สองตัวสำหรับ ESP:
- หนึ่งเพื่อให้สามารถตั้งโปรแกรมได้ (หมายเลข 3 ในรายการ) นี่ยังเป็นอแดปเตอร์ที่จะมีการปรับเปลี่ยนของเราเองด้วยสวิตช์
- อะแดปเตอร์ตัวที่สองเพื่อไม่ให้คุณฆ่า ESP โดยเชื่อมต่อกับ Arduino (หมายเลข 4 ในรายการ) เนื่องจาก ESP ทำงาน 3.3V ดังนั้น 5V จาก Arduino จะฆ่ามัน และ 3.3V จาก Arduino ก็มีพลังไม่เพียงพอ
สุดท้ายนี้ จำเป็นต้องใช้สายจัมเปอร์และสาย USB เพื่อเชื่อมต่อ Arduino กับพีซีด้วย
ขั้นตอนที่ 2: บัดกรีสวิตช์ไปยังอะแดปเตอร์ USB

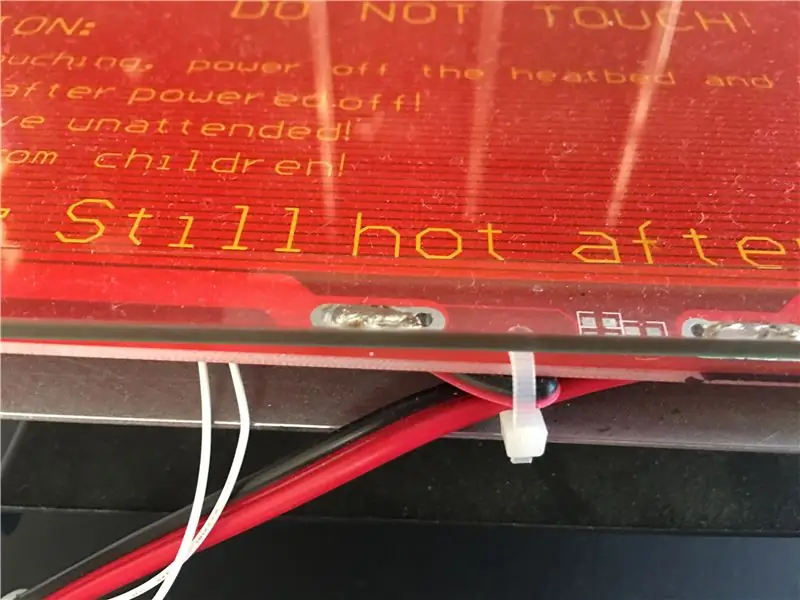
น่าเสียดาย ในการตั้งโปรแกรม ESP คุณจะต้องมีวิธีเชื่อมต่อ GND Pin และ GPIO0 Pin ฉันจัดการสวิตช์เล็ก ๆ ที่ให้คุณเลือกได้ว่าต้องการอยู่ใน "โหมดโปรแกรม" หรือไม่ วิดีโอ Youtube ต่อไปนี้จะช่วยคุณในงานนี้ ฉันแนะนำให้คุณดูเพราะมันจะบอกคุณเล็กน้อยเกี่ยวกับซอฟต์แวร์และทำไมคุณต้องเชื่อมต่อ Ground และ GPIO 0
ในระยะสั้นนี่คือสิ่งที่ฉันทำ:
- ตัดขาสวิตซ์ข้างหนึ่งข้างหนึ่ง จะเป็นข้างขวาหรือข้างซ้ายก็ได้
- พลิกอะแดปเตอร์ USB กลับด้าน และประสานขาทั้งสองข้างของสวิตช์ไปที่ GND Pin และ GPIO0 Pin ระวังอย่าเชื่อมต่อพินอื่นๆ เนื่องจากอาจใช้งานไม่ได้ในภายหลัง
- ทดสอบสวิตช์ของคุณด้วยมัลติมิเตอร์
อีกครั้งหากมีข้อสงสัย ตรวจสอบลิงค์ Youtube ด้านบน
นอกจากนี้ รูปภาพด้านบนยังมีสวิตช์ใน "โหมดโปรแกรม" ในกรณีที่คุณบัดกรีหมุดสวิตช์แบบเดียวกับที่ฉันมี ตอนนี้คุณรู้แล้วว่า "โหมดโปรแกรม" คือด้านใด
และถ้าคุณไม่ชอบสวิตช์ ต่อไปนี้คือบทช่วยสอนที่มีปุ่มต่างๆ
ขั้นตอนที่ 3: ซอฟต์แวร์
สำหรับผู้ที่กำลังค้นหาลิงก์อยู่นี่เลย
อีเอสพี8266:
- Flasher
- เฟิร์มแวร์ (ฉันค่อนข้างแน่ใจว่านี่จะเป็นเวอร์ชันล่าสุด เนื่องจากไม่มีการอัปเดตตั้งแต่ธันวาคม 2559)
Arduino Uno:
- Arduino IDE
- Board Manager URL (จะไม่เปลี่ยนเช่นกัน เป็นลิงค์เดียวกันเสมอ)
และสำหรับผู้ที่ไม่รู้ว่าลิงก์เหล่านั้นหมายถึงอะไร ให้ฉันแนะนำคุณ!
- ขั้นตอนแรกคือการติดตั้ง Arduino IDE ควรจะตรงไปตรงมาดี… ตีต่อไป ฯลฯ และคุณทำเสร็จแล้ว
- ถัดไปคือการตั้งค่า IDE เพื่อให้คุณสามารถตั้งโปรแกรม ESP ได้ ในการดำเนินการนี้ คุณจะต้องไปที่ไฟล์ -> การตั้งค่า และที่ด้านล่างสุดภายใต้ URL ของตัวจัดการบอร์ดเพิ่มเติม: วาง URL ต่อไปนี้
- จากนั้นไปที่เครื่องมือ -> บอร์ด -> ตัวจัดการบอร์ด และเลื่อนลงจนสุดจนกว่าคุณจะพบ esp8266 และกดติดตั้ง ขอเวอร์ชั่นล่าสุด. เมื่อติดตั้งเสร็จแล้วให้รีสตาร์ท IDE
- ตอนนี้ไปดาวน์โหลดทั้ง flasher และ firmware สำหรับ ESP สร้างโฟลเดอร์บนเดสก์ท็อปชื่อ "Flasher" แล้วแตกไฟล์ที่ดาวน์โหลดมาไว้ข้างใน เราต้องการมันในภายหลัง
เจ๋ง ตอนนี้คุณควรมีซอฟต์แวร์ทั้งหมดที่จำเป็นสำหรับการเขียนโปรแกรม ESP!
ขั้นตอนที่ 4: ทดสอบ ESP
ต่อไปคือการเชื่อมต่อครั้งแรกของคุณกับ ESP ส่วนนี้ค่อนข้างยุ่งยากและสิ่งที่ใช้ได้ผลสำหรับฉันอาจไม่ได้ผลสำหรับคุณ… หวังว่าจะดีที่สุด
เริ่มต้นด้วยการอัปโหลดภาพสเก็ตช์ที่สร้างไว้ล่วงหน้าซึ่งจะกะพริบไฟ LED สีฟ้าบน ESP เพื่อให้ใช้งานได้ คุณจะต้องมีสิ่งต่อไปนี้:
- อะแดปเตอร์ USB ที่ดัดแปลงสำหรับ ESP คุณจึงสามารถตั้งค่าเป็น "โหมดโปรแกรม" ได้ ขั้นตอนที่ 2 ของคำแนะนำนี้
- รู้ว่าพอร์ต USB (พอร์ต COM) ESP ของคุณจะเชื่อมต่อกับพอร์ตใด
หากคุณไม่ทราบพอร์ต COM ไม่ต้องกังวล ง่ายต่อการค้นหา เปิด IDE ของคุณและคลิกที่เครื่องมือ -> พอร์ต และจดบันทึกพอร์ตที่ระบุไว้ หลังจากนั้น ให้เสียบอะแดปเตอร์ USB ของคุณแล้วไปตรวจสอบพอร์ตที่แสดงในรายการอีกครั้ง ใหม่คือพอร์ต COM ที่คุณกำลังมองหา!
PS: ฉันเป็นผู้ใช้ windows ถ้าฉันจำไม่ผิด Mac จะไม่เรียกมันว่าพอร์ต COM ไม่ว่าจะด้วยวิธีใดก็ควรจะใช้งานได้!
เมื่อคุณรู้จักพอร์ตของคุณแล้ว อย่าลังเลที่จะเสียบอะแดปเตอร์ USB ของคุณ! ควรอยู่ใน "โหมดโปรแกรม" กล่าวคือควรเชื่อมต่อ GND และ GPIO0 เปิด IDE และไปที่ Tools -> Board และเลือก Generic ESP8266 Module จากนั้น ภายใต้ เครื่องมือ ตรวจสอบให้แน่ใจว่าคุณมีการตั้งค่าต่อไปนี้:
- บอร์ด: "โมดูล ESP8266 ทั่วไป"
- พอร์ต: พอร์ต COM ของคุณ
สุดท้ายไปที่ File -> Examples -> ESP8266 -> Blink และคลิกที่เครื่องหมายถูกเล็ก ๆ ที่มุมบนซ้ายของ IDE การดำเนินการนี้จะตรวจสอบรหัสของคุณและแจ้งให้คุณทราบหากมีสิ่งผิดปกติเกิดขึ้น ฉันขอแนะนำอย่างยิ่งให้คุณทำเช่นนี้ทุกครั้งก่อนที่จะอัปโหลดภาพสเก็ตช์ไปยัง ESP หรือ Arduino! หากสำเร็จ คุณจะเห็น "เสร็จสิ้นการรวบรวม" ข้อความ. สิ่งเดียวที่เหลือในตอนนี้คือคลิกไอคอน "ลูกศรขวา" ที่ด้านบนซ้ายของ IDE เพื่ออัปโหลดโค้ด หากตั้งค่าทุกอย่างถูกต้อง คุณจะเห็นว่ากำลังอัปโหลดและเสร็จสิ้นในที่สุด ตรวจดู ESP ของคุณ ควรมีไฟ LED กะพริบ! ยินดีด้วย คุณเพิ่งอัปโหลดโปรแกรมแรกของคุณไปยัง ESP!
ในกรณีที่คุณมีข้อผิดพลาด แต่ไม่ต้องกังวล อาจเป็นไปได้ว่าสวิตช์ไม่ได้อยู่ทางด้านขวา ถอดปลั๊กอะแดปเตอร์ USB ของคุณและ "เปลี่ยนสวิตช์" เสียบกลับเข้าไปใหม่และทำตามขั้นตอนซ้ำ ถ้าใช้งานได้ก็รู้ว่านั่นคือด้าน "โหมดโปรแกรม"! ถ้ายังไม่ได้ผลก็ขอให้โชคดี นั่นคือสิ่งที่ฉันหมายถึง "สิ่งที่ใช้ได้ผลสำหรับฉันอาจไม่ได้ผลสำหรับคุณ" … โพสต์คำถาม/ปัญหาในความคิดเห็นและฉันจะพยายามอย่างดีที่สุดเพื่อช่วย!
PS: อย่าลังเลที่จะลองใช้ตัวอย่างอื่น ๆ ! อาจเป็นไฟล์ -> ตัวอย่าง -> ESP8266Wifi -> WifiScan หลังจากอัปโหลดแล้ว ให้เปิดเครื่องมือ -> Serial Monitor แล้วรอสักครู่ หากไม่มีอะไรปรากฏขึ้น ให้ตั้งค่าอัตราบอดเป็น 9600 หรือ 115200 และใช้ "ทั้ง NL & CR" ข้อมูลเพิ่มเติมเกี่ยวกับเรื่องนี้ในบทความนี้ ดังนั้นอย่ากังวลหากคุณไม่ได้รับการตอบกลับ!
ขั้นตอนที่ 5: ทดสอบคำสั่ง AT

ฉันเรียกขั้นตอนนี้ว่าเป็นทางเลือกเพราะไม่มีคำสั่ง AT ทั้งหมดที่ทำงานให้ฉันในตอนแรก แม้ว่าฉันจะแน่ใจว่า ESP ทำงานได้ดีเพราะมันทำ Blink กับภาพสเก็ตช์ก่อนหน้านี้และฉันก็สามารถสแกนหา Wifi ได้เช่นกัน แต่ทุกครั้งที่ฉันพยายามพูดคุยกับมันผ่านคำสั่ง AT ฉันจะไม่เคยได้รับคำตอบเลย ไม่ว่าจะด้วยวิธีใด ฉันจะแสดงขั้นตอนที่ฉันทำขึ้นเพื่อให้สามารถพูดคุยกับมันได้ หากไม่ได้ผล ให้ข้ามไปยังขั้นตอนถัดไป
เสียบ ESP ของคุณเข้ากับอะแดปเตอร์ USB และเสียบเข้ากับพีซีของคุณ ตรวจสอบให้แน่ใจว่าไม่ได้อยู่ใน "โหมดโปรแกรม"! ไปที่เครื่องมือและเปลี่ยนบอร์ดเป็น Generic ESP8266 Module ตรวจสอบให้แน่ใจว่าได้เลือกพอร์ตที่ถูกต้อง จากนั้นเปิด Serial Monitor (Ctrl + Shift + M) และตั้งค่าต่อไปนี้:
- ทั้ง NL & CR
- 115200 บอด
หากทุกอย่างถูกต้อง ให้ลองพิมพ์ "AT" ที่แถบด้านบนแล้วกด Enter คุณควรได้รับ "ตกลง" กลับมา หากคุณได้รับ "ตกลง" แสดงว่าคุณเพิ่งเชื่อมต่อกับ ESP ของคุณและคุณสามารถภูมิใจและมีความสุขได้! พิมพ์ถัดไป "AT+GMR" เพื่อรับข้อมูลเพิ่มเติมเกี่ยวกับ ESP ของคุณ ในกรณีที่ SDK เวอร์ชัน 1.54 คุณสามารถข้ามขั้นตอน "กระพริบเฟิร์มแวร์ล่าสุด" ได้เนื่องจากคุณมีอยู่แล้ว
ในกรณีที่คุณไม่ได้รับคำตอบ โปรดลองอีกครั้งและ/หรือเปลี่ยนอัตราบอด ฉันไม่แนะนำให้ "เสียเวลา" มากเกินไปกับสิ่งนี้ เนื่องจากคุณรู้ว่า ESP ของคุณใช้งานได้เนื่องจากขั้นตอนที่ 4
PS: หาก IDE ต้องการให้คุณบันทึกภาพสเก็ตช์ก่อนที่จะตรวจสอบ/อัปโหลด อย่าบันทึก ฉันมีปัญหากับการบันทึกไฟล์และมอนิเตอร์แบบอนุกรมไม่ทำงาน ฉันไม่แน่ใจว่าทำไมยังต้องทดสอบอีก แต่ฉันขอแนะนำว่าอย่าบันทึกภาพสเก็ตช์ของคุณ
ขั้นตอนที่ 6: กะพริบเฟิร์มแวร์ล่าสุด

แม้ว่าขั้นตอนก่อนหน้าไม่ได้ผลสำหรับคุณ ให้ลองอัปเดตเฟิร์มแวร์ด้วยขั้นตอนนี้ บางทีมันอาจจะแก้ไขได้!
เมื่อคุณรู้วิธีตั้งโปรแกรม ESP แล้ว ก็ถึงเวลาอัปเดตเฟิร์มแวร์! เริ่มต้นด้วยการเสียบ ESP ของคุณเข้ากับอะแดปเตอร์ USB จากนั้นเลือกบอร์ดและพอร์ตที่เหมาะสม อย่าลืมวางไว้ใน "โหมดโปรแกรม" มิฉะนั้นการกะพริบจะไม่ทำงาน!
ถัดไป คุณจะต้องเปิดโฟลเดอร์ที่คุณสร้างขึ้นใน "ขั้นตอนที่ 2: ซอฟต์แวร์" จำได้ไหม? ด้วยไฟกะพริบและไฟล์.bin เปิดและเรียกใช้ esp8266_flasher.exe ถ้าถามหาสิทธิ์แอดมินก็ตอบตกลง ตอนนี้เป็นเวลาที่ดีในการปิด IDE เพื่อให้แน่ใจว่าไม่มีอะไรมารบกวน คลิกที่ปุ่มถังขยะและเลือกไฟล์ชื่อ "AiThinker_ESP8266_DIO_8M_8M_20160615_V1.5.4.bin" ตรวจสอบให้แน่ใจว่าพอร์ตของคุณถูกต้อง หน้าต่างถัดไปถูกตั้งค่าเป็น 0x00000 และ ESP ของคุณอยู่ใน "โหมดโปรแกรม" แล้วคลิกดาวน์โหลด ควรเริ่มอัปโหลดเฟิร์มแวร์ไปยัง ESP ของคุณและไฟ LED สีน้ำเงินควรกะพริบ รอสักครู่จนกว่าจะเสร็จสิ้น
เมื่อเสร็จแล้ว คุณจะได้รับรางวัลเป็นข้อผิดพลาด "ล้มเหลวในการออกจากโหมด Flash" ซึ่งก็ไม่เป็นไร ละเว้นและปิดไฟกะพริบ คุณเพิ่งอัปเดตเฟิร์มแวร์ของ ESP! ดี.
ในกรณีที่คุณมีข้อผิดพลาด อีกครั้ง: ตรวจสอบให้แน่ใจว่าพอร์ตของคุณถูกต้อง หน้าต่างถัดไปถูกตั้งค่าเป็น 0x00000, และ ESP ของคุณอยู่ใน "โหมดโปรแกรม"! หากยังคงใช้งานไม่ได้ แสดงว่าสวิตช์ของคุณทำงานไม่ถูกต้อง
สุดท้ายนี้ คุณอาจต้องการลองพูดคุยกับ ESP ของคุณผ่าน AT ดูขั้นตอน "ทดสอบคำสั่ง AT" ถ้ายังไม่ทำงานไม่ต้องกังวล ไปข้างหน้าและอัปโหลดตัวอย่าง Blink อีกครั้งเพื่อให้แน่ใจว่าคุณจะไม่ทำลาย ESP ของคุณ ถ้ามันใช้งานได้ คุณก็ไปต่อได้เลย!
ขั้นตอนที่ 7: เชื่อมต่อ Arduino และ ESP

นี่เป็นขั้นตอนง่าย ๆ ที่แสดงวิธีเชื่อมต่อ ESP กับ Arduino Uno! ตามที่กล่าวไว้ในขั้นตอน "ฮาร์ดแวร์" ฉันใช้อะแดปเตอร์ ESP-01
ขั้นแรก เสียบ ESP ของคุณเข้ากับ ESP-01 Adpater และตรวจสอบให้แน่ใจว่าได้หันไปทางที่ถูกต้อง! จากนั้นคว้าสายจัมเปอร์ 4 เส้นแล้วเชื่อมต่อดังนี้:
- ปักหมุด 3 บน Arduino เพื่อตรึง RX บนอะแดปเตอร์
- ปักหมุด 2 บน Arduino เพื่อปักหมุด TX บนอะแดปเตอร์
- ปักหมุด 5.5V บน Arduino เพื่อตรึง VCC บนอะแดปเตอร์
- ตรึง GND บน Arduino เพื่อตรึง GND บนอะแดปเตอร์
เดินสายเสร็จแล้ว ง่าย pzy ใช่มั้ย?
PS: ฉันแนะนำให้ใช้สายสีแดงสำหรับการเชื่อมต่อ 5V และสายสีดำสำหรับการเชื่อมต่อ GND เป็นเพียงมาตรฐานในอุปกรณ์อิเล็กทรอนิกส์
ขั้นตอนที่ 8: จบ + สิ่งที่ควรจำ
เอาล่ะ ถ้าคุณทำตามคำแนะนำของฉันแล้วและฉันไม่ได้ทำอะไรผิด อย่างน้อยตอนนี้คุณควรจะมี ESP ที่ใช้งานได้พร้อมกับเฟิร์มแวร์ที่อัปเดตแล้ว บางทีมันอาจจะพูดกับคุณและคุณก็ได้ ที่จะสมบูรณ์แบบ! ไปข้างหน้าและสำรวจโลกมหัศจรรย์ของ IOT และอื่น ๆ บางทีคุณอาจต้องการเปิดไฟเมื่อคลิกปุ่มบนโทรศัพท์ หรืออาจเปิดระบบรดน้ำในสวนของคุณ (เช่น ฉันพยายามจะทำ) ฉันไม่รู้ ฉันจะให้คุณเลือก อย่าลังเลที่จะเขียนข้อเสนอแนะ / คำถามเกี่ยวกับคำแนะนำด้านล่างนี้!
เพียงบางสิ่งเพิ่มเติมที่ควรทราบ:
- ขณะอัปโหลดโค้ดไปยัง Arduino คุณต้องมีพิน 0 (RX) ฟรี!
- หากคุณกำลังใช้งาน ESP ผ่าน 3.3V จาก Arduino ให้ระวังว่าอาจไม่มีประสิทธิภาพเพียงพอและคุณอาจได้รับข้อผิดพลาดด้วยเหตุนี้! ฉันขอแนะนำอะแดปเตอร์ ESP-01 เป็นอย่างยิ่ง
-
ในกรณีที่คุณต้องการสื่อสารกับ ESP ผ่าน Arduino ไม่ใช่ USB Adapter คุณจะต้องทำสิ่งต่อไปนี้:
- จำเป็น: คุณจะต้องสามารถพูดคุยกับคำสั่ง AT กับ ESP ของคุณผ่านอะแดปเตอร์ USB เพื่อให้สามารถสลับได้!
- ไปข้างหน้าและเสียบอะแดปเตอร์ USB ของคุณกับ ESP ตรวจสอบให้แน่ใจว่าไม่ได้อยู่ใน "โหมดโปรแกรม"!
- เลือกบอร์ด ESP8266 และแก้ไขพอร์ต จากนั้นเปิด Serial Monitor (115200 Baud)
- พิมพ์ "AT" และรับ "ตกลง" กลับมา
- เราจะต้องเปลี่ยนอัตรารับส่งข้อมูลเริ่มต้นของ ESP ด้วยคำสั่งต่อไปนี้: "AT+UART_DEF=9600, 8, 1, 0, 0" (หรือสำหรับบางเวอร์ชัน "AT+CIOBAUD=9600")
- คุณควรได้รับ "ตกลง" กลับมาหรือการยืนยันบางประเภท
- ปิด Serial Monitor
- ถอดอะแดปเตอร์ USB และเสียบ ESP ของคุณเข้ากับอะแดปเตอร์ Arduino เชื่อมต่ออะแดปเตอร์เข้ากับ Arduino ดังที่แสดงในขั้นตอน "การเชื่อมต่อ Arduino และ ESP"
- เชื่อมต่อ Arduino กับพีซีของคุณ
- เปลี่ยนบอร์ดเป็น Arduino และเลือกพอร์ตที่ถูกต้อง
- อัปโหลดรหัสนี้ไปยัง Arduino
- เปิด Serial Monitor อีกครั้ง แต่คราวนี้เป็น 9600 Baud
- ตอนนี้คุณควรจะสามารถพิมพ์ "AT" และรับ "ตกลง" กลับมาได้แล้ว
ขั้นตอนที่ 9: ลิงค์
นี่คือรายการลิงก์บางส่วนที่ฉันพบบนเว็บที่ช่วยฉันได้ และอาจช่วยคุณได้เช่นกัน!
- ร่างสำหรับ Arduino Uno เพื่อพูดคุยกับ ESP
- ตั้งค่า ESP ของคุณเป็น "โหมดโปรแกรม" ด้วยสวิตช์หรือปุ่ม
อัปเดตปี 2020:
- คำแนะนำเกี่ยวกับวิธีการแฟลชด้วยซอฟต์แวร์ flasher ใหม่
- เริ่มต้นโดย Espressif
- ดาวน์โหลด Flasher และ SDK/AT โดย Espressif
- ข้อมูลทั่วไปเกี่ยวกับเนื้อหาส่วนใหญ่ที่กล่าวถึงในบทความนี้ (รวมถึงข้อมูลเกี่ยวกับวิธีการแฟลช ESP โดยไม่ต้องใช้อะแดปเตอร์)
แนะนำ:
เชื่อมต่อ RevPi Core ของคุณ + RevPi DIO กับ Ubidots: 8 ขั้นตอน

เชื่อมต่อ RevPi Core + RevPi DIO ของคุณกับ Ubidots: Revolution Pi เป็นพีซีอุตสาหกรรมแบบเปิด แบบแยกส่วน และทนทาน โดยใช้ Raspberry Pi ที่เป็นที่ยอมรับ โดยเป็นไปตามมาตรฐาน EN61131-2 เมื่อติดตั้ง Raspberry Pi Compute Module แล้ว ฐาน RevPi Core สามารถขยายได้อย่างลงตัวโดยใช้
เชื่อมต่อ HM-10 กับ Micro:bit โดยใช้ Bluetooth: 5 ขั้นตอน

เชื่อมต่อ HM-10 กับ Micro:bit โดยใช้บลูทูธ: ทุกอย่างเริ่มต้นเมื่อถูกขอให้สร้างระบบชลประทานอัตโนมัติ สำหรับการแจ้งให้ผู้ใช้ทราบ ไมโครบิตต้องเชื่อมต่อกับ HM-10 ไม่มีบทช่วยสอนอื่นเกี่ยวกับวิธีการใช้งาน ดังนั้นฉันจึงศึกษาการเชื่อมต่อบลูทูธและยกตัวอย่าง
Arduino Lux Meter - เชื่อมต่อ OPT3001 กับ Arduino: 4 ขั้นตอน

Arduino Lux Meter - เชื่อมต่อ OPT3001 กับ Arduino: โดยทั่วไปแล้วเราต้องเผชิญกับสถานการณ์ที่เราต้องวัดความเข้มของแสง ดังนั้นฉันจึงตัดสินใจทำโครงการเล็กๆ ที่จะช่วยเราแก้ปัญหานี้ โครงงานนี้แสดงให้เห็นว่าเราสามารถใช้ OPT3001 กับ Arduino เป็น Lux meter ได้อย่างไร ในโครงการนี้ ฉันมี
เชื่อมต่อ Raspberry Pi กับ College WIFI: 6 ขั้นตอน

เชื่อมต่อ Raspberry Pi กับ College WIFI: สิ่งนี้จะช่วยให้คุณเชื่อมต่อกับ WIFI ของวิทยาลัยด้วย Raspberry Pi สำหรับโครงการของโรงเรียน โดยปกติ WIFI ของโรงเรียนจะเป็นสีเทา และคุณไม่สามารถเลือกใช้กับ Raspberry Pi . ของคุณได้
เชื่อมต่อ Arduino กับ LCD: 6 ขั้นตอน

เชื่อมต่อ Arduino กับ LCD: หน่วยแสดงผลมีความสำคัญมากในการสื่อสารระหว่างโลกแห่งความจริงกับโลกของเครื่อง แต่หากปราศจากความช่วยเหลือจากอุปกรณ์อิเล็กทรอนิกส์ดิจิทัล ก็แทบจะเป็นไปไม่ได้เลย เมื่อพูดถึงอุปกรณ์อิเล็กทรอนิกส์ดิจิทัล ฉันจะใช้ Arduino เพื่อควบคุมจอแสดงผล ดังนั้นให้
