
สารบัญ:
- ผู้เขียน John Day [email protected].
- Public 2024-01-30 13:02.
- แก้ไขล่าสุด 2025-01-23 15:12.
ในบทช่วยสอนนี้ เราจะเรียนรู้วิธีเชื่อมต่อหลายโมดูลด้วยการเชื่อมต่อ I2C กับ Arduino
ดูวิดีโอ!
ในกรณีของเรา เราจะใช้จอแสดงผล OLED 4 จอเป็นตัวอย่าง แต่คุณสามารถใช้โมดูล/เซ็นเซอร์ I2C อื่นๆ ได้หากต้องการ
หมายเหตุ: จอแสดงผล OLED 4 จอใช้หน่วยความจำเพิ่มขึ้นเล็กน้อย นั่นคือเหตุผลที่เราใช้ Arduino Mega เพื่อจัดการกับสิ่งนี้ เนื่องจากหน่วยความจำ Arduino UNO ต่ำกว่า เลือกบอร์ด Arduino, ESP, ฯลฯ ของคุณตามการใช้หน่วยความจำของเซ็นเซอร์/โมดูล
ขั้นตอนที่ 1: สิ่งที่คุณต้องการ



- Arduino Mega 2560 หรือบอร์ด Arduino อื่น ๆ หมายเหตุ: เรากำลังใช้ Arduino Mega ในกรณีนี้ เนื่องจาก OLED Displays ใช้หน่วยความจำมากกว่า และ Aruino UNO จะไม่สามารถจัดการกับมันได้ ดังนั้น เลือกบอร์ดของคุณตามโมดูลของคุณ
- โมดูล I2C 8 ช่อง TCA9548A
- จอแสดงผล OLED 4 จอ (หรือโมดูล I2C อื่นๆ จำนวนเท่าใดก็ได้)
- เขียงหั่นขนม
- สายจัมเปอร์
- ซอฟต์แวร์ Visuino: ดาวน์โหลดที่นี่
ขั้นตอนที่ 2: วงจร

- เชื่อมต่อ TCA9548A พิน SDA กับขา Arduino SDA
- เชื่อมต่อ TCA9548A พิน SCL กับพิน Arduino SCL
- เชื่อมต่อ TCA9548A pin VIN กับ Arduino pin 5V
- เชื่อมต่อ TCA9548A pin GND กับ Arduino pin GND
- เชื่อมต่อ OLED Display1 ขา VCC กับ Arduino pin 5V
- เชื่อมต่อ OLED Display1 ขา GND กับขา Arduino GND
- เชื่อมต่อ OLED Display1 ขา SDA กับ TCA9548A ขา SD0
- เชื่อมต่อ OLED Display1 ขา SCL กับ TCA9548A ขา SC0
- เชื่อมต่อ OLED Display2 ขา VCC กับขา Arduino 5V
- เชื่อมต่อ OLED Display2 ขา GND กับขา Arduino GND
- เชื่อมต่อ OLED Display2 ขา SDA กับ TCA9548A ขา SD1
- เชื่อมต่อ OLED Display2 ขา SCL กับ TCA9548A ขา SC1
- เชื่อมต่อ OLED Display3 ขา VCC กับขา Arduino 5V
- เชื่อมต่อ OLED Display3 ขา GND กับขา Arduino GND
- เชื่อมต่อ OLED Display3 ขา SDA กับ TCA9548A ขา SD2
- เชื่อมต่อ OLED Display3 ขา SCL กับ TCA9548A ขา SC2
- เชื่อมต่อ OLED Display4 ขา VCC กับ Arduino pin 5V
- เชื่อมต่อ OLED Display4 ขา GND กับขา Arduino GND
- เชื่อมต่อ OLED Display4 ขา SDA กับ TCA9548A ขา SD3
- เชื่อมต่อ OLED Display4 ขา SCL กับ TCA9548A ขา SC3
ขั้นตอนที่ 3: เริ่ม Visuino และเลือก Arduino MEGA Board Type


ต้องติดตั้ง Visuino: https://www.visuino.eu ด้วย ดาวน์โหลดเวอร์ชันฟรีหรือลงทะเบียนเพื่อทดลองใช้ฟรี
เริ่ม Visuino ดังรูปแรก คลิกที่ปุ่ม "Tools" บนส่วนประกอบ Arduino (ภาพที่ 1) ใน Visuino เมื่อกล่องโต้ตอบปรากฏขึ้นให้เลือก "Arduino Mega 2560" ดังแสดงในภาพที่ 2
ขั้นตอนที่ 4: ใน Visuino เพิ่ม ตั้งค่า & เชื่อมต่อส่วนประกอบ



- เพิ่มส่วนประกอบ TCA9548A
- เพิ่มส่วนประกอบ 4x OLED Display
ขั้นตอนที่ 1:
- เลือกแต่ละองค์ประกอบ oled Display และในหน้าต่างคุณสมบัติตั้งค่าความกว้าง ความสูง ประเภทการแสดงผล
- ดับเบิลคลิกที่องค์ประกอบ "DisplayOLED1" และใน Elements ให้ลาก "Draw Text" ไปทางด้านซ้าย
- ในหน้าต่างคุณสมบัติตั้งค่าขนาดเป็น 3 ข้อความเป็น OLED1
- ปิดหน้าต่างองค์ประกอบ
ทำซ้ำ Step1 สำหรับส่วนประกอบการแสดงผลอื่นๆ
การเชื่อมต่อ:
เชื่อมต่อพิน "DisplayOLED1" I2C ออกกับ "I2CSwitch1" > I2C 0
เชื่อมต่อพิน "DisplayOLED2" I2C ออกกับ "I2CSwitch1" > I2C 1
เชื่อมต่อพิน "DisplayOLED2" I2C ออกกับ "I2CSwitch1" > I2C 2
เชื่อมต่อพิน "DisplayOLED3" I2C ออกกับ "I2CSwitch1" > I2C 3
หมายเหตุ: ในกรณีที่คุณใช้โมดูล/เซ็นเซอร์อื่นๆ ด้วย ให้เชื่อมต่อพิน I2C ด้วยวิธีเดียวกัน
ขั้นตอนที่ 5: สร้าง คอมไพล์ และอัปโหลดโค้ด Arduino

ใน Visuino ที่ด้านล่างให้คลิกแท็บ "บิลด์" ตรวจสอบให้แน่ใจว่าได้เลือกพอร์ตที่ถูกต้อง จากนั้นคลิกที่ปุ่ม "รวบรวม/สร้างและอัปโหลด"
ขั้นตอนที่ 6: เล่น
หากคุณจ่ายไฟให้กับโมดูล Arduino จอแสดงผล OLED จะเริ่มแสดงข้อความ
ยินดีด้วย! คุณได้เสร็จสิ้นโครงการของคุณด้วย Visuino สิ่งที่แนบมาด้วยคือโครงการ Visuino ที่ฉันสร้างขึ้นสำหรับคำแนะนำนี้ คุณสามารถดาวน์โหลดและเปิดใน Visuino:
แนะนำ:
I2C Relay กับ Arduino IDE: 5 ขั้นตอน
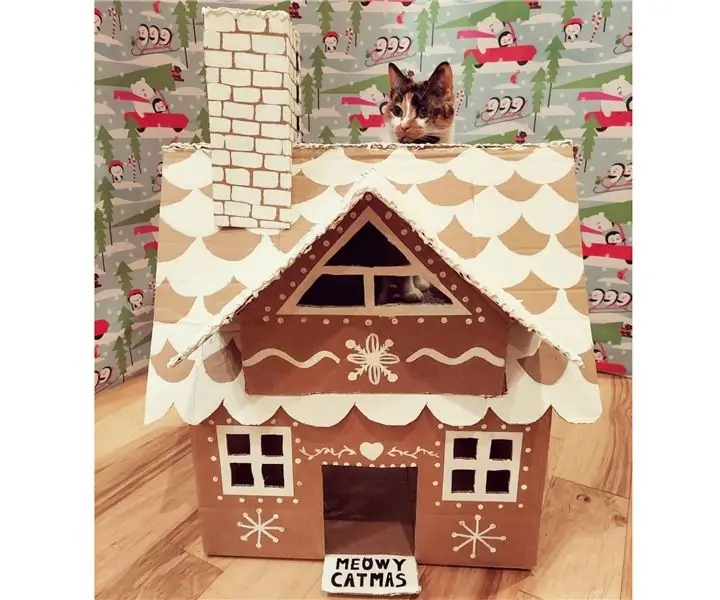
I2C Relay พบ Arduino IDE: ฉันสั่งรีเลย์บอร์ดที่ดี แต่ไม่มีคำสั่ง ArduinoIDE แค่ Raspberry Pi e.o ฉันพบวิธีใช้งานกับ Arduino และต้องการแชร์เพื่อให้คุณประหยัดเวลาได้ ตัวอย่าง RaspberryPi ดั้งเดิม: wiki.52pi.com/index.php/DockerPi_4_Channel_R
วิธีใช้จอแสดงผล LCD อักขระ 20x4 I2C กับ Arduino: 6 ขั้นตอน

วิธีใช้จอ LCD อักขระ I2C ขนาด 20x4 กับ Arduino: ในบทช่วยสอนง่ายๆ นี้ เราจะได้เรียนรู้วิธีใช้จอ LCD อักขระ I2C ขนาด 20x4 กับ Arduino Uno เพื่อแสดงข้อความง่ายๆ "สวัสดีชาวโลก ชมวิดีโอ
จอ LCD I2C / IIC - ใช้ SPI LCD กับจอแสดงผล LCD I2C โดยใช้โมดูล SPI เป็น IIC กับ Arduino: 5 ขั้นตอน

จอ LCD I2C / IIC | ใช้ SPI LCD กับจอแสดงผล LCD I2C โดยใช้โมดูล SPI เป็น IIC กับ Arduino: สวัสดีทุกคน เนื่องจาก SPI LCD 1602 ปกติมีสายเชื่อมต่อมากเกินไป ดังนั้นจึงยากมากที่จะเชื่อมต่อกับ Arduino แต่มีโมดูลเดียวในตลาดที่สามารถทำได้ แปลงจอแสดงผล SPI เป็นจอแสดงผล IIC ดังนั้นคุณต้องเชื่อมต่อเพียง 4 สายเท่านั้น
จอ LCD I2C / IIC - แปลง SPI LCD เป็นจอแสดงผล LCD I2C: 5 ขั้นตอน

จอ LCD I2C / IIC | แปลง SPI LCD เป็น I2C LCD Display: การใช้จอแสดงผล spi lcd จำเป็นต้องมีการเชื่อมต่อมากเกินไป ซึ่งทำได้ยากมาก ดังนั้นฉันจึงพบโมดูลที่สามารถแปลง i2c lcd เป็น spi lcd ได้ ดังนั้นมาเริ่มกันเลย
ตัวอักษร LCD I2c Adapter (ตัวอย่างการเชื่อมต่อ I2c): 12 ขั้นตอน (พร้อมรูปภาพ)

อะแดปเตอร์ LCD I2c ของตัวละคร (ตัวอย่างการเชื่อมต่อ I2c): ฉันกำลังสร้างสคีมาการเชื่อมต่อสำหรับอะแดปเตอร์แสดงอักขระ i2c ตรวจสอบการอัปเดตในไซต์ของฉัน ตอนนี้ฉันเพิ่ม olso สคีมาการเชื่อมต่อสายไฟเพื่อใช้ไลบรารีดั้งเดิมไม่ใช่ส้อมของฉัน ไลบรารี LiquidCrystal Arduino สำหรับจอ LCD แบบตัวอักษร โปรเจ็กต์แบบแยก
