
สารบัญ:
- ผู้เขียน John Day [email protected].
- Public 2024-01-30 13:02.
- แก้ไขล่าสุด 2025-01-23 15:12.
คำแนะนำนี้จะแนะนำคุณเกี่ยวกับวิธีการแฟลชโปรแกรมบน TI-OMAPL138 ผ่านการเชื่อมต่อ UART USB มี Instructatble แยกต่างหากเพื่อแนะนำคุณในการแก้ไขโค้ดเพื่อเขียนตัวกรองเสียงแบบเรียลไทม์ของคุณเอง และสร้างไฟล์ที่จำเป็นสำหรับการแปลงและแฟลช หากคุณยังไม่ได้ทำนี่คือลิงค์ไปยังคำแนะนำนั้น (เร็ว ๆ นี้) สมมติว่าบทช่วยสอนเสร็จสมบูรณ์ คุณก็พร้อมที่จะเริ่มต้น
*โปรแกรมนี้เขียนขึ้นสำหรับ ECE 3640 ของ Utah State University (การประมวลผลสัญญาณแบบไม่ต่อเนื่อง) โครงการนี้เป็นโครงการระดับสำหรับ ECE 5770 (การเชื่อมต่อไมโครคอมพิวเตอร์)
ขั้นตอนที่ 1: เริ่มต้น
บทช่วยสอนนี้ออกแบบมาเพื่อทำงานบน Windows 10 แอปพลิเคชันที่จำเป็นต่อการทำโปรเจ็กต์นี้ให้เสร็จใช้งานได้บน Windows เท่านั้น สามารถเรียกใช้โปรแกรมในเทอร์มินัล windows หรือ Cmder (ลิงค์ด้านล่าง) บทช่วยสอนนี้ใช้ Cmder แต่ยังใช้งานได้ในเทอร์มินัล windows
ไฟล์และแอพพลิเคชั่นที่จำเป็น
FlashMe.zip (ไฟล์ zip นี้มีไฟล์และแอปพลิเคชั่นอื่น ๆ ทั้งหมดที่จำเป็นสำหรับการแฟลชโปรแกรม)
แตกไฟล์เหล่านี้ในโฟลเดอร์ที่คุณสะดวก
แอพพลิเคชั่นเสริม
Cmder (ลิงค์ดาวน์โหลดโดยตรง) (ตัวเลือกสามารถดาวน์โหลดได้จาก https://cmder.net ดาวน์โหลดเวอร์ชันเต็ม)
แยก Cmder ที่ไหนก็ได้ที่คุณสะดวก คุณจะเรียกใช้โปรแกรมจากตำแหน่งนั้น
ขั้นตอนที่ 2: เริ่มโปรแกรม

เรียกใช้ Cmder (หรือเทอร์มินัล windows) และไปที่ไดเร็กทอรีที่คุณแตกไฟล์ FlashMe.zip (ในตัวอย่างนี้ ไดเร็กทอรีคือ C:\FlashMe)
เมื่อคุณอยู่ในประเภทไดเรกทอรีที่ถูกต้องใน "FlashMe.bat" โดยไม่รวมเครื่องหมายคำพูด แล้วกด Enter
(หรือคุณสามารถดับเบิลคลิกที่ไฟล์ FlashMe.bat ในโฟลเดอร์ และไฟล์นั้นจะเปิดเทอร์มินัลของ windows และเริ่มโปรแกรม)
คุณควรเห็นหน้าจอนี้ (ภาพด้านบน)
คัดลอกไฟล์.out และไฟล์ boot.out ลงในไดเร็กทอรีเดียวกันกับ FlashMe (ในกรณีนี้ ให้วางไฟล์.out ลงใน C:\FlashMe) แล้วกดปุ่มใดก็ได้บนแป้นพิมพ์เพื่อดำเนินการต่อ หมายเหตุ: ต้องตั้งชื่อ boot.out ว่า boot.out ทุกประการ ไฟล์ของคุณสามารถตั้งชื่ออะไรก็ได้ตามที่คุณต้องการตราบใดที่นามสกุลเป็น.out
ขั้นตอนที่ 3: แปลง.out File
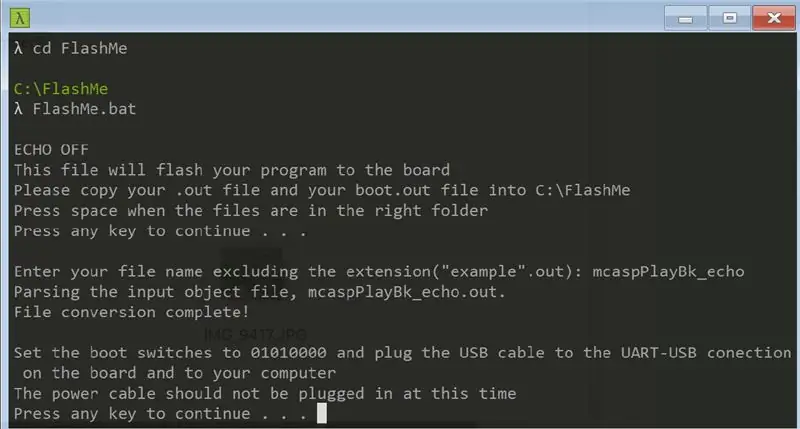

โปรแกรมจะถามชื่อไฟล์ของคุณ พิมพ์ชื่อไฟล์โดยไม่ต้องมีนามสกุลแล้วกด Enter ในตัวอย่างนี้ ไฟล์ของเรามีชื่อว่า mcaspPlayBk_echo.out ดังนั้นเราจะพิมพ์ mcaspPlayBk_echo จากนั้นกด Enter และคุณจะเห็นการแปลงไฟล์เสร็จสมบูรณ์ (หากไม่พบไฟล์หรือป้อนอย่างถูกต้อง ระบบจะขอให้คุณตรวจสอบว่าไฟล์อยู่ในโฟลเดอร์ที่ถูกต้องและป้อนชื่อไฟล์อีกครั้ง) ไฟล์สำหรับบู๊ตจะถูกแปลงเบื้องหลัง
จากนั้นจะขอให้คุณตั้งค่าสวิตช์จุ่มบูตเป็น 01010000 ตามที่แสดงในภาพและเชื่อมต่อสาย USB เข้ากับพอร์ต UART USB ไม่ควรเสียบสายไฟในขณะนี้
ขั้นตอนที่ 4: ค้นหาพอร์ต COM
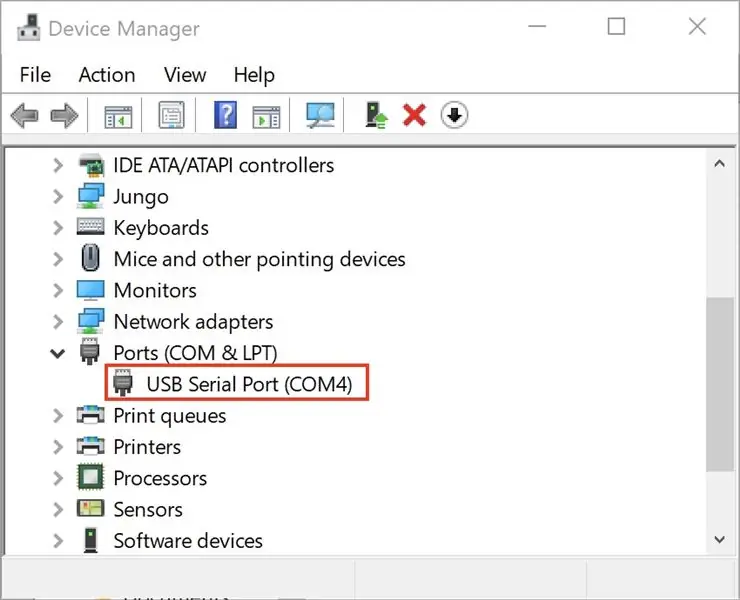
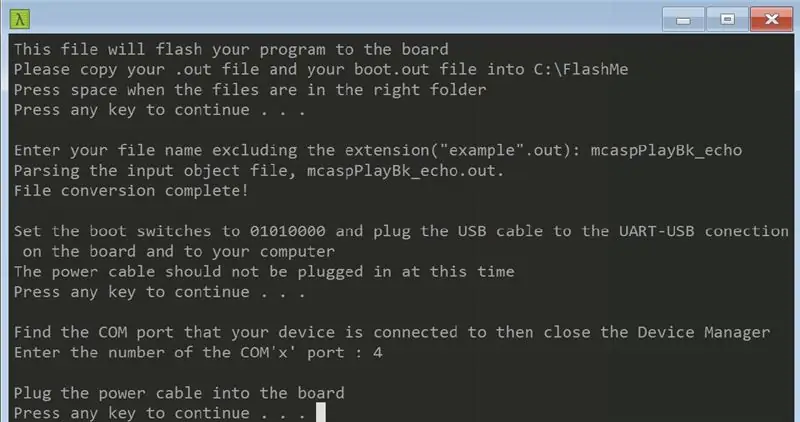
โปรแกรมจะเปิด Windows Device Manager เลื่อนลงมาจนกว่าคุณจะพบพอร์ตและขยายส่วนนั้น (ดังแสดงในภาพด้านบน) หมายเลขถัดจาก COM คือพอร์ต COM ของคุณ คุณต้องปิด Device Manager จากนั้นระบบจะขอหมายเลขพอร์ตจากคุณ ในตัวอย่างนี้เชื่อมต่อกับ COM4 ดังนั้นเราจะป้อน 4 ในเทอร์มินัลแล้วกด Enter ตอนนี้คุณควรเสียบสายไฟเข้ากับบอร์ด
ขั้นตอนที่ 5: เตรียมพร้อมสำหรับขั้นตอนต่อไป
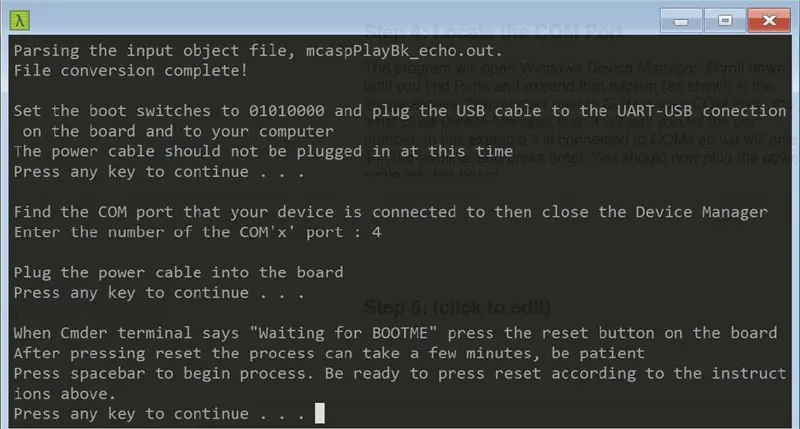
โปรแกรมจะให้คำแนะนำว่าต้องทำอะไรในขั้นตอนต่อไป คุณไม่จำเป็นต้องดำเนินการใดๆ ในขั้นตอนนี้ เพียงอ่านคำแนะนำและกดปุ่มใดๆ บนแป้นพิมพ์เพื่อดำเนินการต่อ
ขั้นตอนที่ 6: โหลดไฟล์บูต
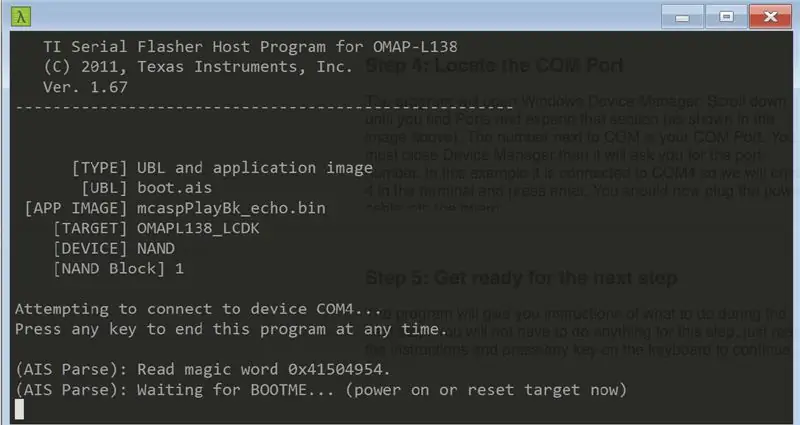
คุณจะเห็นสิ่งนี้ในเทอร์มินัล (ภาพด้านบน) เมื่อคุณเห็น "กำลังรอ BOOTME…" ให้กดปุ่มรีเซ็ตบนกระดาน หลังจากนั้นจะส่งไฟล์บางส่วนไปและกำหนดค่าอุปกรณ์ต่อไป ส่วนนี้อาจใช้เวลาสักครู่ดังนั้นเพียงอดทน
ขั้นตอนที่ 7: ขั้นตอนสุดท้าย
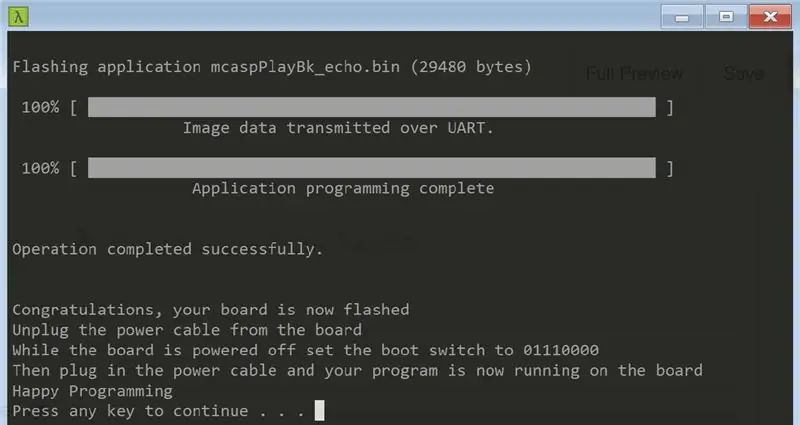

คุณควรเห็นภาพนี้ (ด้านบน) และตอนนี้โปรแกรมของคุณฉายบนกระดานแล้ว
ถอดปลั๊กสายไฟและเปลี่ยนสวิตช์จุ่มบูตเป็น 01110000 จากนั้นเสียบสายไฟเข้ากับบอร์ด
โปรแกรมของคุณกำลังทำงานอยู่ เสียบสัญญาณเสียงเข้ากับพอร์ต aux ด้านบน (สายเข้า) บนบอร์ด และสายเคเบิลสัญญาณเสียงออกบางประเภท (เช่น ลำโพงหรือหูฟัง) เข้ากับพอร์ต aux ด้านล่าง (ไลน์เอาท์) เริ่มเล่นเสียงและฟังผลลัพธ์ที่เปลี่ยนแปลงไปของไฟล์
ขอให้สนุกกับการเขียนโปรแกรมและเรียนรู้เกี่ยวกับตัวกรองเสียง
แนะนำ:
วิธีทำ USB Flash Drive โดยใช้ยางลบ - DIY USB Drive Case: 4 ขั้นตอน

วิธีทำ USB Flash Drive โดยใช้ยางลบ | DIY USB Drive Case: บล็อกนี้เกี่ยวกับ "วิธีทำ USB Flash Drive โดยใช้ยางลบ | DIY เคสไดรฟ์ USB" ฉันหวังว่าคุณจะชอบมัน
ใช้ Arduino CLI เป็น Flash Arduino Board: 4 ขั้นตอน

ใช้ Arduino CLI เป็น Flash Arduino Board: ทุกวันนี้ ผู้ผลิต นักพัฒนาต่างเลือกใช้ Arduino สำหรับการพัฒนาอย่างรวดเร็วของการสร้างต้นแบบของโครงการ Arduino เป็นแพลตฟอร์มอิเล็กทรอนิกส์แบบโอเพ่นซอร์สที่ใช้ฮาร์ดแวร์และซอฟต์แวร์ที่ใช้งานง่าย Arduino มีชุมชนผู้ใช้ที่ดีมาก หมูป่า Arduino
วิธีอัปโหลดเกมไปยัง Arduboy และ 500 เกมไปยัง Flash-cart: 8 ขั้นตอน

วิธีอัปโหลดเกมไปยัง Arduboy และ 500 เกมไปยัง Flash-cart: ฉันสร้าง Arduboy แบบโฮมเมดด้วยหน่วยความจำ Serial Flash ที่สามารถจัดเก็บเกมได้สูงสุด 500 เกมเพื่อเล่นบนท้องถนน ฉันหวังว่าจะแบ่งปันวิธีการโหลดเกมรวมถึงวิธีจัดเก็บเกมลงในหน่วยความจำแฟลชอนุกรมและสร้างแพ็คเกจเกมรวมของคุณเอง
ArduBaby - Arduboy ครึ่งขนาดพร้อมเกม 500 เกมบน Serial Flash: 10 ขั้นตอน

ArduBaby - Arduboy ครึ่งขนาดพร้อมเกม 500 เกมบน Serial Flash: คุณสามารถดูวิดีโอ youtube นี้เพื่อดูกระบวนการตั้งแต่ต้นจนจบว่าฉันสร้าง Arduboy ทำเองขนาดเล็กนี้ด้วยหน่วยความจำแฟลชอนุกรมที่สามารถจัดเก็บเกมได้มากถึง 500 เกมเพื่อเล่นบนท้องถนน . มอบเครดิตให้กับผู้สร้าง (Kevin Bates) Arduboy เป็น
การเขียนโปรแกรม Flash สำหรับ Joinrun Smart Socket (ปลั๊กสหภาพยุโรป): 6 ขั้นตอน

การเขียนโปรแกรม Flash สำหรับ Joinrun Smart Socket (ปลั๊กสหภาพยุโรป): "Joinrun Smart Wifi" เต้ารับพร้อม USB เป็นเต้ารับไฟฟ้าที่ควบคุมด้วย wifi แบบ ESP8266 อีกตัวหนึ่ง มันมาพร้อมกับการออกแบบที่น่าพึงพอใจ ฟอร์มแฟกเตอร์ขนาดเล็ก และพอร์ตชาร์จ USB เพิ่มเติม มันต้องใช้แอพ smartlife เพื่อควบคุมผ่าน
