
สารบัญ:
- ขั้นตอนที่ 1: ใส่ส่วนประกอบบนเขียงหั่นขนมของคุณ
- ขั้นตอนที่ 2: วางปุ่มกดบนเขียงหั่นขนมของคุณ
- ขั้นตอนที่ 3: ใส่ RGB LED บน Breadboar
- ขั้นตอนที่ 4: ใส่ ATTINY85 บนเขียงหั่นขนมของคุณ
- ขั้นตอนที่ 5: ต่อไฟ LED สีน้ำเงินไปที่ Pin 0 ของ ATTiny85
- ขั้นตอนที่ 6: ต่อไฟ LED สีเขียวไปที่ขา 1 ของ ATTiny85
- ขั้นตอนที่ 7: ต่อ LED สีแดงเข้ากับขา 2 ของ ATTiny85
- ขั้นตอนที่ 8: ต่อสายด้านพลังงานของปุ่ม
- ขั้นตอนที่ 9: ต่อสายกราวด์ของ RGB LED
- ขั้นตอนที่ 10: ต่อสายไฟบน ATTiny
- ขั้นตอนที่ 11: เพิ่มสวิตช์สไลด์ไปที่ Bread Board
- ขั้นตอนที่ 12: ใส่แบตเตอรี่เซลล์แบบเหรียญ 3V ลงในที่ใส่แบตเตอรี่
- ขั้นตอนที่ 13: เพิ่ม Coin Cell Batter ลงใน Bread Board
- ขั้นตอนที่ 14: ต่อ Slide Swith ไปที่ +3V
- ขั้นตอนที่ 15: ต่อสายพิน (-) ของ ATTiny กับกราวด์
- ขั้นตอนที่ 16: เชื่อมต่อเอาต์พุตของปุ่มกับ ATTINY85 ของคุณ (พิน 3)
- ขั้นตอนที่ 17: เพิ่มตัวต้านทาน 10K ระหว่างปุ่มและกราวด์
- ขั้นตอนที่ 18: เพิ่ม Buzzer ไปที่ Bread Board
- ขั้นตอนที่ 19: พัฒนารหัสของคุณ
- ขั้นตอนที่ 20: เพิ่มกระดานของ Dr. Azzy
- ขั้นตอนที่ 21: เพิ่มไลบรารี Rttl ลงในไลบรารี Arduino ของคุณ
- ขั้นตอนที่ 22: กำหนดค่า Arduino IDE เพื่อตั้งโปรแกรม ATTiny
- ขั้นตอนที่ 23: ตั้งโปรแกรม ATTiny และเชื่อมต่อ Bread Board ของคุณกับ AVR Programer
- ขั้นตอนที่ 24: ทำ
- ขั้นตอนที่ 25: แผนภาพวงจร
- ผู้เขียน John Day [email protected].
- Public 2024-01-30 13:03.
- แก้ไขล่าสุด 2025-01-23 15:12.




คำแนะนำนี้มีไว้สำหรับการสร้างไฟฟักทองที่ตั้งโปรแกรมได้ด้วยไมโครคอนโทรลเลอร์ ATTiny สิ่งนี้ได้รับการออกแบบเพื่อเป็นการสาธิตการเรียนรู้เพื่อแนะนำทุกคน (อายุ 8 ปีขึ้นไป) ให้รู้จักกับอุปกรณ์อิเล็กทรอนิกส์และไมโครคอนโทรลเลอร์ในการเขียนโปรแกรมโดยใช้ Arduino IDE
วัตถุประสงค์ที่เอนเอียง:
- ทำความเข้าใจว่าอินพุตคืออะไร และเอาต์พุตสำหรับไมโครคอนโทรลเลอร์คืออะไร
- ทำความเข้าใจว่าเอาต์พุตของไมโครคอนโทรลเลอร์สามารถควบคุม LED ได้อย่างไร
- ทำความเข้าใจว่า microntroller สามารถอ่านอินพุตของปุ่มได้อย่างไร
ชิ้นส่วนที่จำเป็น:
- 1 กระดานขนมปังมินิ
- 1 ATTiny85
- 1 3V แบตเตอรี่เซลล์แบบเหรียญ
- ที่ใส่แบตเตอรี่เซลล์แบบเหรียญ 1 ก้อน
- ตัวต้านทาน 1 330 โอห์ม (ส้ม, ส้ม, แดง)
- ตัวต้านทาน 1 10 k โอห์ม
- 1 RGB LED
- สวิตช์เลื่อน 1 ตัว
- 1 ปุ่มกด
- 8 สาย
- 1 Piezzo Buzzer
เครื่องมือที่จำเป็น:
- คอมพิวเตอร์พร้อมซอฟต์แวร์ Arduino
- โปรแกรมเมอร์ AVR (เราใช้ Sparkfuns Tiny AVR Prorgrammer แต่ถ้าคุณมี Arduino อยู่แล้ว คุณสามารถทำตามคำแนะนำเหล่านี้เพื่อตั้งโปรแกรม ATTiny85 ด้วย Arduino ของคุณ)
- เพื่อให้โค้ดนี้ใช้งานได้ คุณต้องใช้ ATTiny Board ของ Dr. Azzy ที่นี่: https://drazzy.com/package_drazzy.com_index.json (คำแนะนำในการติดตั้งมีให้ในขั้นตอนที่ 20)
- พบไลบรารี RTTL ที่นี่: https://github.com/cefn/non-blocking-rtttl-arduino/blob/master/README.md (คำแนะนำในการติดตั้งมีให้ในขั้นตอนที่ 21)
ขั้นตอนที่ 1: ใส่ส่วนประกอบบนเขียงหั่นขนมของคุณ
ขั้นตอนต่อไปจะแนะนำวิธีการต่อสายเขียงหั่นขนมของคุณ สิ่งสำคัญคือคุณต้องวางบอร์ดของคุณตรงตามที่แสดงในภาพ มิฉะนั้นไฟฟักทองของคุณอาจไม่ทำงาน โปรดขอความช่วยเหลือจากอาสาสมัครหากคุณไม่แน่ใจในสิ่งใด
หมายเหตุ: แถวกระดานขนมปังที่ด้านใดด้านหนึ่งของเส้นกึ่งกลางเชื่อมต่อกัน
ขั้นตอนที่ 2: วางปุ่มกดบนเขียงหั่นขนมของคุณ
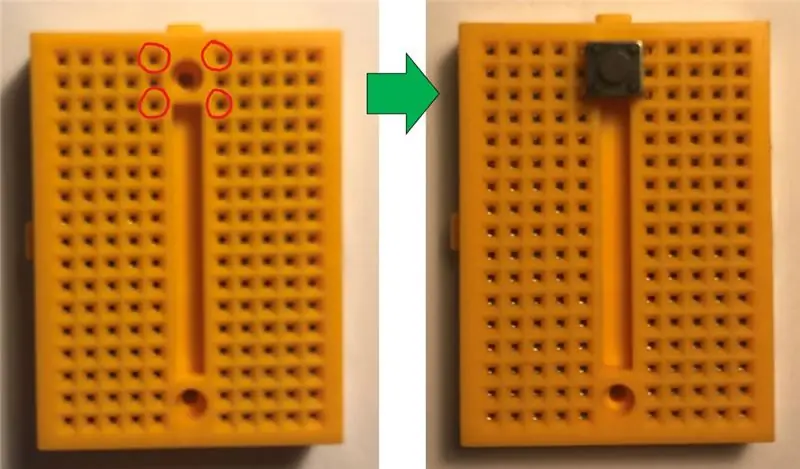
ใส่ปุ่มกดลงในช่องว่างวงกลมสีแดงบนกระดานขนมปังของคุณ
ขั้นตอนที่ 3: ใส่ RGB LED บน Breadboar
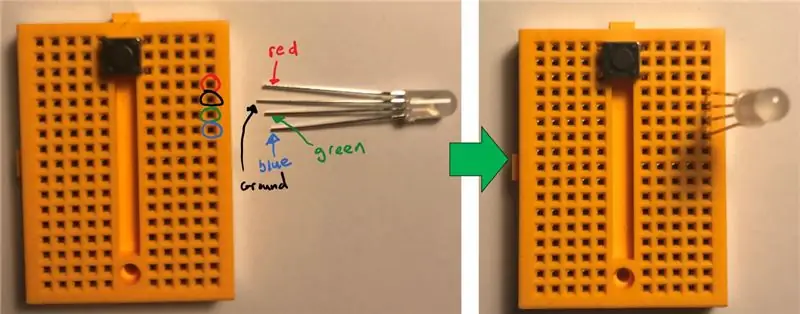
ใส่ RGB LED ลงในช่องว่างวงกลมบน breadboard ของคุณ สิ่งสำคัญคือต้องวางไว้ในกระดานตามที่แสดงไว้ที่นี่ ขายาวควรเข้าไปในรูที่ 5 จากด้านบน
ขั้นตอนที่ 4: ใส่ ATTINY85 บนเขียงหั่นขนมของคุณ
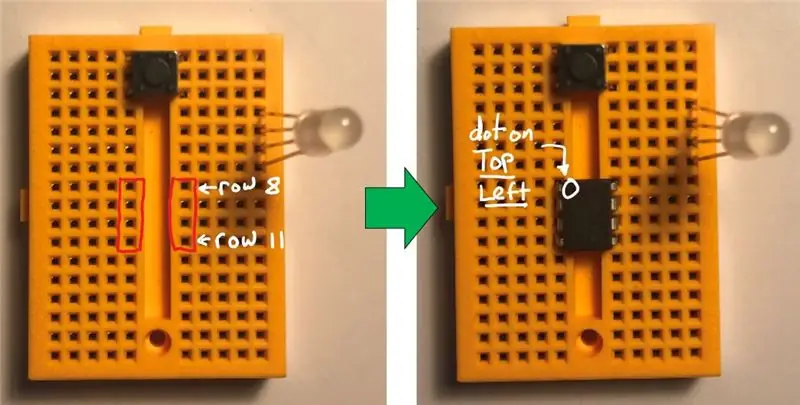
วาง ATTINY 85 ของคุณไว้ตรงกลางจากแถวที่ 8 ถึงแถวที่ 11 ตรวจสอบให้แน่ใจว่าจุดเล็ก ๆ อยู่ที่ด้านซ้ายบน
*ระวังอย่าให้ขาของไมโครคอนโทรลเลอร์ ATTINY85 หัก อย่าดันไมโครคอนโทรลเลอร์เข้าไปจนสุด เนื่องจากเราจะนำไมโครคอนโทรลเลอร์ออกเพื่อตั้งโปรแกรมในภายหลัง
ขั้นตอนที่ 5: ต่อไฟ LED สีน้ำเงินไปที่ Pin 0 ของ ATTiny85
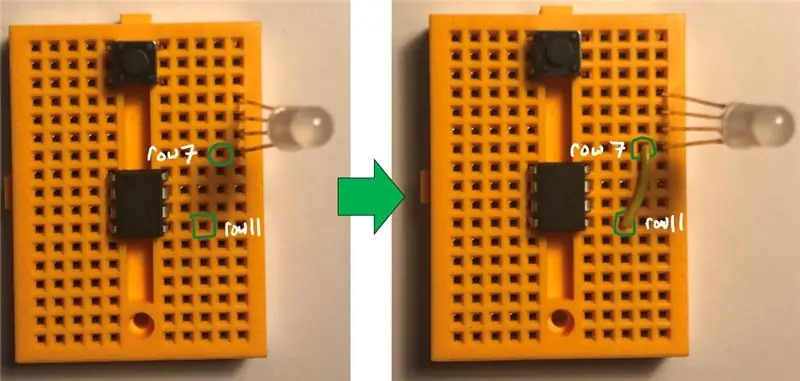
เพิ่มสายไฟต่อขา LED สีน้ำเงิน เข้าขา 0 ของ ATTiny ดังรูป
หมายเหตุ* สีของเส้นลวดไม่สำคัญ แต่ควรใช้สีที่ต่างกันเพื่อให้มองเห็นสิ่งที่เชื่อมต่อได้ง่ายขึ้น
ขั้นตอนที่ 6: ต่อไฟ LED สีเขียวไปที่ขา 1 ของ ATTiny85
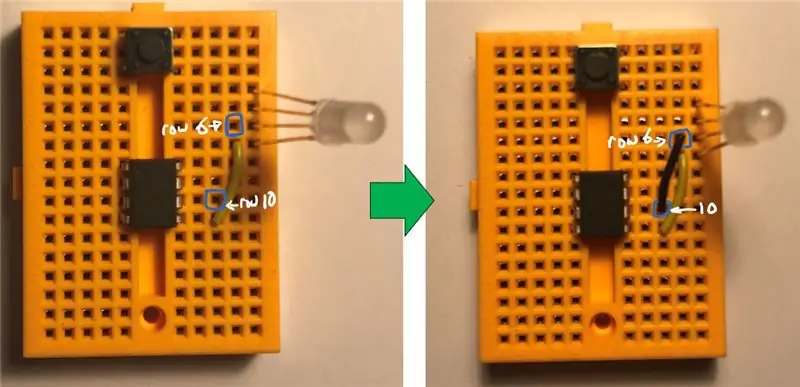
ลวดพินตามที่แสดงในภาพ
ขั้นตอนที่ 7: ต่อ LED สีแดงเข้ากับขา 2 ของ ATTiny85
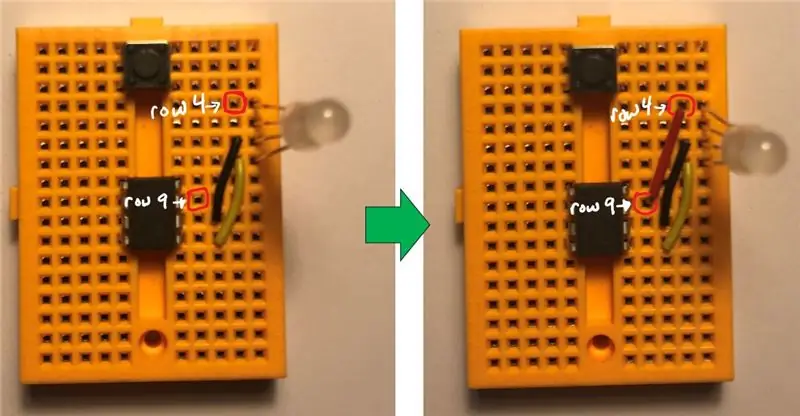
ใส่ลวดลงในรูที่แสดงในภาพ
หมายเหตุ* สีของเส้นลวดไม่สำคัญ แต่ควรใช้สีต่างๆ เพื่อให้มองเห็นสิ่งที่เชื่อมต่อได้ง่ายขึ้น
ขั้นตอนที่ 8: ต่อสายด้านพลังงานของปุ่ม
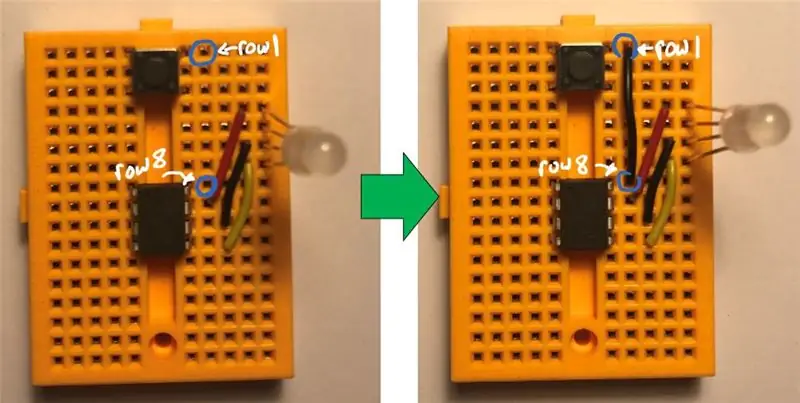
เพิ่มสายสีดำที่ยาวขึ้น (0.75in) ตามที่แสดงในภาพ
ขั้นตอนที่ 9: ต่อสายกราวด์ของ RGB LED
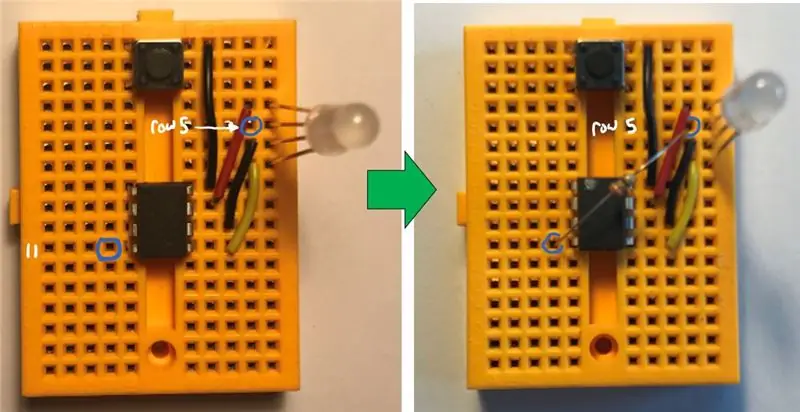
เพิ่มตัวต้านทาน 330 โอห์ม (สีส้ม-ส้ม-น้ำตาล-ทอง) ตามที่แสดงในแผนภาพ
ขั้นตอนที่ 10: ต่อสายไฟบน ATTiny
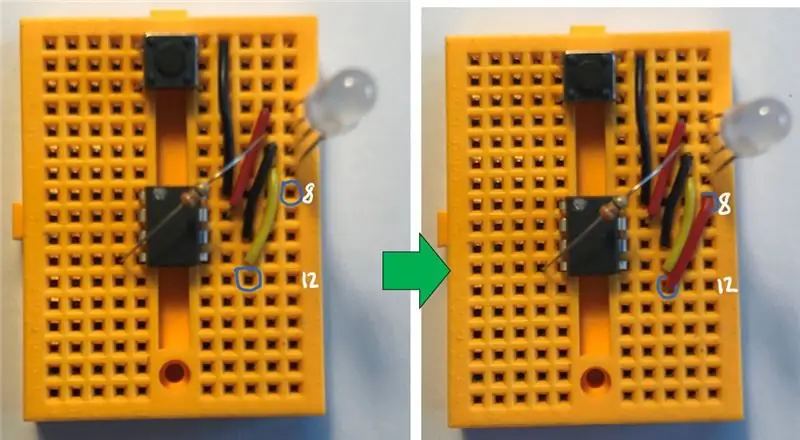
ขั้นตอนที่ 11: เพิ่มสวิตช์สไลด์ไปที่ Bread Board
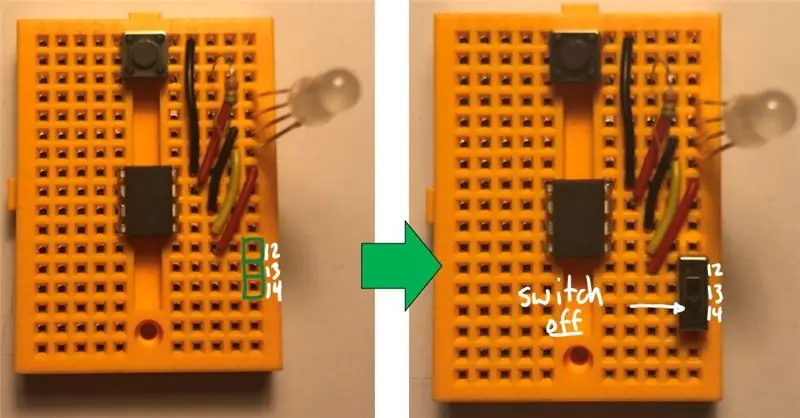
เพิ่มสวิตช์เลื่อนตามที่แสดงในภาพ
ขั้นตอนที่ 12: ใส่แบตเตอรี่เซลล์แบบเหรียญ 3V ลงในที่ใส่แบตเตอรี่
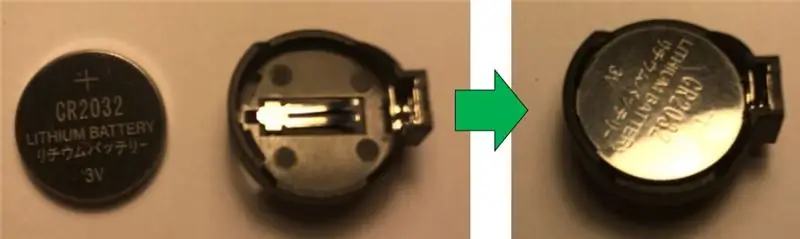
ทำเช่นนี้ก่อนวางที่ใส่แบตเตอรี่แบบเหรียญลงในกระดานขนมปัง
ขั้นตอนที่ 13: เพิ่ม Coin Cell Batter ลงใน Bread Board
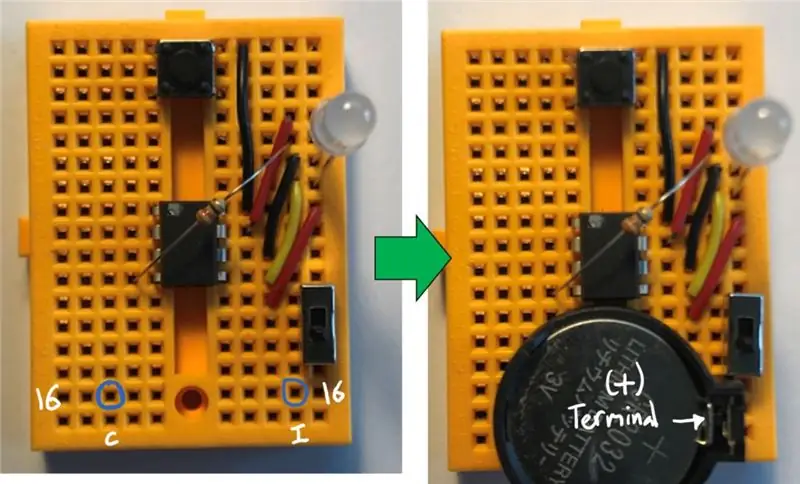
เพิ่มสิ่งนี้ในรูที่แน่นอนตามที่แสดง ตรวจสอบให้แน่ใจว่าขั้วบวกอยู่ทางด้านขวามือ
ขั้นตอนที่ 14: ต่อ Slide Swith ไปที่ +3V

จะง่ายกว่าถ้าคุณงอลวดสีเหลืองครึ่งแรกตามที่แสดงในภาพด้านซ้าย
ขั้นตอนที่ 15: ต่อสายพิน (-) ของ ATTiny กับกราวด์

ตามที่แสดงในภาพด้านบน
ขั้นตอนที่ 16: เชื่อมต่อเอาต์พุตของปุ่มกับ ATTINY85 ของคุณ (พิน 3)
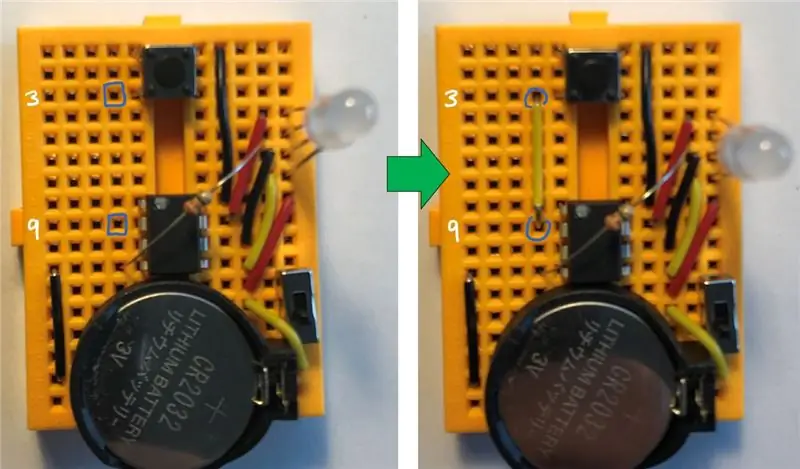
ซึ่งช่วยให้ ATTINY85 ตรวจพบเมื่อคุณกดปุ่ม เพิ่มลวดตรงตามที่แสดง
ขั้นตอนที่ 17: เพิ่มตัวต้านทาน 10K ระหว่างปุ่มและกราวด์
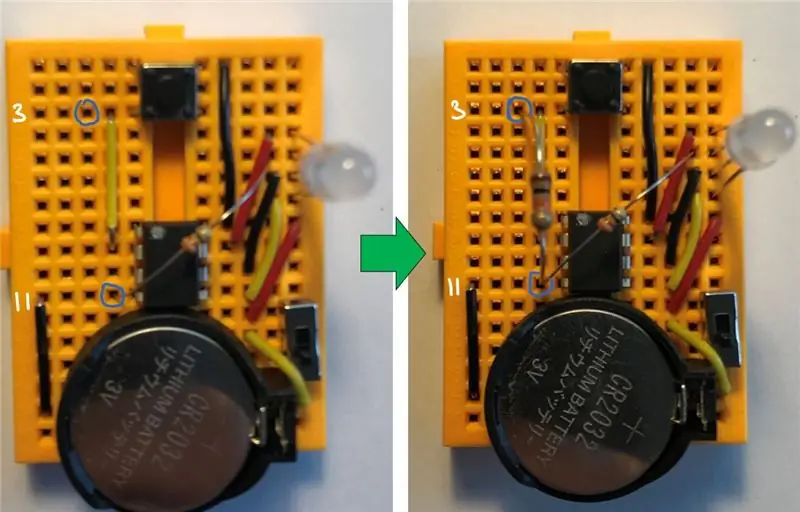
เพิ่มตัวต้านทาน 10 K ohm (น้ำตาล, ดำ, ส้ม, ทอง) ระหว่างกราวด์และปุ่ม นี่คือตัวต้านทานแบบดึงลง เมื่อกดปุ่ม ATTINY85 จะอ่านค่า HIGH (+3V) เมื่อไม่ได้กดปุ่ม ATTINY85 จะอ่านค่า LOW (0 V)
ขั้นตอนที่ 18: เพิ่ม Buzzer ไปที่ Bread Board
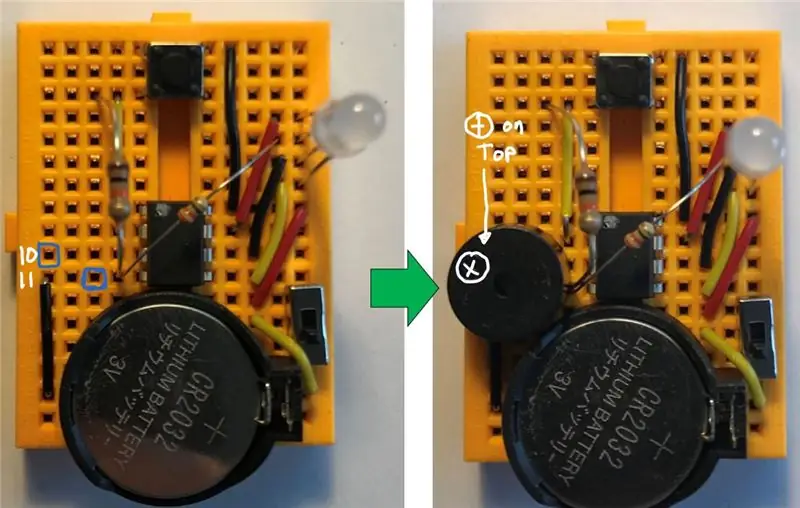
เพิ่มออดไปที่บอร์ดขนมปังของคุณ ตรวจสอบให้แน่ใจว่าได้เพิ่มตรงตามที่แสดงด้วย (+) ด้านบนทุกประการ
ขั้นตอนที่ 19: พัฒนารหัสของคุณ
- ดาวน์โหลดรหัส
- แก้ไขโค้ด
นี่คือรหัสที่ขับเคลื่อนโดยรัฐ หมายความว่า STATE (ซึ่งพิมพ์ด้วย CAPS ในรหัส เช่น RED_STATE)
หากต้องการเพิ่มสถานะ คุณต้องประกาศที่ด้านบนสุดของรหัส และอัปเดตจำนวนสถานะ
จากนั้นคุณสามารถแก้ไข Switch case เพื่อรวม STATE ใหม่ของคุณ
ขั้นตอนที่ 20: เพิ่มกระดานของ Dr. Azzy
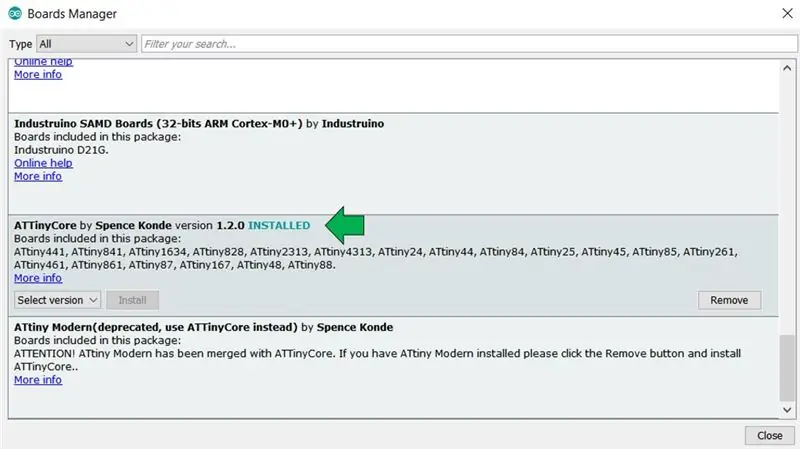
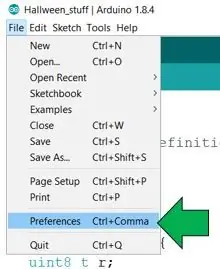
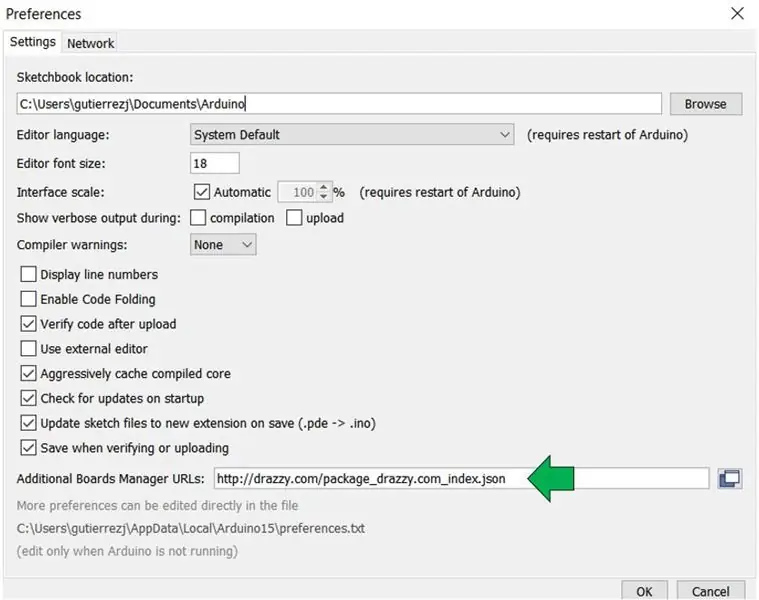
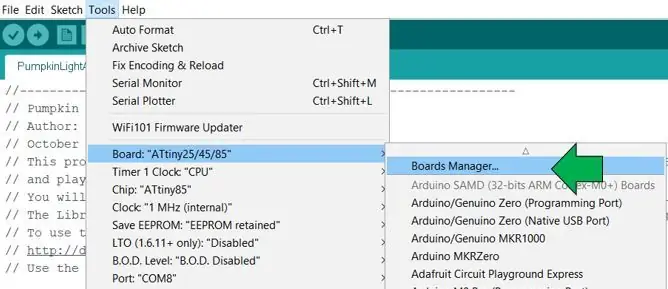
เพิ่มบอร์ดของ Dr. Azzy ลงใน Arduino IDE ของคุณ:
- ภายใต้ ไฟล์ ให้ไปที่การตั้งค่า
- การตั้งค่า>การตั้งค่าภายใต้ผู้จัดการบอร์ดเพิ่มเติมที่ผ่านมาในลิงก์นี้:
- ภายใต้ เครื่องมือ ให้ไปที่ Boards Manager
- ติดตั้ง ATTiny Core โดย Spence Konde
ขั้นตอนที่ 21: เพิ่มไลบรารี Rttl ลงในไลบรารี Arduino ของคุณ
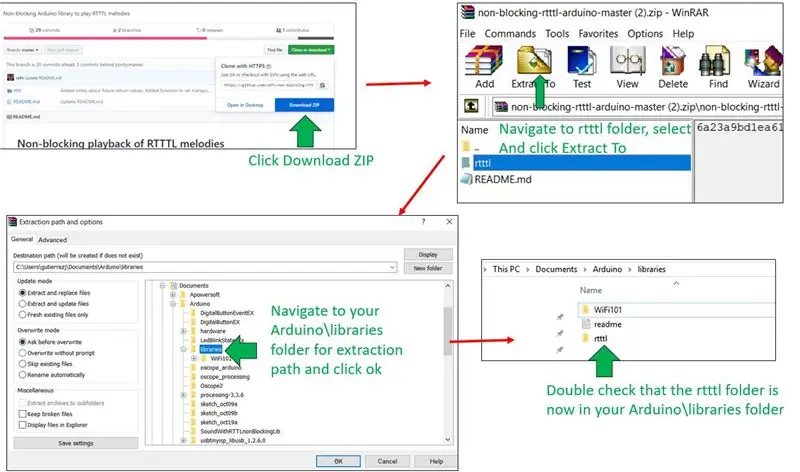
หากต้องการให้เสียงกริ่งทำงาน ให้เพิ่มไลบรารีลงในไลบรารีของ Arduino ที่นี่:
github.com/cefn/non-blocking-rtttl-arduino
ขั้นตอนที่ 22: กำหนดค่า Arduino IDE เพื่อตั้งโปรแกรม ATTiny
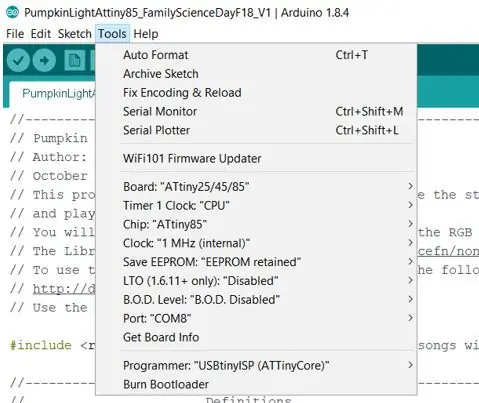
คลิกเมนูเครื่องมือและตรวจดูให้แน่ใจว่าบอร์ด นาฬิกา และชิปถูกต้อง
ขั้นตอนที่ 23: ตั้งโปรแกรม ATTiny และเชื่อมต่อ Bread Board ของคุณกับ AVR Programer



- นำ ATTiny ออกจากบอร์ดขนมปังของคุณแล้วใส่ลงในโปรแกรมเมอร์ AVR คุณต้องเสียบเข้ากับบอร์ดด้วยจุดเล็ก ๆ ที่มุมบนซ้ายตามที่แสดงในภาพแรก
- ใช้สายไฟ 3 เส้นแล้วต่อพิน 2, 1, 0 บนโปรแกรมเมอร์เข้ากับพินที่เกี่ยวข้องบนบอร์ดขนมปังของคุณ ดูภาพสำหรับรายละเอียด
- นำลวดเส้นหนึ่งเส้นแล้วต่อหมุด (-) บนโปรแกรมเมอร์เข้ากับกราวด์ที่สอดคล้องกันบนกระดานขนมปังของคุณ ดูภาพสำหรับรายละเอียด
- โหลดโค้ด Arduino ไปยัง ATTiny โดยเลือกลูกศรอัปโหลดใน Arduino IDE ของคุณ (หากคุณได้รับข้อผิดพลาดว่าเมื่ออัปโหลดโค้ด ให้ดูขั้นตอนก่อนหน้า)
ขั้นตอนที่ 24: ทำ



หากรหัสของคุณทำงานตามที่คุณต้องการเช่นกัน ถอดสายไฟที่ยืดหยุ่นออกจากขนมปังหมูป่าแล้ววางโปรแกรมเมอร์ ATTiny ไว้ในเขียงหั่นขนมของคุณ
ก่อนที่คุณจะจุดไฟฟักทองของคุณ ให้วางวงจรไว้ในถุงพลาสติกเพื่อป้องกันไม่ให้มันลัดวงจรหากมีฟักทองหล่นทับ
ขั้นตอนที่ 25: แผนภาพวงจร
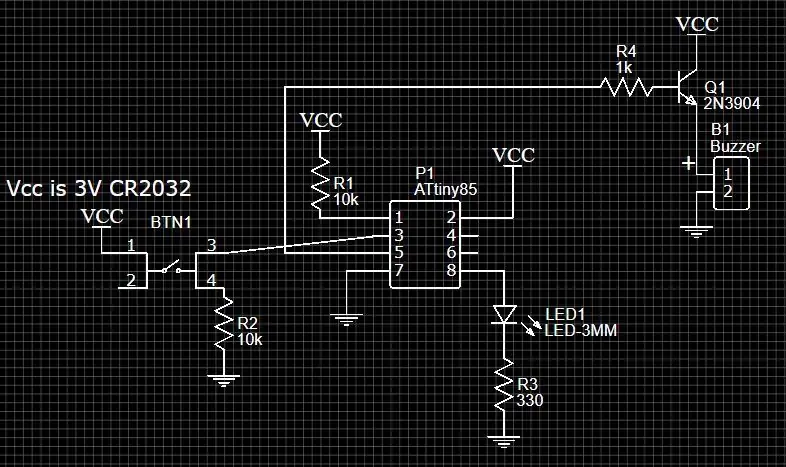
แผนภาพวงจรที่ดีขึ้นซึ่งพัฒนาโดย Kyle Neil จะแสดงที่นี่และจะใช้ทรานซิสเตอร์เพื่อควบคุม Buzzer ที่จะนำไปใช้ในรุ่นต่อๆ ไป
แนะนำ:
DIY 37 Leds เกมรูเล็ต Arduino: 3 ขั้นตอน (พร้อมรูปภาพ)

DIY 37 Leds เกมรูเล็ต Arduino: รูเล็ตเป็นเกมคาสิโนที่ตั้งชื่อตามคำภาษาฝรั่งเศสหมายถึงวงล้อเล็ก
หมวกนิรภัย Covid ส่วนที่ 1: บทนำสู่ Tinkercad Circuits!: 20 ขั้นตอน (พร้อมรูปภาพ)

Covid Safety Helmet ตอนที่ 1: บทนำสู่ Tinkercad Circuits!: สวัสดีเพื่อน ๆ ในชุดสองตอนนี้ เราจะเรียนรู้วิธีใช้วงจรของ Tinkercad - เครื่องมือที่สนุก ทรงพลัง และให้ความรู้สำหรับการเรียนรู้เกี่ยวกับวิธีการทำงานของวงจร! หนึ่งในวิธีที่ดีที่สุดในการเรียนรู้คือการทำ ดังนั้น อันดับแรก เราจะออกแบบโครงการของเราเอง: th
Bolt - DIY Wireless Charging Night Clock (6 ขั้นตอน): 6 ขั้นตอน (พร้อมรูปภาพ)

Bolt - DIY Wireless Charging Night Clock (6 ขั้นตอน): การชาร์จแบบเหนี่ยวนำ (เรียกอีกอย่างว่าการชาร์จแบบไร้สายหรือการชาร์จแบบไร้สาย) เป็นการถ่ายโอนพลังงานแบบไร้สาย ใช้การเหนี่ยวนำแม่เหล็กไฟฟ้าเพื่อจ่ายกระแสไฟฟ้าให้กับอุปกรณ์พกพา แอปพลิเคชั่นที่พบบ่อยที่สุดคือ Qi Wireless Charging st
4 ขั้นตอน Digital Sequencer: 19 ขั้นตอน (พร้อมรูปภาพ)

4 ขั้นตอน Digital Sequencer: CPE 133, Cal Poly San Luis Obispo ผู้สร้างโปรเจ็กต์: Jayson Johnston และ Bjorn Nelson ในอุตสาหกรรมเพลงในปัจจุบัน ซึ่งเป็นหนึ่งใน “instruments” เป็นเครื่องสังเคราะห์เสียงดิจิตอล ดนตรีทุกประเภท ตั้งแต่ฮิปฮอป ป๊อป และอีฟ
ป้ายโฆษณาแบบพกพาราคาถูกเพียง 10 ขั้นตอน!!: 13 ขั้นตอน (พร้อมรูปภาพ)

ป้ายโฆษณาแบบพกพาราคาถูกเพียง 10 ขั้นตอน!!: ทำป้ายโฆษณาแบบพกพาราคาถูกด้วยตัวเอง ด้วยป้ายนี้ คุณสามารถแสดงข้อความหรือโลโก้ของคุณได้ทุกที่ทั่วทั้งเมือง คำแนะนำนี้เป็นการตอบสนองต่อ/ปรับปรุง/เปลี่ยนแปลงของ: https://www.instructables.com/id/Low-Cost-Illuminated-
