
สารบัญ:
- เสบียง
- ขั้นตอนที่ 1: Otwieramy Włącznik
- ขั้นตอนที่ 2: Lutujemy Przewody
- ขั้นตอนที่ 3: โปรแกรมเมอร์ FTDI
- ขั้นตอนที่ 4: Łączymy Włącznik Z Programatorem
- ขั้นตอนที่ 5: Wgrywanie EspEasy
- ขั้นตอนที่ 6: Instalacja Raspbiana I Uruchomienie Raspberry
- ขั้นตอนที่ 7: Konfiguracja Raspberry
- ขั้นตอนที่ 8: Konfiguracja Domoticz
- ขั้นตอนที่ 9: กำหนดค่า EspEasy
- ขั้นตอนที่ 10: Finał
2025 ผู้เขียน: John Day | [email protected]. แก้ไขล่าสุด: 2025-01-23 15:12

W tym poradniku opiszę ประมวลผล przerobienia włącznika Q-touch bez przewodu neutralnego N, tak aby działał z EspEasy i Domoticz.
เสบียง
Co bedzie potrzebne:
- włącznik Q touch bez przewodu neutralnego
ปล.:
- คอนเวเตอร์ USB - RS232 UART FT232RL FTDI
ปล.ทากิ:
- raspberryPI z kartą SD
- czytnik kart SD
- สายมินิ USB - USB
- kilka przewodów połączeniowych
- lutownica
ขั้นตอนที่ 1: Otwieramy Włącznik



Na początku należy zdjąć przedni แผง Tuż pod panelem widać płytkę drukowaną wraz z panelem dotykowym. W dolnej części jest wcięcie za które trzeba załapać ฉัน podważyć całą płytkę ku górze Spokojnie odkładamy resztę włącznika, elementem który nas interesuje jest płytka z zamontowanym panelem dotykowym.
ขั้นตอนที่ 2: Lutujemy Przewody


นา zdjeciach oznaczone zostały piny do których należy dolutować przewody.
ขั้นตอนที่ 3: โปรแกรมเมอร์ FTDI

Na zdjeciu widoczne są potrzebne น้ำ piny programatora oraz ustawienie zworki na działanie 3, 3V.
ขั้นตอนที่ 4: Łączymy Włącznik Z Programatorem

Na zdjęciu przestawione jest połączenie przewodów włącznika z przewodami programatora.
ขั้นตอนที่ 5: Wgrywanie EspEasy


Sciągamy Esp Easy Flash Tool
โปรแกรม Włączamy และ wybieramy:
พอร์ต Com: พอร์ต naszego programatora FTDI
ถังเฟิร์มแวร์: ESP_Easy_mega_20200829_normal_ESP8285_1M
Post action: zaznaczone
WiFi SSID: nazwa naszego WiFi
รหัสผ่าน Wifi: hasło do sieci WiFi
IP คงที่: zaznaczone, wpsisujemy stałe IP dla naszego włącznika
(เกตเวย์jeśli nasz ไปยัง np. 192.169.31.1 ไปยัง wybieramy np. 192.168.31.20)
Klikamy Flash Esp ง่าย FW.
Czekamy na zakończenie procesu, aż zobaczymy coś w stylu:
เสร็จสิ้น! (คุณสามารถยกเลิกการเชื่อมต่อเครื่องได้หากต้องการ)
หมายเลขหน่วยคือ 192.168.31.20 ตอบกลับใน 80ms"
W tym momencie powinnismy być w stanie już w przeglądrace wpisac IP wlacznika ฉัน zobaczyć stronę ESPEasy.
ขั้นตอนที่ 6: Instalacja Raspbiana I Uruchomienie Raspberry



ที่ poczatku sciągamy Raspberry Pi Imager
โปรแกรม Uruchamiamy และ wybieramy:
- Raspberry Pi OS Lite
- naszą kartę SD podpiętą poprzez czytnik kart
คลิก WRITE i czekamy na zakończenie wgrywania Raspbiana.
Następnie przygotowujemy dwa pliki:
- หีแน่น o nazwie SSH bez rozszerzenia
- เปิด wpa_supplicant z rozszerzeniem.conf
W środku wpa_supplicant.conf wpisujemy:
ประเทศ=PLctrl_interface=DIR=/var/run/wpa_supplicant GROUP=netdev
update_config=1
เครือข่าย={
ssid="NAZWA TWOJEJ SIECI WIFI"
scan_ssid=1 psk="HASŁO ทำ TWOJEJ SIECI WIFI"
key_mgmt=WPA-PSK
}
Zmieniamy tylko nazwę มี WiFi พร้อมใช้งาน
Kopiujemy oba spreparowane pliki bezpośrednio na kartę SD.
Wkładamy kartę SD ทำ RaspberryPI
Włączamy malinkę.
Łączymy się do malinki poprzez SSH np za pomocą Putty wpisując jako ที่อยู่:raspberrypi.local พอร์ต:22
(Jeśli nie chce się połączyć sprawdzamy na naszym routerze jakie urządzenie się właśnie podłączyło i sprawdzamy jego IP, a następnie łączymy sie przez Sciem z uży.)
Powinniśmy zobaczyć powiadomienie หรือ logowaniu takie jak na trzecim zdjęciu.
ขั้นตอนที่ 7: Konfiguracja Raspberry



Na początku trzeba zalogować sie do maliny:
เข้าสู่ระบบ: pi
รหัสผ่าน: ราสเบอร์รี่
สถานะ IP naszego ราสเบอร์รี่ poprzez: sudo nano /etc/dhcpcd.conf
โดปิซูเจมี:
Dla sieci WiFi:
อินเทอร์เฟซ wlan0
ip_address แบบคงที่=192.168.1.23/24 [Tu wpisujemy ที่อยู่ ip naszej Maliny]
เราเตอร์แบบคงที่=192.168.1.1 [Tu wpisujemy adres ip bramki - routera]
คงที่ domain_name_servers=8.8.8.8 8.8.4.4 Tu wpisujemy dns]
รีสตาร์ท malinkę poprzez: sudo reboot
Czekamy na ponowne uruchomienie ฉัน spawdzamy czy ที่อยู่ IP ตลก taki jaki ustawiliśmy
Następnie aktualizujemy ระบบ poprzez: sudo apt-get update && sudo apt-get dist-upgrade -y
โฟลเดอร์ wpisujemy: sudo raspi-config
Wybieramy "ตัวเลือกขั้นสูง" ที่ขยายระบบไฟล์ คลิ้ก โอเค.
Wybieramy เสร็จสิ้น ฉันถูกลบและเริ่มต้นใหม่
Ostatnim punktem ตลก instalacja Domoticza za pomocą komendy:
sudo curl -L install.domoticz.com | ทุบตี
ณ każde pytanie podczas instalacji klikamy eneter.
Sprawdzamy czy Domoticz dostępny jest pod adresem:
IP_naszej_maliny:8080
ขั้นตอนที่ 8: Konfiguracja Domoticz




บน początku klikamy Hardware ฉัน dodajemy nowe urządzenie Dummy.
Nasepnie klikamy Create Virtual Sensors i wyberamy ประเภทเซ็นเซอร์: Switch
W tym momencie ตอนนี้ przełącznik zostanie dodany do sekcji Switches.
คลิ้กมี่ ดิท.
Sprawdzamy Idx włącznika ฉัน zapamiętujemy, gdyż bedzie potrzebny w konfiguracji EspEasy.
W pole on Action wpisujemy: https://ADRES_IP_WLACZNIKA/control?cmd=event, lamp_o…
W ขั้วปิด Action wpisujemy: https://ADRES_IP_WLACZNIKA/control?cmd=event, lamp_…
Kończymy wszystko คลิก บันทึก
ขั้นตอนที่ 9: กำหนดค่า EspEasy



ใหม่ tym punkcie musimy skonfigurować EspEasy tak aby obsługiwał prawidłowo włącznik.
ที่ początku w zakładce Config zmieniamy nazwę naszego Włącznika.
W zakładce Controllers dodajemy nowy kontroler wpisując jego IP a resztę tak jak na 3 zdjęciu.
W zakładce Hardware ใช้งานล่าสุด wszystko jak na zdjęciu 4.
W zakładce Devices ustawiamy wszystko jak na screenach poza IDX, โพสต์ powinno zgadzać się z tym w Domoticz.
Wchodzimy do Tools a następnie Advanced Settings และ ustawiamy Rules และเปิดใช้งาน
W zakładce กฎ wpisujemy:
บน lamp_on dogpio, 12, 1
gpio, 13, 1
endon
บน lamp_off do
จีพีโอ, 12, 0 จีพีโอ, 13, 0
endon
เมื่อสัมผัส#สวิตช์ทำ
ถ้า [แตะ#switch]=1
gpio, 12, 1
gpio, 13, 1
endif
ถ้า [แตะ#switch]=0
gpio, 12, 0
gpio, 13, 0
endif
endon
W tym momencie EspEasy ฉัน Domoticz powinny już się ze sobą komunikować.
ขั้นตอนที่ 10: Finał

Ostatnim krokiem jest złożenie włącznika z powrotem, następnie zamontowanie go w puszce
Wszystko powinno w tym momencie działać:)
Powodzenia กับ modyfikacjach!
แนะนำ:
สวิตช์ Tuchless สำหรับเครื่องใช้ในบ้าน -- ควบคุมเครื่องใช้ในบ้านของคุณโดยไม่ต้องใช้สวิตช์ใดๆ: 4 ขั้นตอน

สวิตช์ Tuchless สำหรับเครื่องใช้ในบ้าน || ควบคุมเครื่องใช้ในบ้านของคุณโดยไม่ต้องใช้สวิตช์ใดๆ: นี่คือสวิตช์ Tuchless สำหรับเครื่องใช้ในบ้าน คุณสามารถใช้สิ่งนี้ในที่สาธารณะใดก็ได้เพื่อช่วยต่อสู้กับไวรัส วงจรตามวงจรเซ็นเซอร์มืดที่ทำโดย Op-Amp และ LDR ส่วนสำคัญที่สองของวงจรนี้ SR Flip-Flop พร้อม Sequencell
สวิตช์ Clap-on: 7 ขั้นตอน (พร้อมรูปภาพ)

Clap-on Switch: ญาติคนหนึ่งถามฉันครั้งหนึ่งว่าฉันสามารถสร้างสวิตช์ที่ตอบสนองต่อการปรบมือของคุณได้ไหม ดังนั้นฉันจึงสั่งบางอย่างเพื่อสร้างโปรเจ็กต์และตัดสินใจสร้างคำสั่งเพื่อให้ทุกคนมีสวิตช์ที่ยอดเยี่ยมเช่นนั้น ไมโครคอนโทรลเลอร์คือ
ESP8266 – สวิตช์ HomeKit: 4 ขั้นตอน
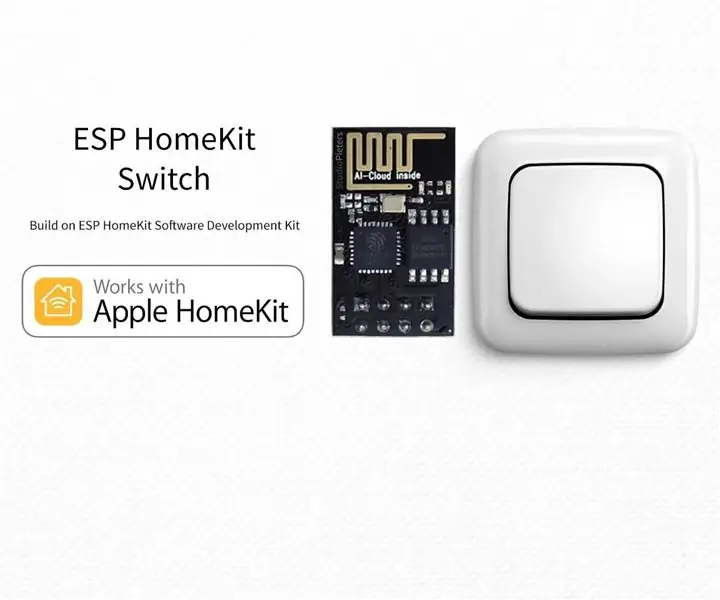
ESP8266 – HomeKit Switch: ในบล็อกก่อนหน้าของฉันที่นี่ ฉันทดสอบ ESP HomeKit Software Development Kit ฉันกระตือรือร้นมากเกี่ยวกับ Software Development Kit นี้ ฉันจะเขียนบล็อกสองสามบล็อกเกี่ยวกับซอฟต์แวร์อัจฉริยะนี้ ในแต่ละ Blog ฉันจะพูดถึงอุปกรณ์เสริมอื่นๆ ที่
สวิตช์ Rocker ที่พิมพ์ 3D ส่วนใหญ่: 4 ขั้นตอน (พร้อมรูปภาพ)

สวิตช์โยกที่พิมพ์ 3 มิติส่วนใหญ่: คำแนะนำคือการสำรวจเพิ่มเติมเกี่ยวกับสิ่งที่สามารถทำได้ด้วยสวิตช์กกแม่เหล็กที่ต่ำต้อยและแม่เหล็กนีโอไดเมียมสองสามตัว จนถึงตอนนี้โดยใช้สวิตช์กกและแม่เหล็ก ฉันได้ออกแบบสิ่งต่อไปนี้: Rotary Switch Slider Switch Push Bu
สวิตช์ WiFi ที่โดดเด่นด้วย ESP8266: 7 ขั้นตอน

สวิตช์ WiFi ที่โดดเด่นด้วย ESP8266: การเปิดหรือปิดหลอดไฟ (ในตัวอย่าง) โดยการสัมผัสบริเวณที่ละเอียดอ่อนหรือโดยแอปพลิเคชันบนมือถือสามารถทำได้ง่ายมากโดยใช้โมดูลสวิตช์รีเลย์แบบสัมผัส / WiFi ของ ESP8266 ผลิตโดย Heltec จานขนาด 3 ซม. ที่เล็กอย่างไม่น่าเชื่อนี้มีเพียงหนึ่งเร
