
สารบัญ:
- ผู้เขียน John Day [email protected].
- Public 2024-01-30 13:03.
- แก้ไขล่าสุด 2025-01-23 15:12.
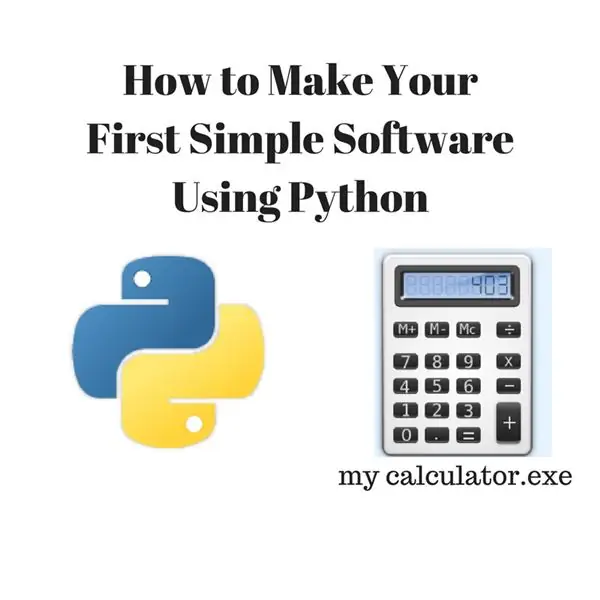
สวัสดี ยินดีต้อนรับสู่ Instructables นี้ ที่นี่ฉันจะบอกวิธีสร้างซอฟต์แวร์ของคุณเอง ใช่ ถ้าคุณมีไอเดีย… แต่รู้จักที่จะนำไปใช้หรือสนใจในการสร้างสิ่งใหม่ๆ สิ่งนั้นก็เหมาะสำหรับคุณ……
เงื่อนไข: ควรมีความรู้พื้นฐานเกี่ยวกับ Python…. LOL ไม่มีอะไรแบบนั้น
"ในโลกนี้ไม่มีอะไรยากถ้าคุณพยายาม"
ด้วยความสนใจง่าย ๆ ที่จะทำสิ่งต่าง ๆ เพื่อเริ่มต้นโปรแกรมของคุณ แม้แต่ฉันในตอนแรกยังไม่มีไอเดียเกี่ยวกับหลาม
ยิ่งกว่านั้นในฐานะช่างไฟฟ้าในตอนแรกฉันกลัวการเข้ารหัส ฉันค่อยๆเปลี่ยนความคิดของฉัน
หากคุณเป็นมือใหม่ในการเขียนโปรแกรม ให้เริ่มด้วย python สร้างเส้นโค้งอย่างรวดเร็วเพื่อเรียนรู้ และเนื่องจากผลลัพธ์นั้นเร็วมาก คุณจึงรู้สึกตื่นเต้นมากที่จะเรียนรู้
ตกลงโดยไม่ต้องเสียเวลามาก เราสามารถไปยังเรื่อง
ที่นี่ในคำแนะนำนี้ฉันจะแบ่งปันวิธีสร้าง GUI อย่างง่ายด้วย python รวมถึงวิธีทำให้เป็นซอฟต์แวร์ด้วย "exe" และไม่มากนักด้วยการเข้ารหัส python ….. คุณอาจอ้างอิง youtube หรือ udemy เพื่อเรียนรู้หลักสูตร Python
คุณสามารถติดตั้ง python ได้จากที่นี่:
ขั้นตอนที่ 1: แนะนำ GUI
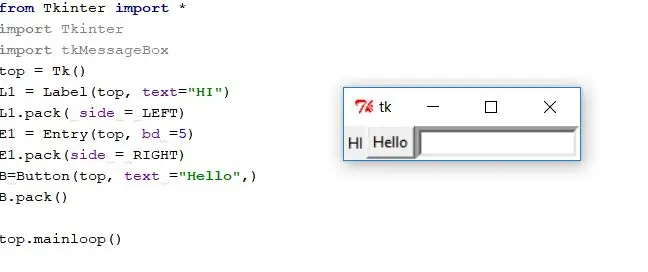
อันดับแรก เราต้องเริ่ม GUI ไม่มีอะไรนอกจากส่วนต่อประสานกราฟิกกับผู้ใช้สำหรับรหัสทั้งหมดของคุณ
นั่นคือคุณอาจเรียกใช้โปรแกรมบนบรรทัดคำสั่งและได้รับผลลัพธ์เหมือนกัน แต่ในการทำให้โค้ดของคุณโต้ตอบกับผู้ใช้ คุณต้องมีอินเทอร์เฟซในการสื่อสาร
การสร้าง GUI ด้วย python นั้นง่ายมาก… เริ่มกันเลย
มีหลายโมดูลในไพ ธ อนซึ่งคุณสามารถนำเข้าและเขียนโค้ด GUI ของคุณได้ Tkinter เป็น GUI ในตัวสำหรับ python ซึ่งติดตั้งมาพร้อมกับซอฟต์แวร์ python ของคุณ นอกจากนี้ คุณอาจลองใช้ PyQT, Kivy (ดีที่สุดสำหรับข้ามแพลตฟอร์ม เช่น รหัสเดียวกันใน python สามารถใช้สร้างซอฟต์แวร์ apk, exe หรือ MAC)
ในคำแนะนำนี้ ฉันจะใช้ Tkinter สิ่งง่ายๆ ใน python คือคุณสามารถนำเข้าไฟล์ python อื่น ๆ ได้ เช่นเดียวกับที่คุณต้องนำเข้า Tkinter python เหมือนกับ #include ใน C
จากการนำเข้า Tkinter *นำเข้า Tkinter นำเข้า tkMessageBox บนสุด = Tk() L1 = ป้ายกำกับ (บนสุด, ข้อความ="HI") L1.pack(ด้านข้าง = ซ้าย) E1 = รายการ (บนสุด, bd =5) E1.pack(ด้านข้าง = ขวา)) B=ปุ่ม(บนสุด, ข้อความ ="สวัสดี",) B.pack()
top.mainloop()
คำอธิบาย:
ที่นี่ Tk() หมายถึงคลาสใน
โมดูล Tkinter ที่เรากำลังบันทึกการเริ่มต้นไว้ด้านบน
ฉลากเป็นวิธีการ (ฟังก์ชั่นในภาษาอื่น ๆ) เพื่อพิมพ์ข้อความใน
วิธีการป้อนข้อมูลเพื่อสร้างรายการว่างและ
ปุ่มคือการสร้างปุ่ม ง่ายๆ อย่างนั้น ….ใช่ไหมครับ
pack เป็นกุญแจสำคัญในการบรรจุทุกอย่างที่เป็นเลย์เอาต์…. ในที่สุดลูปหลักจะทำให้ทุกอย่างมองเห็นได้จนกว่าคุณจะปิด GUI
ขั้นตอนที่ 2: สร้างเครื่องคิดเลขของเราเอง

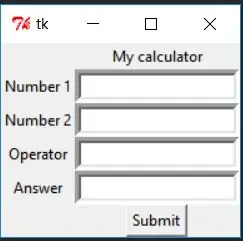
ตอนนี้เราได้เห็น GUI แบบง่ายๆ ที่มีปุ่มต่างๆ แล้ว จะรอช้าอยู่ทำไม เรามาเริ่มสร้างเครื่องคิดเลขง่ายๆ ด้วยปุ่มกัน
บันทึก:
การสร้างโค้ดมีได้หลายวิธี ในที่นี้ผมแสดงเฉพาะโค้ดที่ง่ายกว่าสำหรับผม
ขั้นตอนย่อย 1: การสร้าง GUI
ก่อนไปที่โค้ด เราสามารถสร้าง GUI สำหรับแอปพลิเคชันเครื่องคิดเลขของเราได้
ที่นี่ฉันจะใช้เพียงปุ่มเดียวและรายการ 4 แถวเพื่อให้เข้าใจง่าย
ดังนั้นการคัดลอกอย่างง่ายของทุกป้ายกำกับ รายการ และปุ่มที่เราสร้างจากขั้นตอนก่อนหน้า … ไม่ต้องตกใจกับความยาวของโค้ด…! ฮ่าฮ่า
จากการนำเข้า Tkinter *นำเข้า Tkinter นำเข้า tkMessageBox
top = Tkinter. Tk()L1 = Label(top, text="My calculator",).grid(row=0, column=1) L2 = Label(top, text="Number 1",.grid(row) =1, คอลัมน์=0) L3 = ป้ายกำกับ(บนสุด, ข้อความ="หมายเลข 2",).grid(แถว=2, คอลัมน์=0) L4 = ป้ายกำกับ(บนสุด, ข้อความ="ตัวดำเนินการ",).grid(แถว= 3, คอลัมน์ = 0) L4 = ป้ายกำกับ (บนสุด, ข้อความ = "คำตอบ",).grid(แถว=4, คอลัมน์=0) E1 = รายการ (บนสุด, bd =5) E1.grid(แถว=1, คอลัมน์= 1) E2 = รายการ (บนสุด bd =5) E2.grid (แถว = 2 คอลัมน์ = 1) E3 = รายการ (บนสุด bd =5) E3.grid (แถว = 3 คอลัมน์ = 1) E4 = รายการ (ด้านบน bd =5) E4.grid(row=4, column=1) B=Button(top, text ="Submit",).grid(row=5, column=1,)
top.mainloop()
ขั้นตอนย่อย 2: รหัสหลัก
ในกรณีของเราจะเกิดอะไรขึ้น… หลังจากป้อนตัวเลข 2 ตัวและระบุการดำเนินการระหว่างตัวเลข คำตอบจะต้องพิมพ์หรือแสดงในรายการคำตอบ
1.ส่งคำสั่งปุ่ม:
เราต้องให้คำสั่งกับปุ่มเพื่อเรียก method ที่ออกแบบมา มาดูกัน…
B=ปุ่ม(บนสุด, ข้อความ ="ส่ง", คำสั่ง= การประมวลผล).grid(แถว=5, คอลัมน์=1)
def proces(): number1=Entry.get(E1) number2=Entry.get(E2)โอเปอเรเตอร์=Entry.get(E3)
ที่นี่ฉันได้เรียกกระบวนการ Method (ฟังก์ชั่น) ดังนั้นหลังจากกดปุ่ม โปรแกรมจะไปและเคาะประตูของกระบวนการฟังก์ชั่นในแง่ที่ง่ายกว่า
และรับที่นี่หมายถึงรับค่าที่ผู้ใช้ป้อน นอกจากนี้ฉันเก็บไว้ในตัวแปร 3 ตัวคือ number1, number2, operator
เพียงเพื่อให้มีความหมาย ฉันได้เก็บกระบวนการไว้ คุณอาจเก็บชื่อของวิธีตามที่คุณต้องการ
ขั้นตอนที่ 3: ประมวลผล
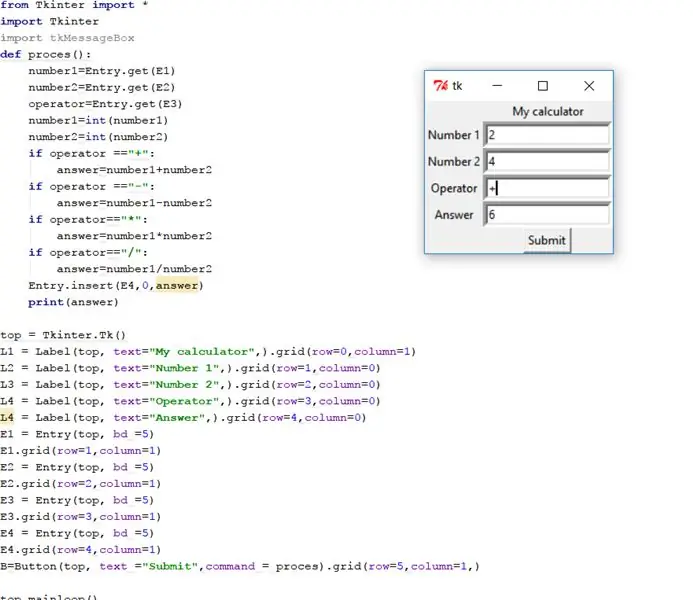
ในขั้นตอนนี้ เราต้องประมวลผลอินพุตที่ได้รับจากผู้ใช้
แต่โดยค่าเริ่มต้น ค่าที่ได้รับจะเป็นสตริง
แล้วจะแปลงเป็นจำนวนเต็มเพื่อทำการคำนวณได้อย่างไร…?
ดังนั้น ไม่มีอะไรต้องกังวล มันคือ python ไม่ใช่ C หรือ C++ ที่จะบีบสมองของคุณ
เพียงป้อนตัวแปร int(variable)
number1=int(หมายเลข1)number2=int(number2)
ยังมีอีกปัญหาหนึ่ง… วิธีรับค่าของโอเปอเรเตอร์ (เช่น +, -*/) เพื่อใช้งาน ???
เพียงแค่ให้คำสั่ง if สำหรับแต่ละและภายในทำการคำนวณ
number1=int(number1)number2=int(number2) if operator =="+": answer=number1+number2 if operator =="-": answer=number1-number2 if operator=="*": answer=number1* number2 if operator=="/": answer=number1/number2
สตริงใน python จะแสดงด้วย " " ซึ่งในที่นี้ หากเรากำลังตรวจสอบตัวดำเนินการสตริงที่ได้รับจากผู้ใช้ไปยังสตริง +, -, */ ฯลฯ และเก็บผลลัพธ์ไว้ในตัวแปรคำตอบ
ในที่สุด เราต้องส่งผลลัพธ์ไปยังรายการคำตอบ
สิ่งนี้ทำได้โดยรหัสแทรก
Entry.insert(E4, 0, คำตอบ)
ดังนั้นในที่สุดรหัสของเราจึงดูเหมือน:
จากการนำเข้า Tkinter *นำเข้า Tkinter นำเข้า tkMessageBox def proces(): number1=Entry.get(E1) number2=Entry.get(E2)โอเปอเรเตอร์=Entry.get(E3) number1=int(number1) number2=int(number2) if โอเปอเรเตอร์ =="+": answer=number1+number2 if operator =="-": answer=number1-number2 if operator=="*": answer=number1*number2 if operator=="/": answer=number1/ หมายเลข2 Entry.insert(E4, 0, คำตอบ) พิมพ์(คำตอบ)
ด้านบน = Tkinter. Tk()
L1 = Label(top, text="My calculator",).grid(row=0, column=1) L2 = Label(top, text="Number 1",).grid(row=1, column=0) ป้ายกำกับ L3 = Label(top, text="Number 2",).grid(row=2, column=0) L4 = Label(top, text="Operator",).grid(row=3, column=0) L4 = ป้าย = Label(top, text="Answer",).grid(row=4, column=0) E1 = Entry(top, bd =5) E1.grid(row=1, column=1) E2 = รายการ(บนสุด, bd =5) E2.grid(แถว=2, คอลัมน์=1) E3 = รายการ(บนสุด, bd =5) E3.grid(แถว=3, คอลัมน์=1) E4 = รายการ(บนสุด, bd =5) E4.grid(row=4, column=1) B=Button(top, text ="Submit", command = proces).grid(row=5, column=1,)
top.mainloop()
ว้าว คุณสร้างรหัสเครื่องคิดเลขสำเร็จแล้ว……..!! ถึงเวลาฉลอง..
ขั้นตอนที่ 4: เนื้อหาเพิ่มเติม (ส่วนที่ 1-การจัดการข้อยกเว้นของกล่องโต้ตอบ)
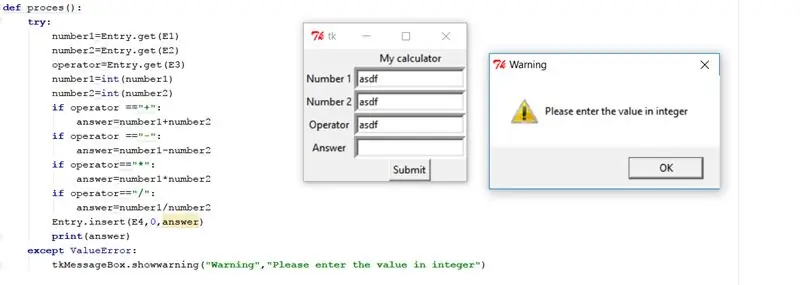
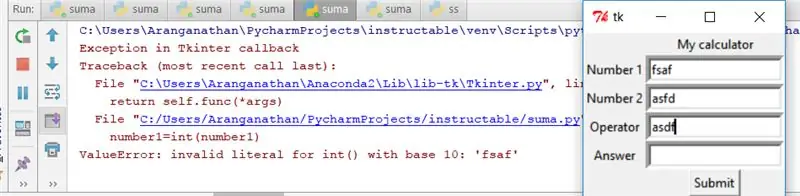
หัวเรื่อง ฟังดูเหมือนเป็นเทคนิค ….? ไม่แน่นอน ฉันจะเล่าเรื่องให้คุณฟังว่าทำไม ….
พิจารณาว่าคุณทำเครื่องคิดเลขนี้และแสดงให้เพื่อนดู
เขาเป็นคนฉาวโฉ่แทนที่จะพิมพ์จำนวนเต็มเขาพิมพ์ตัวอักษรในการป้อนตัวเลขและเด็ก ๆ คุณ … จะทำอย่างไร…? python สร้างข้อผิดพลาดและหยุดทันที….
กระบวนการจัดการข้อยกเว้นของ pythons มาถึงแล้ว และในซอฟต์แวร์และหน้าเว็บหลายๆ หน้าก็สร้างข้อความเตือนหรือคำเตือนด้วย
การจัดการข้อยกเว้นใน python
การจัดการข้อยกเว้นทำได้ง่ายเพียงแค่พูดว่าลองและหากมีข้อผิดพลาดแสดงคำเตือน
พิมพ์ค่าของตัวอักษรที่คอนโซลแจ้งว่า Value error ดังนั้นเราจึงสามารถเตือนได้
ให้เราดูวิธีการทำในรหัสของเรา:
def proces(): ลอง: number1=Entry.get(E1) number2=Entry.get(E2) operator=Entry.get(E3) number1=int(number1) number2=int(number2) if operator =="+": answer=number1+number2 if operator =="-": answer=number1-number2 if operator=="*": answer=number1*number2 if operator=="/": answer=number1/number2 Entry.insert(E4, 0, คำตอบ) พิมพ์ (คำตอบ) ยกเว้น ValueError: tkMessageBox.showwarning("คำเตือน", "โปรดป้อนค่าเป็นจำนวนเต็ม")
ที่นี่เราได้สร้างกล่องโต้ตอบคำเตือนอย่างง่าย และก่อนหน้านี้ tkMessageBox.showwarning เป็นคำเตือนที่กำหนดเองสำหรับ Tkinter และในวงเล็บ คำเตือน หมายถึงส่วนหัวของกล่องโต้ตอบ และข้อความถัดไปจะแสดงข้อความ
ขั้นตอนที่ 5: เนื้อหาเพิ่มเติม (ตอนที่ 2-การสร้าง EXE)
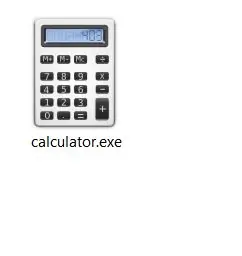

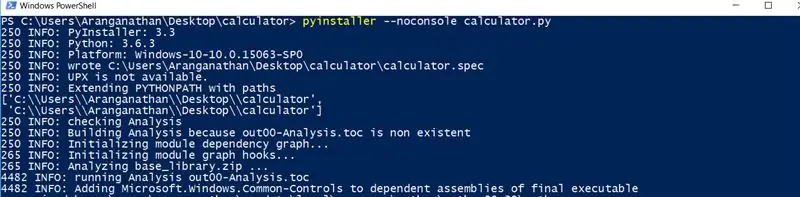
เมื่อพิจารณาจากข้อเท็จจริงที่ว่าคุณได้สร้างโค้ดไพ ธ อนของคุณแล้ว และทำงานได้อย่างสมบูรณ์หลังจากการดีบักข้อผิดพลาด… แต่มีปัญหาสุดท้าย ถ้าคุณต้องการแชร์โค้ดไพ ธ อนของคุณกับผู้อื่น พวกเขาต้องติดตั้งไพ ธ อนซึ่งเป็นไปไม่ได้ นอกจากนี้ หากคุณไม่ต้องการเปิดเผยรหัสของคุณในการสร้าง EXE ก็เป็นวิธีที่ดีที่สุด
ดังนั้นการสร้างเวอร์ชันปฏิบัติการ (exe) หรือ Apk (สำหรับ Android) จะต้องทำได้โดยการแช่แข็งรหัสของคุณ
มีตัวเลือกมากมายในการตรึงโค้ดของคุณ โดยที่ฉันแนะนำคือการใช้ Pyinstaller
ขั้นตอนที่ 1:
www.pyinstaller.org/ ติดตั้งจากที่นี่และทำตามขั้นตอนเหล่านี้หากคุณไม่เข้าใจ ดูบทแนะนำเกี่ยวกับหลอดเพื่อติดตั้งซอฟต์แวร์ pyinstaller
ขั้นตอนที่ 2:
จากนั้นไปที่โฟลเดอร์ที่มีรหัส และกด SHIFT +คลิกขวาในปุ่มเมาส์ แล้วคลิกเปิดในพรอมต์คำสั่งหรือพาวเวอร์เชลล์ ขึ้นอยู่กับเวอร์ชันระบบปฏิบัติการของคุณ
หลาม pyinstaller.py --noconsole yourscript.py
pyinstaller.exe --onefile --windowed --name myapps --icon=yourico.ico yourscript.py
ดังนั้นคุณสามารถเพิ่ม ico ของคุณสำหรับ exe และรวมเข้าด้วยกันเป็นไฟล์เดียวด้วยคำสั่งที่สอง
ขั้นตอนที่ 6: บทสรุป
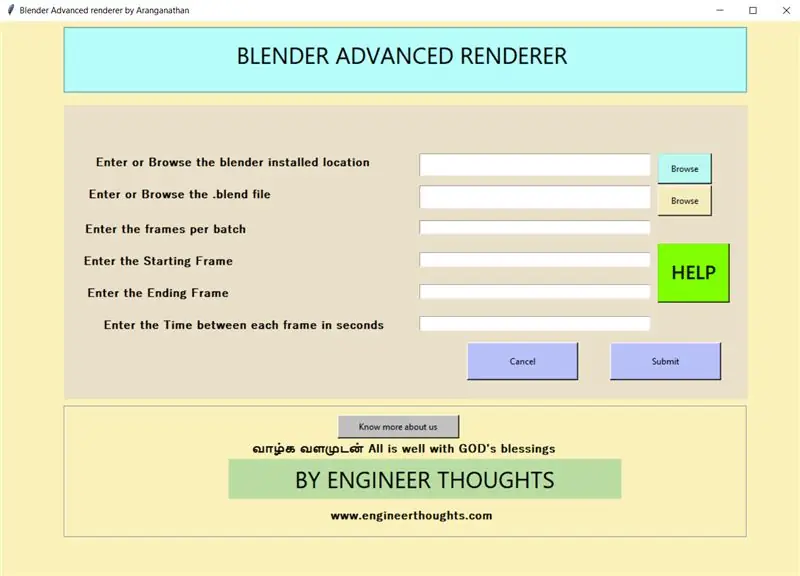
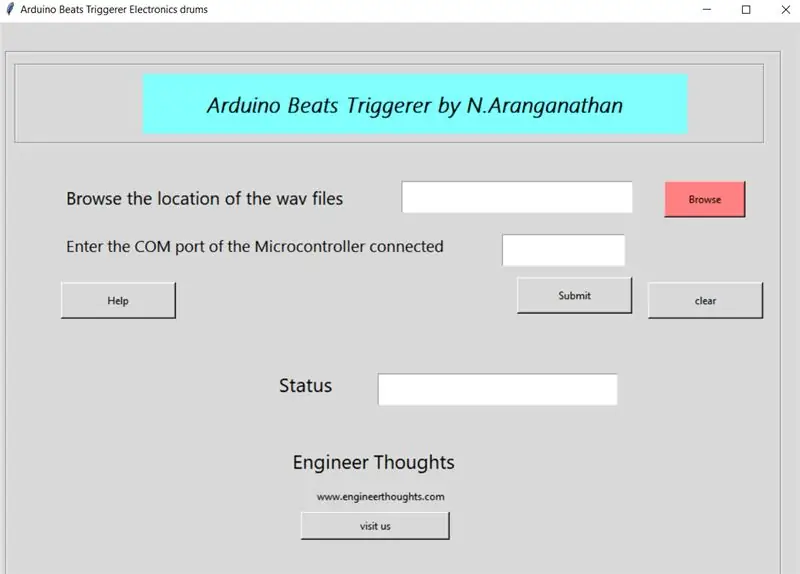
ดังนั้นมันขึ้นอยู่กับความสนใจของคุณในการสร้างซอฟต์แวร์ขั้นสุดท้าย … ขอบคุณสำหรับการอ่าน ฉันจะอัปโหลดโค้ดสุดท้ายและ exe ในลิงก์ GitHub ของฉัน >>
นอกจากนี้ ฉันได้สร้างซอฟต์แวร์ 2 ตัว
1. Blender Batch Renderer
คำอธิบายสั้น ๆ:
Blender เป็นซอฟต์แวร์แอนิเมชั่นที่เราใช้สำหรับทำแอนิเมชั่นประเภทต่างๆ
มันใช้เวลานานมากในการเรนเดอร์เอาต์พุต ไม่มีตัวเลือกในเบลนเดอร์ให้หยุดชั่วคราวและเรนเดอร์ระหว่างนั้น ดังนั้นฉันจึงสร้างซอฟต์แวร์สำหรับมัน… มันง่ายนิดเดียว….. ไม่ยากสำหรับฉันที่จะเขียนโค้ดในตอนเริ่มต้นโดยไม่ได้รับความช่วยเหลือใดๆ..ในที่สุดก็ทำได้ (มันสอนฉันว่าไม่มีอะไรยากถ้าคุณลอง)
2. Electronic Drum Beats Arduino กับการเชื่อมต่อคอมพิวเตอร์
คำอธิบายสั้น ๆ:
เป็นซอฟต์แวร์ที่สามารถอ่านเซ็นเซอร์ piezo จาก Arduino และซอฟต์แวร์ python จะเล่นเพลงตามนั้น (อันนี้ทำเพื่อเพื่อนที่ถามนานมาก….)
คำแนะนำนี้เป็นเพียงคำแนะนำในการสร้างซอฟต์แวร์จาก python ตามที่ฉันเข้าใจ …. ขออภัยหากผิดพลาดในส่วนใดในฐานะผู้เริ่มต้นแก้ไขในความคิดเห็น
กรุณาสมัครรับความคิดเห็นวิศวกรช่อง you tube ของฉันสำหรับวิดีโอในอนาคต: ความคิดของวิศวกร
ฉันจะเพิ่มเพิ่มเติมในเว็บไซต์ของฉัน: www.engineerthoughts.com
ในไม่ช้า ฉันจะทำแบบฝึกหัดสำหรับซอฟต์แวร์ของฉัน
อย่าลังเลที่จะถามคำถามใด ๆ ในส่วนความคิดเห็น ฉันจะมีความสุข ถ้าคุณได้ประโยชน์จากบทช่วยสอนนี้
ขอบคุณพระเจ้าและทุกคน
มีความสุข พระเจ้าอยู่กับคุณ… สิ่งที่ดีที่สุด
ด้วยรัก
(น.อรังคนาธาน)
แนะนำ:
การซิงค์โฟลเดอร์ด้วย Python: 5 ขั้นตอน

การซิงค์โฟลเดอร์ด้วย Python: คำแนะนำนี้จะแสดงวิธีทำให้สองโฟลเดอร์ (และโฟลเดอร์ทั้งหมดอยู่ภายใน) ซิงค์กัน ดังนั้นโฟลเดอร์หนึ่งจึงเป็นสำเนาโดยตรงของอีกโฟลเดอร์หนึ่ง เหมาะอย่างยิ่งสำหรับการสำรองข้อมูลงานทั้งในเครื่อง เซิร์ฟเวอร์คลาวด์/เครือข่าย หรือไดรฟ์ USB ไม่มีประสบการณ์ในการเขียนโปรแกรมไม่เ
เกม Python Tic Tac Toe: 4 ขั้นตอน

เกม Python Tic Tac Toe: เกม python tic tac toe เกมนี้สร้างขึ้นใน python ซึ่งเป็นภาษาคอมพิวเตอร์ ฉันได้ใช้โปรแกรมแก้ไข python ชื่อ: pycharm คุณยังสามารถใช้โปรแกรมแก้ไขโค้ด python ปกติได้อีกด้วย
ผู้เข้าร่วม Automático Com Python ไม่มี Google Colab: 5 ขั้นตอน

ผู้เข้าร่วม Automático Com Python ไม่มี Google Colab: Olá pessoal! Tudo bem ?Meu nome é Guilherme, Nesse projeto nós vamos aprender como criar um ChatBot usando a Linguagem de programação Python e o Google Colab!Sou aluno da https://orbe.ai/ - Escola de Inteligência Artificial Infinita… และโครงการ
Python Introduction - Katsuhiko Matsuda & Edwin Cijo - พื้นฐาน: 7 ขั้นตอน

Python Introduction - Katsuhiko Matsuda & Edwin Cijo - Basics: สวัสดี เราเป็นนักเรียน 2 คนใน MYP 2 เราต้องการสอนพื้นฐานของการเขียนโค้ด Python แก่คุณ ซึ่งสร้างขึ้นในช่วงปลายทศวรรษ 1980 โดย Guido van Rossum ในเนเธอร์แลนด์ มันถูกสร้างขึ้นมาเป็นตัวตายตัวแทนของภาษาเอบีซี ชื่อของมันคือ "Python" เพราะเมื่อ
เครื่องสแกนโค้ด QR โดยใช้ OpenCV ใน Python: 7 ขั้นตอน

เครื่องสแกนรหัส QR การใช้ OpenCV ใน Python: ในโลกปัจจุบันนี้ เราเห็นรหัส QR และบาร์โค้ดถูกใช้เกือบทุกที่ตั้งแต่บรรจุภัณฑ์ของผลิตภัณฑ์ไปจนถึงการชำระเงินออนไลน์ และทุกวันนี้ เราเห็นรหัส QR แม้แต่ในร้านอาหารเพื่อดูเมนู ดังนั้นไม่ สงสัยว่าตอนนี้เป็นความคิดที่ยิ่งใหญ่ แต่เคยไหม
