
สารบัญ:
- ผู้เขียน John Day [email protected].
- Public 2024-01-30 13:03.
- แก้ไขล่าสุด 2025-01-23 15:12.

เป้าหมายของโครงการนี้คือการควบคุม GoPro Hero 4 จากระยะไกลผ่าน RC Transmitter วิธีนี้จะใช้ Wifi & HTTP API ในตัวของ GoPro เพื่อควบคุมอุปกรณ์ และได้รับแรงบันดาลใจจาก PROTOTYPE: GOPRO REMOTE ที่เล็กที่สุดและถูกที่สุด หากคุณมี GoPro Hero 3 การใช้พอร์ตบัสสำหรับการควบคุมโดยตรงอาจง่ายกว่า ดูคู่มือพินเอาต์ได้ที่นี่ แต่เนื่องจากพอร์ตบัสถูกปิดใช้งานใน Hero 4 (ขอบคุณ GoPro!) เราจึงต้องใช้วิธี Wifi วิธี Wifi ยังใช้งานได้กับ Hero 3 ดังนั้นให้ไปที่เส้นทางนั้นหากคุณต้องการความเข้ากันได้ สิ่งนี้ต้องการความรู้เกี่ยวกับการเขียนโปรแกรมอิเล็กทรอนิกส์และ Arduino
มาเริ่มกันเลย:
ขั้นตอนที่ 1: อะไหล่
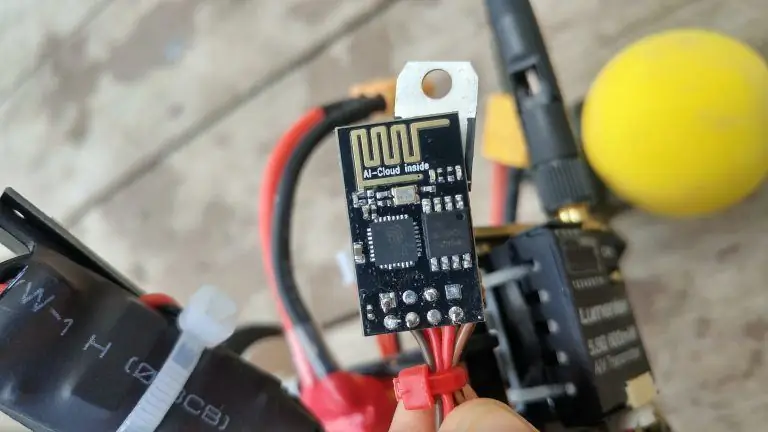
คุณจะต้องมีส่วนประกอบสองสามอย่างจึงจะใช้งานได้:
- GoPro Hero 4 (ชัด)
- โดรนสำหรับ GoPro
- ESP8266 โมดูล Wifi ที่ตั้งโปรแกรมได้
- FTDI Cable/USB 2 TTL Converter (สำหรับแฟลชรหัสเป็น ESP8266)
- LD1117V33 ตัวควบคุมแรงดันไฟฟ้า 3.3v
- เครื่องส่ง/เครื่องรับ RC
ขั้นตอนที่ 2: รหัส
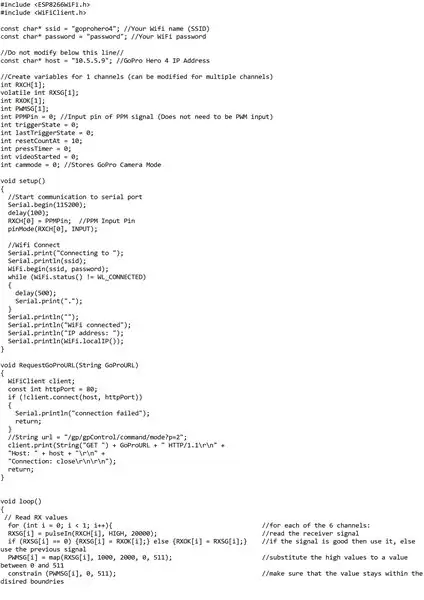
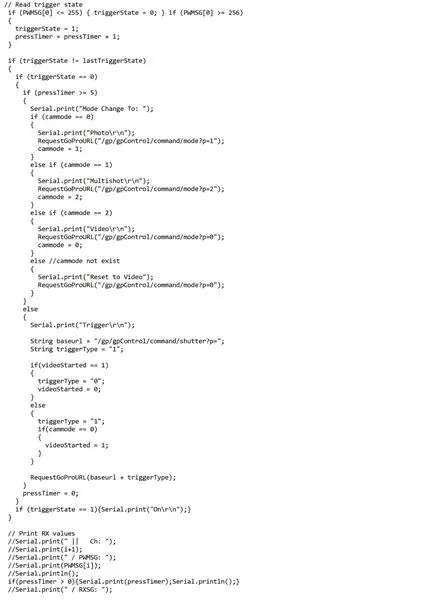

ESP8266 เป็น Arduino ที่มีความสามารถในตัว Wifi ซึ่งช่วยให้เราสามารถใช้ประโยชน์จาก HTTP API ของ GoPro และสร้างคำขอตามอินพุต GPIO รายการคำสั่ง Wifi ที่คุณสามารถสร้างได้ที่:
ในรหัสของฉัน ฉันได้ตั้งโปรแกรม ESP8266 เพื่อตรวจจับว่าปุ่มเปิดหรือปิดอยู่โดยถอดรหัสสัญญาณ PPM ของเครื่องรับวิทยุ RC จากนั้นใช้เวลาเพื่อตรวจสอบว่ากดปุ่มนานแค่ไหน หากกดปุ่มน้อยกว่า 0.5 วินาที กล้องจะทริกเกอร์ GoPro หากกดปุ่มนานกว่า 0.5 วินาที ปุ่มจะหมุนเวียนไปตามโหมดการจับภาพบน GoPro นี่เป็นทางออกที่ดีที่สุดที่ฉันสามารถทำได้สำหรับโดรน FPV
หมายเหตุ: หากคุณไม่เห็นหน้าจอสดของ GoPro คุณอาจต้องปรับรหัสสำหรับการใช้งานเฉพาะของคุณ มิเช่นนั้นคุณจะไม่รู้ว่ามันอยู่ในโหมดใด
รหัส
รหัสนี้รวบรวมโดย Bohdan Tomanek (emerysteele) ส่วนประกอบบางส่วนถูกยืมมาจากแหล่งต่าง ๆ บนอินเทอร์เน็ต แหล่งข้อมูลหลักมาจาก https://euerdesign.de และ
ขั้นตอนที่ 3: การเดินสาย ESP8266 สำหรับการกะพริบ
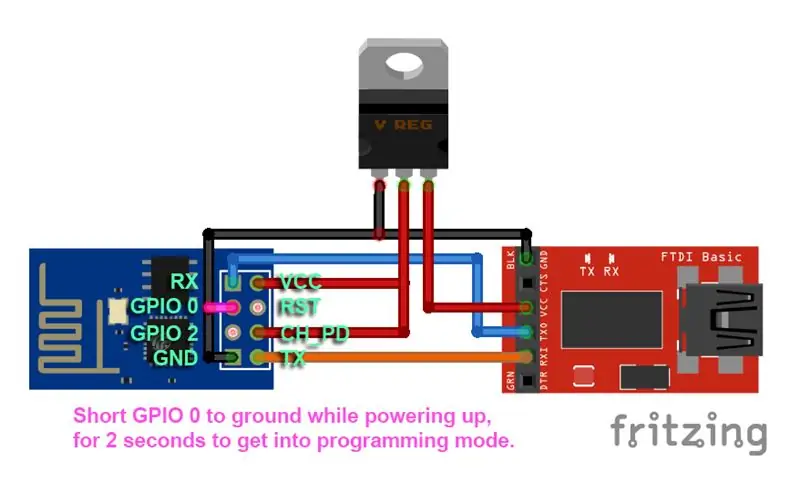
*อะแดปเตอร์ FTDI ของฉันมีรางจ่ายไฟ 3.3v แต่ไม่เพียงพอที่จะจ่ายไฟให้กับหน่วย ESP8266 ดังนั้นฉันขอแนะนำให้ใช้แหล่งพลังงาน 3.3v อื่นเช่น Arduino หรือคุณสามารถใช้รางพลังงาน 5v ที่จัดทำโดยอะแดปเตอร์ FTDI ผ่านตัวควบคุมแรงดันไฟฟ้า 3.3v
รหัสกระพริบไปที่ ESP8266 โดยใช้ Arduino IDE
หากต้องการแฟลชโค้ดไปที่ ESP8266 ฉันจะใช้ Arduino IDE
- เพิ่ม Board Manager URL นี้ไปยัง Arduino IDE ของคุณในหน้าต่าง Preferences (ไฟล์ > Preferences > Additional Board Manager URLS:): arduino.esp8266.com/stable/package_esp8266com_index.json
- เปลี่ยนบอร์ดของคุณเป็น "Generic ESP8266 Module"
- เชื่อมต่ออะแดปเตอร์ FTDI กับพีซีผ่าน USB อย่าลืมย่อ GPIO 0 pin เป็นเวลา 2 วินาทีในขณะที่เปิดเครื่องเพื่อเข้าสู่โหมดการเขียนโปรแกรม
- เลือกพอร์ต COM ที่เหมาะสมสำหรับอุปกรณ์ FTDI ของคุณและอัปโหลดรหัสไปยังอุปกรณ์ *บางครั้ง ESP8266 ไม่แฟลชอย่างถูกต้องไม่ว่าจะด้วยเหตุผลใดก็ตาม… ฉันพบว่าการรีบูตอุปกรณ์และ/หรือรีสตาร์ท Arduino IDE ดูเหมือนว่าจะสามารถแก้ไขปัญหาได้
ขั้นตอนที่ 4: การเดินสายและกำหนดค่า GoPro
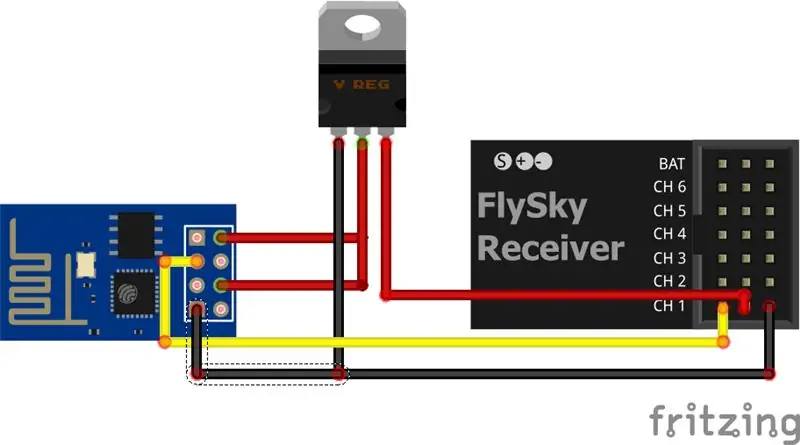
เมื่อรหัสถูกกะพริบ คุณสามารถต่อสาย ESP8266 เข้ากับตัวรับ RC ดังที่แสดงในภาพด้านล่าง:
ตอนนี้ คุณจะต้องเปิดใช้งานโหมดแอป Wifi บน GoPro ของคุณ หากยังไม่ได้เปิดใช้งาน หากคุณมี ตรวจสอบให้แน่ใจว่าได้จับคู่การตั้งค่า wifi ในโค้ดกับการตั้งค่า wifi ของ GoPro คุณจะต้องใช้แอป GoPro เพื่อกำหนดค่า Wifi ในขั้นต้น หากคุณต้องการรีเซ็ตการตั้งค่า Wifi ของ GoPro สามารถทำได้จากเมนูรีเซ็ต จากนั้นกำหนดค่าใหม่โดยใช้ GoPro App
แนะนำ:
วิธีควบคุม Bluetooth (HC-05) ด้วย Arduino: 5 ขั้นตอน

วิธีควบคุมบลูทูธ (HC-05) ด้วย Arduino: สวัสดีเพื่อนๆ ของฉันในบทเรียนนี้ เราจะเรียนรู้วิธีการควบคุมมอเตอร์กระแสตรงด้วยสมาร์ทโฟนหรือแท็บเล็ตของเรา เพื่อให้บรรลุสิ่งนี้ เราจะใช้ตัวควบคุมมอเตอร์ L298N และโมดูล Bluetooth (HC- 05).มาเริ่มกันเลย
วิธีควบคุม DC Motor ด้วย L298n และ Arduino: 5 ขั้นตอน

วิธีควบคุม DC Motor ด้วย L298n และ Arduino: สวัสดีทุกคน มาแนะนำตัวกัน ฉันชื่อ Dimitris และฉันมาจากประเทศกรีซ ฉันชอบ Arduino มากเพราะเป็นบอร์ดอัจฉริยะ ฉันจะพยายามอธิบายให้ดีที่สุดเท่าที่จะทำได้เพื่อให้คำแนะนำนี้สำหรับทุกคน มาเริ่มกันเลย
วิธีควบคุม Servo Motor Arduino Tutorial: 4 ขั้นตอน

วิธีควบคุม Servo Motor Arduino Tutorial: เฮ้พวก! ยินดีต้อนรับสู่บทช่วยสอนใหม่ของฉัน ฉันหวังว่าคุณจะสนุกกับคำสั่งก่อนหน้านี้ของฉัน "การควบคุมสเต็ปเปอร์มอเตอร์ขนาดใหญ่" วันนี้ ' ฉันกำลังโพสต์ thsi บทแนะนำข้อมูลเพื่อสอนพื้นฐานของการควบคุมเซอร์โวมอเตอร์ใด ๆ ฉันได้โพสต์ vid
วิธีควบคุม WS2812 RGB LED (NeoPixel) ด้วย Arduino [บทช่วยสอน]: 10 ขั้นตอน
![วิธีควบคุม WS2812 RGB LED (NeoPixel) ด้วย Arduino [บทช่วยสอน]: 10 ขั้นตอน วิธีควบคุม WS2812 RGB LED (NeoPixel) ด้วย Arduino [บทช่วยสอน]: 10 ขั้นตอน](https://i.howwhatproduce.com/images/001/image-600-33-j.webp)
วิธีควบคุม WS2812 RGB LED (NeoPixel) ด้วย Arduino [บทช่วยสอน]: ภาพรวม LED NeoPixel ถูกใช้อย่างแพร่หลายในโครงการอิเล็กทรอนิกส์ เนื่องจากเอฟเฟกต์ภาพที่น่าดึงดูด ไฟ LED เหล่านี้มีจำหน่ายในขนาดและรูปร่างต่าง ๆ และในรูปแบบแถบ ในบทช่วยสอนนี้ คุณจะได้เรียนรู้เกี่ยวกับ NeoPixel LED และวิธี
วิธีควบคุม I2C Oled Display ด้วย Arduino: 9 ขั้นตอน (พร้อมรูปภาพ)

วิธีควบคุมจอแสดงผล Oled I2C ด้วย Arduino: นี่เป็นบทแนะนำง่ายๆ เกี่ยวกับวิธีการควบคุม I2C Oled Display ด้วย Arduino หากคุณชอบคำแนะนำนี้ โปรดสมัครรับข้อมูลจากช่องของฉัน https://www.youtube.com/ZenoModiff
