
สารบัญ:
- ผู้เขียน John Day [email protected].
- Public 2024-01-30 13:03.
- แก้ไขล่าสุด 2025-01-23 15:12.



ฉันต้องการวิธีใช้กล้องวินเทจของฉันในรูปแบบดิจิทัลใหม่ ฉันมีไม่กี่คนที่เล่นในสภาวะต่างๆ แต่ไม่ได้ใช้มานานแล้วเพราะภาพยนตร์เรื่องนี้มีค่าใช้จ่ายสูงในการพัฒนา ทำตามคำแนะนำนี้เพื่อดูว่าฉันใส่กล้อง Raspberry Pi และ Pi ไว้ในกล้องฟิล์มย้อนยุคได้อย่างไร และตั้งโปรแกรมให้อัปโหลด-g.webp
โค้ดนี้อิงจากคลาส Raspberry Pi ที่สอนได้ฟรีของ Lara ซึ่งมีข้อมูลเบื้องหลังที่เป็นประโยชน์ หากคุณเพิ่งเริ่มใช้อุปกรณ์อิเล็กทรอนิกส์ การเขียนโปรแกรม หรือ Pi หากคุณมีประสบการณ์ Pi บ้าง คุณอาจชื่นชมคำแนะนำของ Pi Tumblr-g.webp
Target Brownie Six-20 เป็นกล้องยุค 40 และมันค่อนข้างสกปรกและไม่ได้ถ่ายรูปสวย ๆ ดังนั้นฉันจึงไม่รู้สึกแย่กับการควักมัน ฉันขอคิดทบทวนเกี่ยวกับการตัดและเจาะสมาชิกคนอื่นๆ ในคอลเล็กชันของฉัน หากคุณทำสิ่งนี้ คุณต้องแน่ใจว่าคุณสะดวกที่จะปิดการใช้งานความสามารถของกล้องในการถ่ายภาพฟิล์ม เนื่องจากวิธีการของฉันค่อนข้างอันตราย
สำหรับโครงการนี้ คุณจะต้อง:
- กล้องวินเทจแบบกล่อง (ของฉันคือ Target Brownie six-20)
- Raspberry Pi รุ่น A+
- การ์ด SD พร้อม Raspbian
- กล้อง Pi พร้อมสายริบบอน
- ขับเคลื่อนฮับ USB
- ดองเกิลไวไฟ
- ไฟ LED สามดวง (ฉันใช้สีขาว สีเขียว และสีแดง)
- ตัวต้านทานสามตัว (ใดๆ ระหว่าง 100-220 โอห์ม)
- ปุ่มกด
- สายไฟที่มีส่วนหัวของตัวเมีย
- เขียงหั่นขนมไร้บัดกรี
- สายไมโคร USB
- แป้นพิมพ์และเมาส์ (ฉันใช้แป้นพิมพ์ขนาดเล็กนี้กับแทร็กแพด)
- จอ HDMI พร้อมสาย
- ชื่อเครือข่ายอินเทอร์เน็ตไร้สายและรหัสผ่าน
- บัญชี Tumblr
- ข้อมูลไคลเอนต์ Tumblr API
- ไขควงเล็ก
- เทปโฟมสองแท่ง
- กาวร้อน
- ท่อหดความร้อน
- หัวแร้งและหัวแร้ง
- ก้อนแบตเตอรี่
เพื่อให้ทันกับสิ่งที่ฉันทำอยู่ ติดตามฉันบน YouTube, Instagram, Twitter, Pinterest และสมัครรับจดหมายข่าวของฉัน ในฐานะที่เป็น Amazon Associate ฉันได้รับรายได้จากการซื้อที่เข้าเงื่อนไขที่คุณทำโดยใช้ลิงก์พันธมิตรของฉัน
ฉันใช้ระบบปฏิบัติการ Raspbian สำหรับโครงการนี้ ซึ่งรวมถึง Python 2 แต่คุณจะต้องติดตั้งแพ็คเกจโดยใช้โค้ดต่อไปนี้ในหน้าต่างเทอร์มินัลของ Pi เพื่อเรียกใช้สคริปต์:
sudo apt-get update
sudo apt-get ติดตั้ง imagemagick
sudo apt-get ติดตั้ง mpg321 -y
sudo apt-get ติดตั้ง python-RPi.gpio python3-RPi.gpio
sudo pip ติดตั้ง pytumblr
ขั้นตอนที่ 1: วงจรต้นแบบ
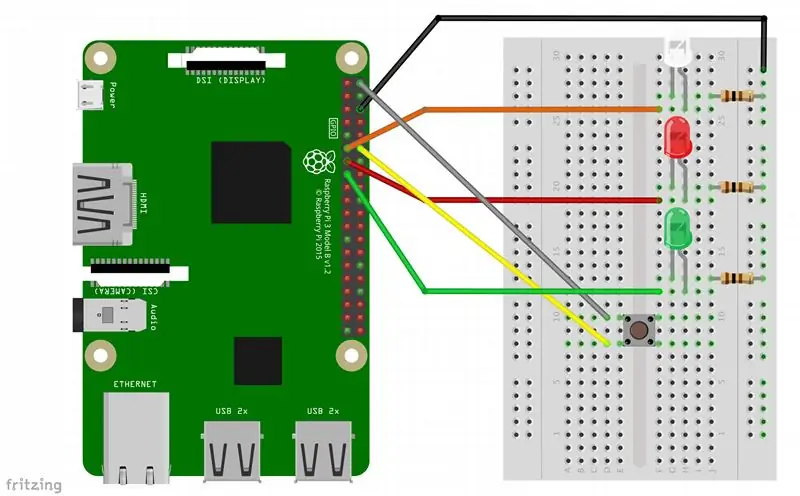

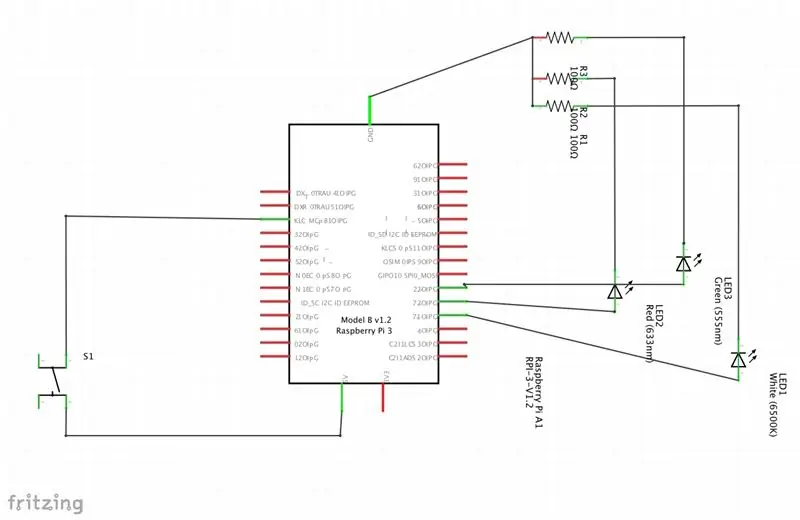
ฉันสร้างต้นแบบโปรเจ็กต์นี้นอกกล้อง (ไม่ต้องบัดกรี) จากนั้นย้ายส่วนประกอบภายในกล้อง ฉันแนะนำวิธีนี้เพื่อแก้ไขปัญหาการติดตั้งกับปัญหาการทำงานพื้นฐาน ทำให้มันทำงานก่อนที่จะพยายามยัดทุกอย่างลงในที่เล็ก ๆ บางครั้งก็เป็นโลหะ!
ไฟ LED ดวงหนึ่งถูกตั้งโปรแกรมให้เปิดเมื่อสคริปต์ Python เริ่มทำงาน และไฟ LED ดวงอื่นจะกะพริบตามเวลาที่ถ่ายภาพหลังจากที่คุณกดปุ่ม ไฟ LED ดวงที่สามจะติดสว่างในขณะที่ Pi กำลังประมวลผลและอัปโหลด-g.webp
ขั้นตอนที่ 2: ถอดแยกชิ้นส่วนกล้อง

หลังจากที่ฉันแก้ไขปัญหาโค้ดและวงจรเสร็จแล้ว ฉันก็เริ่มสร้างทุกอย่างในกล้องของฉัน
นอกจากการเปิดกล้องขึ้นมาจากกล่องแล้ว (วิดีโอนี้ช่วยให้จำวิธีการได้ดี) ฉันยังใช้ไขควงเล็กๆ ถอดแผงด้านหน้าของกล้องออก ตั้งสกรูในถ้วยหรือถาดที่ปลอดภัย พวกมันเล็ก!
ฉัน (อย่างระมัดระวัง) ทุบกระจกเลนส์ออกเพื่อให้มีที่ว่างสำหรับกล้อง pi
ขั้นตอนที่ 3: กล้อง Mount Pi




ฉันใช้เทปโฟมสองแท่งติดกล้อง pi ไว้ด้านในของแผงด้านหน้าของกล้องวินเทจของฉัน ฉันร้อยสายแพผ่านไปยังตัวกล้องหลัก ซึ่งฉันเปิดออกโดยตัดกระดาษแข็งด้านในออก
ขั้นตอนที่ 4: ติดตั้งปุ่มกด



ฉันติดตั้งปุ่มกดเพื่อให้คันชัตเตอร์เดิมทำงาน และเดินสายไฟไปที่ตัวกล้องภายในด้วยเช่นกัน
ขั้นตอนที่ 5: เตรียมและติดตั้ง LEDs




ฉันบัดกรีไฟ LED ด้วยตัวต้านทานและท่อหดความร้อน จากนั้นใช้กาวร้อนเพื่อยึดให้เข้าที่
สายไฟทั้งหมดกลับเข้าไปในตัวกล้องหลัก ซึ่งใหญ่พอสำหรับ Pi เมื่อฉันตัดกระดาษแข็งออก
ขั้นตอนที่ 6: ทดสอบและกำหนดค่า


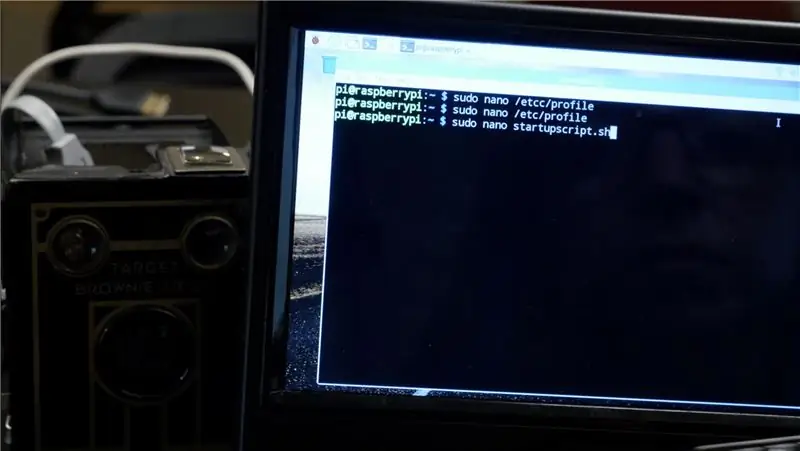
ฉันเสียบปลั๊กทุกอย่างอีกครั้งเพื่อทดสอบภายในบิลด์ใหม่ และเพิ่มเชลล์สคริปต์เพื่อเรียกใช้สคริปต์ Python ของฉันเมื่อ Pi บูทขึ้น ดังนั้นฉันจึงสามารถทำงานได้โดยไม่ต้องใช้หน้าจอหรือแป้นพิมพ์ ฉันยังเพิ่มเครือข่าย wifi ของโทรศัพท์ในโทรศัพท์ของฉันไปยัง Pi เพื่อให้สามารถนำไปที่ Maker Faire ได้
เชลล์สคริปต์ควรอยู่ใน /home/pi และประกอบด้วย:
#/bin/sh
cd / cd home/pi/boof python TumblrGIFCamera.py & exit 0 คุณจะต้องเพิ่มสคริปต์เริ่มต้นใน /etc/local โดยต่อท้ายบรรทัดนี้ที่ส่วนท้าย
/home/pi/startupscript.sh
นอกจากนี้ การอนุญาตจะต้องสามารถเรียกใช้งานได้ทั้งบนสคริปต์ python และเชลล์สคริปต์ ซึ่งคุณสามารถตั้งค่าด้วยบรรทัดคำสั่งต่อไปนี้:
sudo chmod +x /home/pi/startupscript.sh
sudo chmod +x /home/pi/boof/TumblrGIFCamera.py
ขั้นตอนที่ 7: ปิดขึ้น




ฉันเดินสายไฟ USB ผ่านฝาครอบด้านหลังและปิดกล้อง ตรวจดูว่ามันบู๊ตและไฟ LED สีเขียวติดสว่างหรือไม่ และไฟ LED สีขาวจะกะพริบเมื่อถ่ายภาพ ฯลฯ
ขั้นตอนที่ 8: พลังงานแบตเตอรี่


หากคุณต้องพกกล้องไปด้วย คุณสามารถจ่ายไฟจากฮับ USB หรือแหล่งจ่ายไฟที่ผนังได้ แต่ฉันต้องการนำของฉันไปด้วยโดยเพิ่มก้อนแบตเตอรี่ USB ฉันใช้เทปเวลโครเพื่อยึดไว้กับด้านล่างของกล้อง ตามหลักการแล้วแบตเตอรี่จะพอดีกับตัวกล้องที่ใดที่หนึ่ง แต่สำหรับจุดประสงค์ของฉัน (วันที่ยาวนาน ต้องการเข้าถึงปุ่มเปิดใช้งานแบตเตอรี่อย่างง่าย) การจัดเรียงนี้ใช้ได้ดี
ขั้นตอนที่ 9: ใช้มัน



ออกไปที่นั่นแล้วถ่าย GIF! ดูทั้งหมดของฉันในหน้า Tumblr ของฉัน

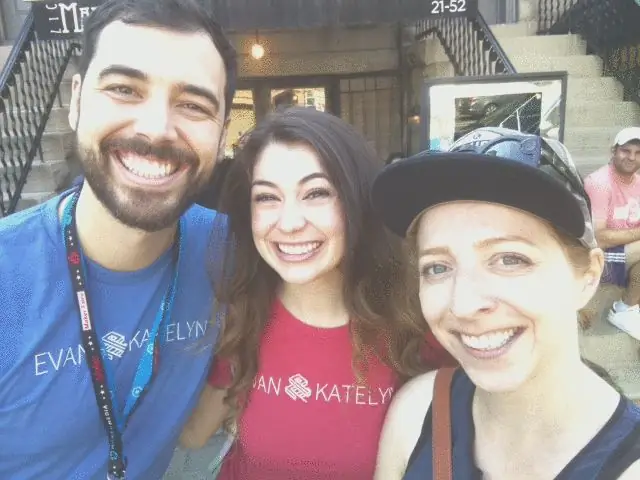





ขั้นตอนที่ 10: ความคิดสุดท้าย


ฉันมีปัญหาในการเชื่อมต่อเป็นบางครั้ง ซึ่งทำให้ไม่สามารถอัปโหลดไฟล์ได้ จากนั้นไฟล์จะถูกเขียนทับด้วย-g.webp
Raspberry Pi รุ่น A พอดีกับกล้องของฉัน แต่ "การพัฒนา"-g.webp
ฉันต้องการเพิ่มไฟ LED แสดงสถานะชัตเตอร์อีกอันที่มองเห็นได้ง่ายขึ้นจากมุมมองของช่างภาพขณะถือกล้อง เท่าที่เห็นคือต้องดูข้าง ๆ ว่าเมื่อไหร่จะตะโกนว่า "เปลี่ยน!" เพื่อจับภาพวัตถุในช่วงเวลาต่างๆ
โปรดแบ่งปันความคิดและข้อเสนอแนะของคุณกับฉันในความคิดเห็น! ฉันชอบที่จะได้ยินสิ่งที่คุณจะพูด
เพื่อให้ทันกับสิ่งที่ฉันทำอยู่ ติดตามฉันบน YouTube, Instagram, Twitter, Pinterest และ Snapchat
แนะนำ:
กล้อง Multispectral Raspberry Pi: 8 ขั้นตอน (พร้อมรูปภาพ)

กล้องมัลติสเปกตรัม Raspberry Pi: กล้องมัลติสเปกตรัมสามารถเป็นเครื่องมือที่มีประโยชน์ในการตรวจจับความเครียดในพืช หรือจำแนกสายพันธุ์ต่างๆ แทนความแตกต่างในลายเซ็นการสะท้อนแสงของพืชโดยทั่วไป หากรวมกับโดรน กล้องสามารถให้ข้อมูลได้อย่างรวดเร็ว
กล้อง Raspberry PI และการควบคุมแสง Death Star: 5 ขั้นตอน (พร้อมรูปภาพ)

กล้อง Raspberry PI และการควบคุมแสง Death Star: เช่นเคย ฉันต้องการสร้างอุปกรณ์ที่มีประโยชน์ ทำงานได้อย่างแข็งแกร่งและมักจะได้รับการปรับปรุง เมื่อเทียบกับโซลูชันที่วางจำหน่ายในปัจจุบัน นี่เป็นอีกหนึ่งโครงการที่ยอดเยี่ยม เดิมชื่อ Shadow 0f Phoenix ซึ่งเป็นโล่ Raspberry PI ในการร่วม
รูปภาพ - กล้อง Raspberry Pi ที่พิมพ์ 3 มิติ: 14 ขั้นตอน (พร้อมรูปภาพ)

รูปภาพ - กล้อง Raspberry Pi ที่พิมพ์ 3 มิติ: ย้อนกลับไปเมื่อต้นปี 2014 ฉันได้เผยแพร่กล้องที่สอนได้ชื่อว่า SnapPiCam กล้องได้รับการออกแบบเพื่อตอบสนองต่อ Adafruit PiTFT ที่เพิ่งเปิดตัว เป็นเวลากว่าหนึ่งปีแล้ว และด้วยการโจมตีครั้งล่าสุดของฉันในการพิมพ์ 3 มิติ ฉันคิดว่า
นั่นมือเหรอ? (กล้อง Raspberry Pi + Neural Network) ตอนที่ 1/2: 16 ขั้นตอน (พร้อมรูปภาพ)

นั่นมือเหรอ? (กล้อง Raspberry Pi + Neural Network) ตอนที่ 1/2: เมื่อไม่กี่วันก่อน ฉันได้รับบาดเจ็บที่มือขวาที่ยิม หลังจากนั้นทุกครั้งที่ฉันใช้เมาส์คอมพิวเตอร์ มันทำให้ปวดมากเพราะมุมข้อมือที่สูงชัน นั่นคือตอนที่มันกระทบฉัน "คงจะดีไม่น้อยถ้าเราสามารถแปลงพื้นผิวใด ๆ เป็น trackp
SnapPiCam - กล้อง Raspberry Pi: 7 ขั้นตอน (พร้อมรูปภาพ)

SnapPiCam | กล้อง Raspberry Pi: Adafruit เปิดตัว PiTFT เมื่อไม่นานมานี้ และฉันซื้อกล้องจาก Pimoroni ทันที ไม่นานหลังจากนั้น Adafruit ได้เผยแพร่บทช่วยสอนเรื่อง DIY WiFi Raspberry Pi Touchscreen Camera ฉันได้อ่านมันอย่างดีและในหน้าสุดท้ายพาร์สุดท้าย
