
สารบัญ:
2025 ผู้เขียน: John Day | [email protected]. แก้ไขล่าสุด: 2025-01-23 15:12
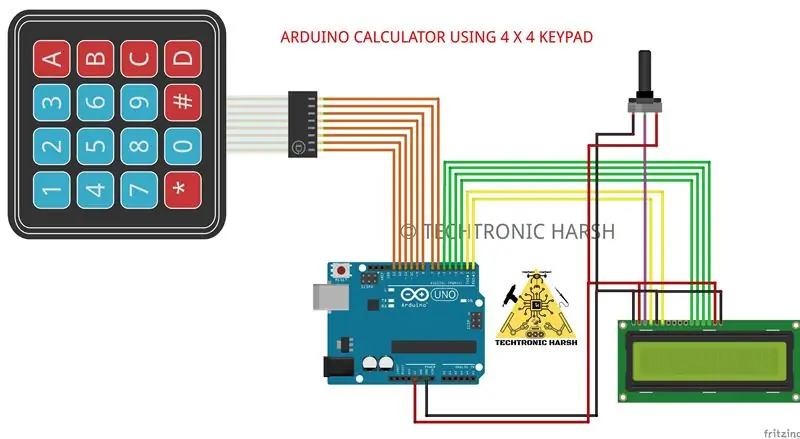

ในบทช่วยสอนนี้ เราจะสร้างเครื่องคิดเลขของเราเองด้วย Arduino ค่าสามารถส่งผ่านปุ่มกด (ปุ่มกด 4×4) และดูผลลัพธ์ได้บนหน้าจอ LCD เครื่องคิดเลขนี้สามารถดำเนินการอย่างง่าย ๆ เช่น การบวก การลบ การคูณ และการหารด้วยจำนวนเต็ม แต่เมื่อคุณเข้าใจแนวคิดนี้แล้ว คุณสามารถใช้แม้กระทั่งฟังก์ชันทางวิทยาศาสตร์ด้วยฟังก์ชันในตัวของ Arduino
เสบียง
Arduino Uno
จอ LCD 16×2
4×4 ปุ่มกด
เขียงหั่นขนม
สายจัมเปอร์
สายเคเบิล Arduino
ขั้นตอนที่ 1: แผนผัง
ขั้นตอนที่ 2: การติดตั้งไลบรารี:
ดังที่ได้กล่าวไว้ก่อนหน้านี้ว่าเราจะเชื่อมต่อ LCD และปุ่มกดกับ Arduino โดยใช้ไลบรารี ให้เพิ่มลงใน Arduino IDE ของเราก่อน ไลบรารีสำหรับ LCD นั้นรวมอยู่ใน Arduino ของคุณโดยค่าเริ่มต้นแล้ว ดังนั้นเราจึงไม่จำเป็นต้องกังวลเกี่ยวกับเรื่องนี้ สำหรับไลบรารีปุ่มกด (คลิกที่ลิงค์เพื่อดาวน์โหลดจาก Github) คุณจะได้รับไฟล์ ZIP จากนั้นเพิ่ม lib นี้ไปยัง Arduino โดย Sketch -> รวมไลบรารี -> เพิ่มไฟล์. ZIP และชี้ตำแหน่งไปยังไฟล์ที่ดาวน์โหลดนี้ เมื่อเสร็จแล้วเราก็พร้อมสำหรับการเขียนโปรแกรม
ขั้นตอนที่ 3: รหัสที่มา:
/*
© Techtronic Harsh
*/
#รวม
#รวม
LiquidCrystal LCD (0, 1, 2, 3, 4, 5);
ไบต์ const ROWS = 4; const ไบต์ COLS = 4;
ปุ่มถ่าน [ROWS] [COLS] = {
{'1', '2', '3', '+'}, {'4', '5', '6', '-'}, {'7', '8', '9', ' *'}, {'C', '0', '=', '/'} }; ไบต์ rowPins[ROWS] = {13, 12, 11, 10}; ไบต์ colPins[COLS] = {9, 8, 7, 6};
ปุ่มกด myKeypad = ปุ่มกด (makeKeymap (คีย์), rowPins, colPins, ROWS, COLS);
บูลีน presentValue = เท็จ;
บูลีนถัดไป = เท็จ; บูลีนสุดท้าย = เท็จ; สตริง num1, num2; คำตอบ int; ถ่าน op;
การตั้งค่าเป็นโมฆะ ()
{ lcd.begin(16, 2); lcd.setCursor(0, 0); lcd.print("เทคโทรนิคฮาร์ช"); lcd.setCursor(0, 1); lcd.print("เครื่องคิดเลข"); ล่าช้า (3000); lcd.clear(); lcd.setCursor(0, 0); lcd.print("ชอบและ"); lcd.setCursor(0, 1); lcd.print("สมัครสมาชิกเรา"); ล่าช้า (3000); lcd.clear(); }
วงเป็นโมฆะ (){
คีย์ถ่าน = myKeypad.getKey();
if (คีย์ != NO_KEY && (คีย์=='1'||key=='2'||key=='3'||key=='4'||key=='5'||key= ='6'||key=='7'||key=='8'||key=='9'||key=='0'))
{ ถ้า (presentValue != จริง) { num1 = num1 + คีย์; int numLength = num1.length(); lcd.setCursor(15 - numLength, 0); //เพื่อปรับช่องว่างหนึ่งช่องสำหรับตัวดำเนินการ lcd.print(num1); } อื่น ๆ { num2 = num2 + คีย์; int numLength = num2.length(); lcd.setCursor(15 - numLength, 1); lcd.print(num2); สุดท้าย = จริง; } }
else if (presentValue == false && key != NO_KEY && (คีย์ == '/' || key == '*' || key == '-' || key == '+'))
{ if (presentValue == false) { presentValue = true; op = คีย์; lcd.setCursor(15, 0); lcd.print(op); } }
else if (final == true && key != NO_KEY && คีย์ == '='){
ถ้า (op == '+'){ คำตอบ = num1.toInt() + num2.toInt(); } else if (op == '-'){ answer = num1.toInt() - num2.toInt(); } else if (op == '*'){ answer = num1.toInt() * num2.toInt(); } else if (op == '/'){ answer = num1.toInt() / num2.toInt(); } lcd.clear(); lcd.setCursor(15, 0); lcd.autoscroll(); lcd.print(ตอบ); lcd.noAutoscroll(); } else if (คีย์ != NO_KEY && คีย์ == 'C'){ lcd.clear(); ปัจจุบันค่า = เท็จ; สุดท้าย = เท็จ; num1 = ""; num2 = ""; คำตอบ = 0; ออฟ = ' '; } }
/*
© Techtronic Harsh
*/
ขั้นตอนที่ 4: การทำงาน:

ทำการเชื่อมต่อตามแผนภาพวงจรและอัปโหลดรหัส หากแสดงข้อผิดพลาด ตรวจสอบให้แน่ใจว่าคุณได้เพิ่มไลบรารี่ตามคำแนะนำที่ให้ไว้ด้านบน
ตัวอักษรบนปุ่มกดและอัสสัมชัญ:
- “A” - บวก (+)
- “B” - การลบ (-)
- “C” - การคูณ (*)
- “D” - ดิวิชั่น (/)
- “*” - เคลียร์ (C)
- “#” - เท่ากับ (=)
แนะนำ:
เครื่องคิดเลข Arduino DIY โดยใช้ 1602 LCD และปุ่มกด 4x4: 4 ขั้นตอน

เครื่องคิดเลข Arduino DIY โดยใช้ 1602 LCD และปุ่มกด 4x4: สวัสดีทุกคนในคำแนะนำนี้ เราจะสร้างเครื่องคิดเลขโดยใช้ Arduino ซึ่งสามารถคำนวณพื้นฐานได้ โดยพื้นฐานแล้วเราจะรับอินพุตจากปุ่มกด 4x4 และพิมพ์ข้อมูลบนจอ LCD ขนาด 16x2 และ Arduino จะทำการคำนวณ
การควบคุมความสว่าง การควบคุม LED ตาม PWM โดยใช้ปุ่มกด Raspberry Pi และ Scratch: 8 ขั้นตอน (พร้อมรูปภาพ)

การควบคุมความสว่าง การควบคุม LED แบบ PWM โดยใช้ปุ่มกด Raspberry Pi และ Scratch: ฉันพยายามหาวิธีที่จะอธิบายว่า PWM ทำงานอย่างไรกับนักเรียนของฉัน ดังนั้นฉันจึงตั้งค่าตัวเองให้พยายามควบคุมความสว่างของ LED โดยใช้ 2 ปุ่ม - ปุ่มหนึ่งเพิ่มความสว่างของ LED และอีกปุ่มหนึ่งหรี่ลง ในการโปรแกรม
เครื่องคิดเลข Arduino พร้อมเอาต์พุต LED: 5 ขั้นตอน

เครื่องคิดเลข Arduino พร้อมเอาต์พุต LED: เฮ้พวก! ต้องการเรียนรู้วิธีใช้อินพุตและเอาต์พุตของจอภาพอนุกรม ที่นี่คุณมีบทช่วยสอนที่สมบูรณ์แบบเกี่ยวกับวิธีการทำเช่นนั้น! ในคำแนะนำนี้ ฉันจะแนะนำคุณเกี่ยวกับขั้นตอนง่าย ๆ ที่จำเป็นในการสร้างเครื่องคิดเลขโดยใช้ Arduino serial m
เครื่องคิดเลข Arduino: 6 ขั้นตอน

เครื่องคิดเลข Arduino: การเขียนโปรแกรมเป็นเรื่องสนุกเสมอ และ Arduino เป็นแพลตฟอร์มที่ยอดเยี่ยม หากคุณเพิ่งเริ่มต้นกับการเขียนโปรแกรมแบบฝัง ในบทช่วยสอนนี้ เราจะสร้างเครื่องคิดเลขของเราเองด้วย Arduino ค่าสามารถส่งผ่านปุ่มกด (ปุ่มกด 4×4) และดำเนินการต่อ
เครื่องคิดเลข Arduino: 8 ขั้นตอน (พร้อมรูปภาพ)

เครื่องคิดเลข Arduino: ในคำแนะนำนี้ ฉันจะแสดงให้คุณเห็นถึงวิธีการสร้างเครื่องคิดเลข Arduino ที่ดีพอๆ กับเครื่องคิดเลขอื่นๆ (เอ่อ… แม้ว่ามันอาจจะใช้งานไม่ได้จริงเนื่องจากขนาดของมัน แต่การใช้ปุ่มเท่ากับซ้ำๆ (เนื่องจากขาด
