
สารบัญ:
- ขั้นตอนที่ 1: ส่วนประกอบที่จำเป็น
- ขั้นตอนที่ 2: การแนบ Servo
- ขั้นตอนที่ 3: สร้างการออกแบบขา
- ขั้นตอนที่ 4: แนบขากับเซอร์โว
- ขั้นตอนที่ 5: เชื่อมต่อเซอร์โวกับจัมเปอร์
- ขั้นตอนที่ 6: Circuit Playground ไมโครคอนโทรลเลอร์ของเรา
- ขั้นตอนที่ 7: การเดินสายไฟ
- ขั้นตอนที่ 8: รหัส
- ขั้นตอนที่ 9: หุ่นยนต์พร้อมแล้ว
- ขั้นตอนที่ 10: NextPCB -
- ขั้นตอนที่ 11: โปรดสนับสนุนเราโดยสมัครสมาชิกฉันบน Youtube
- ผู้เขียน John Day [email protected].
- Public 2024-01-30 13:03.
- แก้ไขล่าสุด 2025-01-23 15:12.


สวัสดีเพื่อนๆ ในบทช่วยสอนนี้ ฉันจะแสดงวิธีทำหุ่นยนต์เต้นที่บ้านโดยไม่ต้องใช้เครื่องพิมพ์ 3 มิติ และไม่มี Arduino หุ่นยนต์ตัวนี้สามารถเต้น ปรับสมดุลอัตโนมัติ ทำเพลง และเดินได้ และดีไซน์ของ Robot ก็ดูเท่มาก….
ขั้นตอนที่ 1: ส่วนประกอบที่จำเป็น

ส่วนประกอบเหล่านี้เป็นส่วนประกอบที่จำเป็นในการที่ฉันใช้สนามเด็กเล่น เซอร์โวมอเตอร์ สายจัมเปอร์ ตัวต่อเซอร์โว กระดาษแข็ง และกล่องทรงกระบอกพลาสติก
เราจะใช้กล่องพลาสติกทำส่วนหัวของหุ่นยนต์ และเรายังใส่สายไฟและไมโครคอนโทรลเลอร์เข้าไปด้วย
ขั้นตอนที่ 2: การแนบ Servo


ฉันทำสองรูที่ส่วนล่างของกล่องเพื่อติดเซอร์โวมอเตอร์ ติดเซอร์โวทั้งสองให้แน่นในรูแล้วปรับสายเซอร์โว
ขั้นตอนที่ 3: สร้างการออกแบบขา

หลังจากติดเซอร์โวมอเตอร์แล้ว เราก็ต้องทำการออกแบบขาของหุ่นยนต์ เราจะใช้กระดาษแข็งหนาทำสิ่งนี้ เราจะตัดกระดาษแข็งสองชิ้นเล็ก ๆ และทำการออกแบบขาที่เรียบง่ายตามที่แสดงในภาพ
หลังจากออกแบบขาแล้ว เราจะตั้งค่าตัวแนบเซอร์โวไว้ที่ขาเพื่อเชื่อมต่อเซอร์โวกับขาของเขาดังแสดงในภาพด้านล่าง
ขั้นตอนที่ 4: แนบขากับเซอร์โว

ตอนนี้ติดขาเข้ากับเซอร์โวมอเตอร์ทีละตัว แนบขาทั้งสองข้างให้แน่นเพื่อให้ร่างกายแข็งแรง ดูภาพด้านล่างเพื่อทำสิ่งนี้
เรายังสามารถใช้เซอร์โวมอเตอร์ 4 ตัวแทนสองตัวนี้ได้ เพราะถ้าเราใช้ 4 เซอร์โว เราก็สามารถเพิ่มการเคลื่อนไหวอื่นๆ ให้กับหุ่นยนต์ตัวนี้ได้ ในหุ่นยนต์เซอร์โวมอเตอร์สองตัว เราสามารถตั้งโปรแกรมได้เฉพาะสำหรับการเดิน การเต้นง่ายๆ และกิจกรรมบางอย่าง เช่น การเดินบนดวงจันทร์ การสั่น เป็นต้น ดังนั้น เชื่อมต่อทุกส่วนอย่างถูกต้องตามที่แสดงในภาพ
ขั้นตอนที่ 5: เชื่อมต่อเซอร์โวกับจัมเปอร์
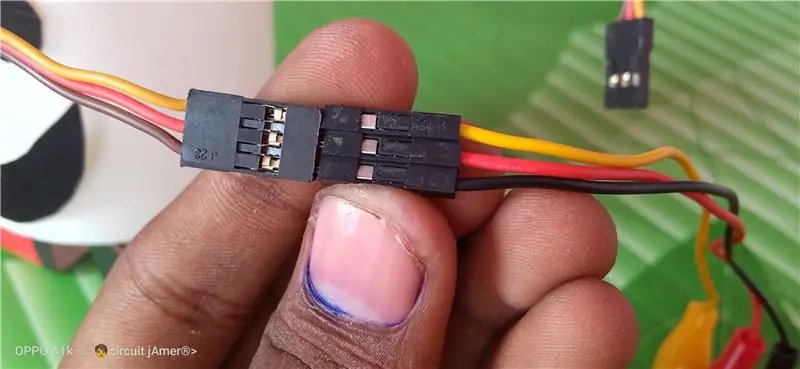
ตอนนี้เราต้องต่อสายจัมเปอร์กับเซอร์โวมอเตอร์ ดูภาพด้านล่างเพื่อเชื่อมต่อสายจัมเปอร์กับเซอร์โว เชื่อมต่อสายไฟทั้งหมดด้วยสีที่ตรงกัน
หลังจากเชื่อมต่อสายไฟและประกอบชิ้นส่วนทั้งหมดแล้ว ตัวหุ่นยนต์ของเราก็พร้อม ข้ามไปที่ขั้นตอนถัดไปและสำคัญของเราในการเชื่อมต่อกับไมโครคอนโทรลเลอร์
ขั้นตอนที่ 6: Circuit Playground ไมโครคอนโทรลเลอร์ของเรา
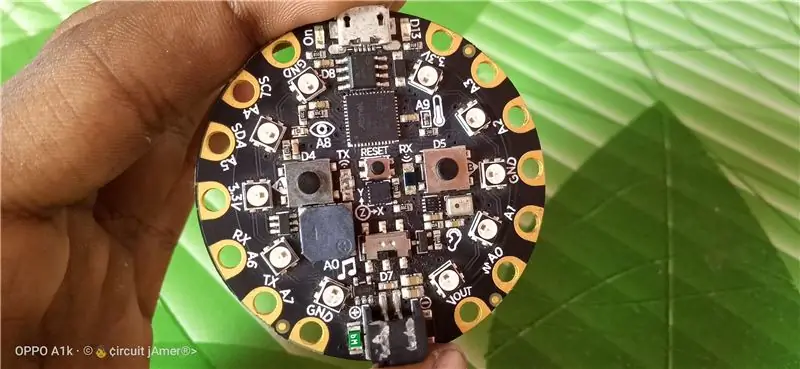
ก่อนเชื่อมต่อจัมเปอร์กับไมโครคอนโทรลเลอร์ก่อนอื่นให้ดูที่ Circuit Playground Express เนื่องจาก circuit playground express เป็นไมโครคอนโทรลเลอร์รูปแบบใหม่ และแตกต่างจาก Arduino อย่างสิ้นเชิง เราจึงควรมีความรู้เกี่ยวกับ Circuit Playground บ้าง
นี่คือสนามเด็กเล่นวงจรไมโครคอนโทรลเลอร์ของเราด่วน ในไมโครคอนโทรลเลอร์นี้มีเซ็นเซอร์จำนวนมาก ปุ่มที่ใช้งานได้ 3 ปุ่ม ไฟ LED หลากสี 10 ตัว และพินอินพุตและเอาต์พุตจำนวนมาก ไมโครคอนโทรลเลอร์รุ่นนี้มีฟีเจอร์มากมาย ดังนั้นฉันจึงใช้ฟีเจอร์นี้ในโปรเจ็กต์ของฉัน
ขั้นตอนที่ 7: การเดินสายไฟ

หลังจากดูเรื่องนี้แล้ว มาต่อสายจัมเปอร์กับเซอร์กิต Playground Express กัน
ต่อสายไฟเป็น- จัมเปอร์สีเหลือง - PinA1, จัมเปอร์สีแดง - Pin3.3v(i) จัมเปอร์สีดำ - Pin gnd(gnd) จัมเปอร์สีน้ำเงิน - Pin3.3v(ii) จัมเปอร์สีขาว - Pin gnd(ii) จัมเปอร์สีเขียว - PinA2
หลังจากเชื่อมต่อสายไฟและจัมเปอร์ทั้งหมดแล้ว ให้ปรับสายทั้งหมดและใส่จัมเปอร์และไมโครคอนโทรลเลอร์ทั้งหมดลงในกล่อง ใส่ทุกอย่างอย่างระมัดระวังเพราะไม่ควรมีสายใดสายหนึ่งที่จะถอดออก แค่นั้นแหละ…………หุ่นยนต์เต้นสุดน่ารักและ DIY ของเราก็พร้อมแล้ว
ขั้นตอนที่ 8: รหัส
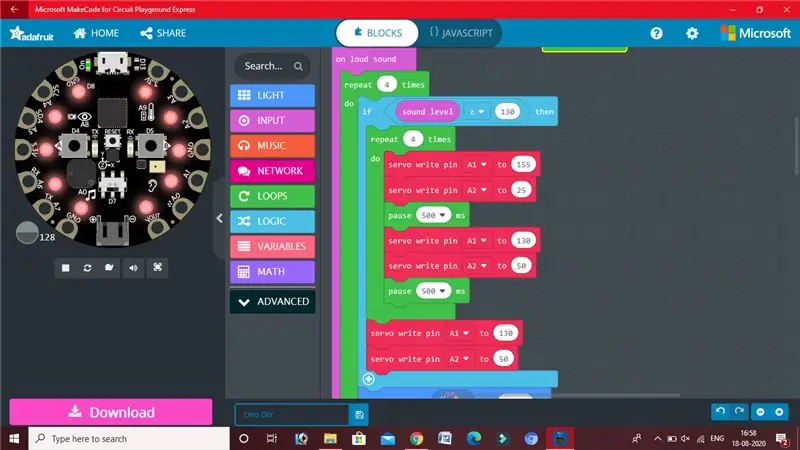
input.onLoudSound (ฟังก์ชัน () {
สำหรับ (ให้ i = 0; i = 130) { สำหรับ (ให้ i = 0; i < 4; i++) { pins. A1.servoWrite (155) pins. A2.servoWrite (25) หยุดชั่วคราว (500) pins. A1 servoWrite (130) pins. A2.servoWrite (50) หยุดชั่วคราว (500) } pins. A1.servoWrite (130) pins. A2.servoWrite (50) } light.showAnimation (light.rainbowAnimation, 500) pins. A1.servoWrite (130) pins. A2.servoWrite (50) สำหรับ (ให้ i = 0; i <6; i++) { หยุดชั่วคราว (200) pins. A1.servoWrite (170) หยุดชั่วคราว (100) หมุด A2.servoWrite (10) หยุดชั่วคราว (200) พิน ฉัน <6; i ++) { หยุดชั่วคราว (200) หมุด A2.servoWrite (10) หยุดชั่วคราว (200) หมุด A1.servoWrite (170) หยุดชั่วคราว (100) หมุด A2.servoWrite (50) หยุดชั่วคราว (200) หมุด.servoWrite (130) หยุดชั่วคราว (100) } pins. A1.servoWrite (130) pins. A2.servoWrite (50) สำหรับ (ให้ i = 0; i < 4; i ++) { หยุดชั่วคราว (100) pins. A1.servoWrite (180) หยุดชั่วคราว (100) หมุด A1.servoWrite (130) หยุดชั่วคราว (200) } สำหรับ (ให้ i = 0; i < 4; i ++) { หมุด (100) หมุด A2.servoWrite (80) หยุดชั่วคราว (100). A2.servoWrite (50) หยุดชั่วคราว (200) } pins. A1.servoWrite (130) pins. A2.servoWrite (50) } }) pins. A1.servoWrite (130) pins. A2.servoWrite (50) ตลอดไป (ฟังก์ชัน () { light.setBrightness (255) light.showAnimation (light.rainbowAnimation, 2000) หยุดชั่วคราว (2000) light.showAnimation (light.runningLightsAnimation, 500) หยุดชั่วคราว (2500) light.showAnimation (light.colorWipeAnimation, 2000) หยุดชั่วคราว (2500) }) ตลอดไป (ฟังก์ชัน () { music.playMelody ("C5 BAGFEDC ", 120) music.playMelody("CDEFGAB C5 ", 120) music.playMelody("EB C5 ABGAF ", 120) music.playMelody("C5 ABGAFGE ", 120) })
ขั้นตอนที่ 9: หุ่นยนต์พร้อมแล้ว

ดังนั้นฉันหวังว่าทุกคนจะสนุกกับโครงการนี้และชอบสิ่งนี้
ขั้นตอนที่ 10: NextPCB -

NextPCB เป็นผู้ผลิต PCB คุณภาพสูงพร้อมความสามารถในการผลิต PCB แบบมืออาชีพ วัสดุ PCB ได้รับการรับรองโดย IATF16949, ISO9001, ISO14001, UL, CQC, RoHS และ REACH NextPCB ใช้วิธีเร่งความเร็วมากในการส่งมอบ PCB ภายในเวลาเพียง 6-8 วัน ฉันใช้บริการที่นั่นมาสองปีแล้วและฉันก็ได้ผลลัพธ์ที่ดีเสมอ ดังนั้น ผมขอแนะนำให้ผู้สร้างเครื่องกลทั้งหมดควรซื้อ PCB จาก NextPCB
NextPCB มี PCB สูงถึง 4-12 ชั้น คุณภาพของ PCB ก็ดีมากเช่นกัน เพียง 10$ คุณจะได้รับ 10 PCB สีใดก็ได้ที่คุณต้องการ สำหรับการสั่งซื้อ PCB คุณต้องไปที่เว็บไซต์ของ NextPCB เพียงไปที่เว็บไซต์ อัปโหลดไฟล์ gerber ของคุณ เลือกการตั้งค่า PCB และสั่งซื้อ PCB คุณภาพสูง 10 รายการทันที สำหรับข้อมูลเพิ่มเติม -
ขั้นตอนที่ 11: โปรดสนับสนุนเราโดยสมัครสมาชิกฉันบน Youtube
หากคุณชอบโครงการนี้โปรดสนับสนุนฉันด้วยการ "สมัครรับข้อมูล" ช่อง YouTube ของฉัน สมัครเลย -
คุณสามารถแบ่งปันแนวคิดโครงการใหม่กับฉันโดยแสดงความคิดเห็นที่นี่
Facebook- @circuitjamer, Instagram- @circuitjamerSo, bye guys …………..พบคุณในโครงการต่อไป.. ขอบคุณสำหรับการเยี่ยมชมในบทช่วยสอนนี้…… #smartcreativity, #circuitjamer, #robotics
แนะนำ:
Gadget ไดโนเสาร์ Chrome ควบคุมด้วยท่าทางสัมผัส / ทำอย่างไร / #smartcreativity: 14 ขั้นตอน

Gadget ไดโนเสาร์ Chrome ที่ควบคุมด้วยท่าทางมือ / วิธีทำ / #smartcreativity: สวัสดีเพื่อนๆ ในบทช่วยสอนนี้ ฉันจะแสดงโปรเจ็กต์สุดพิเศษให้คุณดู ดังนั้น วันนี้ฉันจะแสดงวิธีควบคุมเกม Chrome Dinosaur ด้วยท่าทางมือของคุณ ง่ายมาก หากคุณจะใช้เทคโนโลยีนี้เพื่อควบคุม Chrome DINO คุณจะล้ม
ทำกล่องไฟ RBG แบบโต้ตอบเพลง/ #smartcreativity: 9 ขั้นตอน

Make a Music Reactive RBG Light Box/ #smartcreativity: สวัสดีเพื่อน ๆ วันนี้ฉันจะแสดงวิธีทำกล่องไฟ Music Reactive LED light box เพลิดเพลินไปกับโครงการ DIY สุดเจ๋งและสร้างสรรค์นี้ ฉันหวังว่าพวกคุณจะชอบสิ่งนี้ .. ข้อมูล รหัส และคำแนะนำทั้งหมดที่ให้ไว้ในบทช่วยสอนนี้ เอาล่ะ มาสเต
เครื่องฮาโลวีน Scare ใช้ PIR, ฟักทองพิมพ์ 3 มิติและ Troll Arduino เล่นพิเรนทร์เสียง / กระดานตลกในทางปฏิบัติ: 5 ขั้นตอน

เครื่องฮาโลวีน Scare ใช้ PIR, ฟักทองพิมพ์ 3 มิติและ Troll Arduino Compatible Audio Pranker/Joke Board: กระดาน Troll ที่สร้างโดย Patrick Thomas Mitchell จาก EngineeringShock Electronics และได้รับทุนเต็มจำนวนจาก Kickstarter เมื่อไม่นานมานี้ ฉันได้รับรางวัลก่อนเวลาสองสามสัปดาห์เพื่อช่วยเขียนตัวอย่างการใช้งานและสร้างไลบรารี Arduino ในความพยายาม
Bolt - DIY Wireless Charging Night Clock (6 ขั้นตอน): 6 ขั้นตอน (พร้อมรูปภาพ)

Bolt - DIY Wireless Charging Night Clock (6 ขั้นตอน): การชาร์จแบบเหนี่ยวนำ (เรียกอีกอย่างว่าการชาร์จแบบไร้สายหรือการชาร์จแบบไร้สาย) เป็นการถ่ายโอนพลังงานแบบไร้สาย ใช้การเหนี่ยวนำแม่เหล็กไฟฟ้าเพื่อจ่ายกระแสไฟฟ้าให้กับอุปกรณ์พกพา แอปพลิเคชั่นที่พบบ่อยที่สุดคือ Qi Wireless Charging st
Arduino ที่ถูกที่สุด -- Arduino ที่เล็กที่สุด -- Arduino Pro Mini -- การเขียนโปรแกรม -- Arduino Neno: 6 ขั้นตอน (พร้อมรูปภาพ)

Arduino ที่ถูกที่สุด || Arduino ที่เล็กที่สุด || Arduino Pro Mini || การเขียนโปรแกรม || Arduino Neno:…………………………… โปรดสมัครสมาชิกช่อง YouTube ของฉันสำหรับวิดีโอเพิ่มเติม……. โปรเจ็กต์นี้เกี่ยวกับวิธีเชื่อมต่อ Arduino ที่เล็กที่สุดและถูกที่สุดเท่าที่เคยมีมา Arduino ที่เล็กที่สุดและถูกที่สุดคือ arduino pro mini คล้ายกับ Arduino
