
สารบัญ:
- ผู้เขียน John Day [email protected].
- Public 2024-01-30 13:03.
- แก้ไขล่าสุด 2025-01-23 15:12.
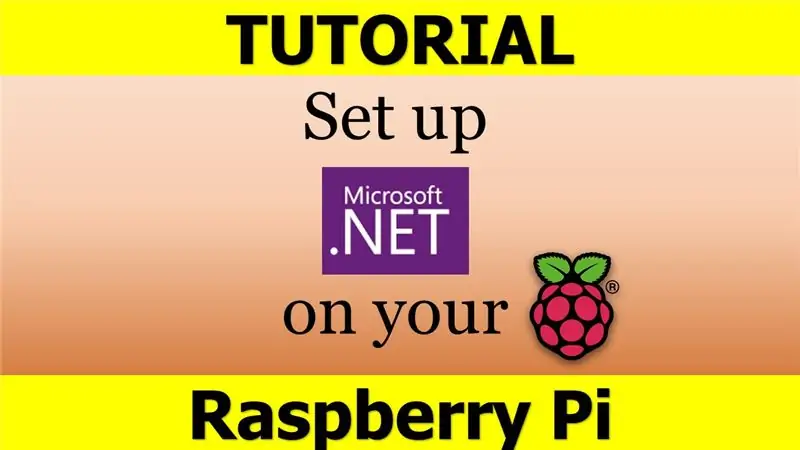
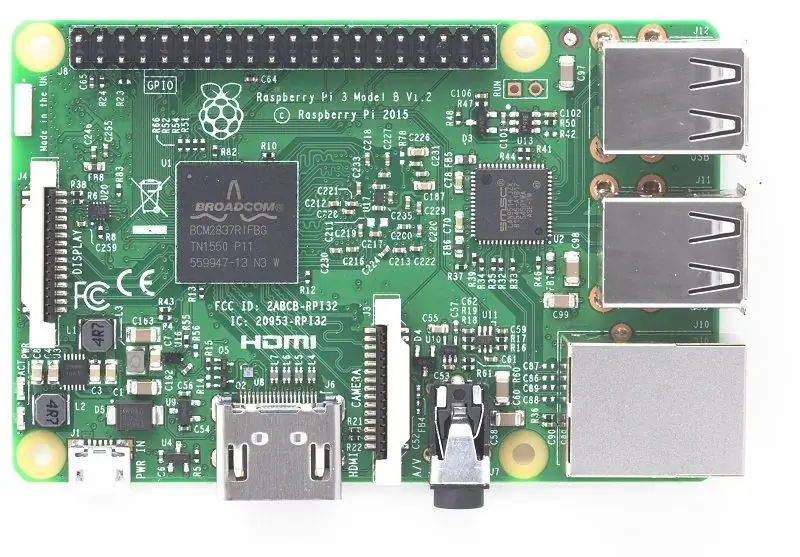
NET Framework บน Raspberry Pi - มันคืออะไรและทำไมอีก การเรียกใช้ Microsoft. NET Framework หรือเรียกอีกอย่างว่า Dotnet บน Raspberry Pi ฟังดูแปลกและยุ่งยากเล็กน้อยในแวบแรก แต่มันกลับกลายเป็นว่าค่อนข้างฉลาดและสมเหตุสมผลในวินาทีที่มองใกล้กว่า
ก่อนอื่น ในกรณีที่คุณเป็นมือใหม่ เรามาชี้แจงคำถามสำคัญสองข้อ: Raspberry Pi คืออะไร และ Microsoft. NET Framework คืออะไร
ราสเบอร์รี่ปี่
Raspberry Pi เป็นอุปกรณ์ที่ใช้พลังงานต่ำซึ่งดูเหมือนเมนบอร์ดพีซีทั่วไป แต่มีขนาดเล็กกว่ามาก (ฉันหมายถึงมาก) ใช้โปรเซสเซอร์ประเภทต่างๆ เหมือนกับพีซีและแล็ปท็อปเครื่องอื่นๆ ของเรา อุปกรณ์ที่อยู่ในอุปกรณ์คอมพิวเตอร์ของเราทุกวันเรียกว่า "x86" ในขณะที่อุปกรณ์ RPi มี "ARM" เจ้าของ RPi เกือบทั้งหมดใช้ซอฟต์แวร์โอเพ่นซอร์ส ตัวอย่างเช่น ระบบปฏิบัติการ Debian of Raspbian, เว็บเบราว์เซอร์ Chromium เป็นต้น แอปพลิเคชั่นจำนวนมากถูกเก็บไว้ในที่บนเว็บที่เรียกว่า Repository และได้รับการสนับสนุนจากมูลนิธิ Raspberry Pi
การดำเนินการขั้นสูงทั้งหมดภายในระบบของ Raspbian นั้นส่วนใหญ่ดำเนินการด้วยแอปที่เรียกว่าบรรทัดคำสั่ง ซึ่งฉันตั้งใจจะใช้ในบทช่วยสอนของฉันด้วย
ในกรณีที่คุณยังไม่ได้ซื้ออุปกรณ์ RPi สำหรับโครงการของคุณ วิธีที่ดีที่สุดและเร็วที่สุดในตอนนี้คือการสั่งซื้อบน Amazon สำหรับโครงการนี้ อุปกรณ์ประเภทใดหรืออุปกรณ์ RPi ก็ทำได้ดี ดังนั้นคุณสามารถเลือกรุ่นใดก็ได้ ขึ้นอยู่กับงบประมาณของคุณ
MICROSOFT. NET เฟรมเวิร์ค
Dotnet Framework โดย Microsoft เป็นซอฟต์แวร์ที่ทำงานบนระบบปฏิบัติการ Windows เท่านั้น มันมีไลบรารีคลาสขนาดใหญ่และใช้งานได้จริง (นั่นคือสาเหตุที่เรียกสั้นๆ ว่า "Framework Class Library" หรือ FCL) โดยสรุป มันช่วยให้นักพัฒนาซอฟต์แวร์สามารถใช้โค้ดที่เขียนในภาษาเขียนโค้ดอื่นๆ ได้ เป็นเครื่องเสมือนของแอปที่ให้บริการต่างๆ เช่น การรักษาความปลอดภัย การจัดการหน่วยความจำ และการจัดการข้อยกเว้น
ทำไมต้องใช้กับอุปกรณ์แขน
เป็นคำถามที่ถูกต้องแม้ว่าคำตอบจะง่ายมาก หากคุณเป็นนักพัฒนาและใช้อุปกรณ์ ARM สำหรับโปรเจ็กต์ Raspberry Pi (ไม่ว่าจะเป็น IoT หรือ AI หรือแม้แต่ Robotics) คุณจะต้องจัดการ "ปัญหาการเข้ารหัส" บนฮาร์ดแวร์นั้นอย่างแน่นอน ฟีเจอร์นี้ที่ตั้งค่าบน Raspberry Pi ช่วยให้นักพัฒนามีอิสระและความยืดหยุ่นในการทำงานมากขึ้น หลีกเลี่ยงการสลับไปมาระหว่างภาษาโปรแกรมต่างๆ และถ้าคุณไม่ได้ทำงานในโครงการพิเศษใดๆ บน Raspberry Pi คุณสามารถใช้มันเป็นเครื่องทำงานสำหรับเขียนโค้ดบนเฟรมเวิร์กข้ามภาษานี้ ซึ่งสะดวกและประหยัดพลังงานมาก อันที่จริง โมเดล Raspberry Pi ที่ล้ำหน้าที่สุดใช้พลังงานน้อยกว่าพีซีทั่วไปถึง 40 เท่า (สี่สิบเท่า - นี่ไม่ใช่ความผิดพลาด)
ขั้นตอนที่ 1: ติดตั้งโปรแกรมจำลอง
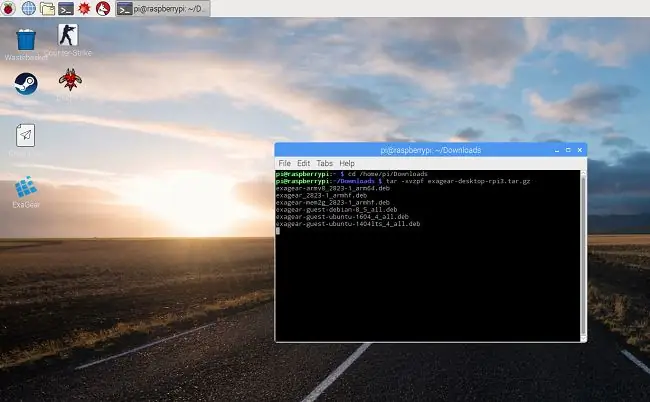
ดังนั้น เมื่อคุณเข้าใจข้อดีและข้อเสียของการใช้. NET Framework บน Raspberry Pi แล้ว เรามาเริ่มทำการติดตั้งกันเลย ตามปกติ คุณจะต้องมีโปรแกรมจำลองสำหรับสิ่งนั้น และอีกครั้งในบทช่วยสอนส่วนตัวของฉัน ฉันจะใช้ ExaGear Desktop ซึ่งในความคิดของฉันเป็นตัวเลือกที่ดีทีเดียว หากคุณไม่ชอบหรือใช้อีมูเลเตอร์อื่นอยู่แล้ว หรือต้องการหาทางเลือกอื่น คุณก็สามารถทำอย่างนั้นได้ โปรดทราบว่าด้วยอีมูเลเตอร์ประเภทอื่น กระบวนการติดตั้งเกือบจะเหมือนเดิม
1. ก้าวต่อไป: ดาวน์โหลดโปรแกรมจำลองสำหรับราสเบอร์รี่ Pi ควรเข้าไปในโฟลเดอร์ Downloads ในระบบไฟล์ RPi ของคุณ เข้าไปในโฟลเดอร์นี้และแกะโปรแกรมจำลอง: cd home/pi/Downloadstar -xvzpf exagear-desktop-rpi3.tar.gz
2. หลังจากนั้นใช้คำสั่ง thos เพื่อติดตั้งซอฟต์แวร์จำลอง: sudo./install-exagear.sh
ขั้นตอนที่ 2: เปิด X86 ในฐานะแขกระบบ
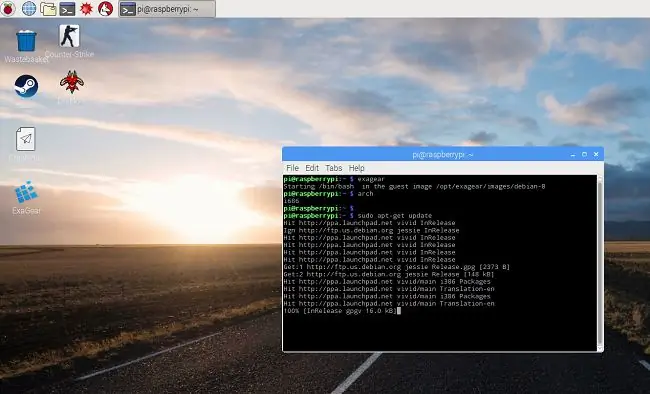
3. เริ่มระบบ guest x86 ด้วยคำสั่ง: exagear
4. ตรวจสอบการทำงานของระบบ x86: arch
5. เห็นนี่ไหม? i686
ทุกอย่างเรียบร้อยดี ไปยังขั้นตอนต่อไป!;)
ขั้นตอนที่ 3: ดาวน์โหลดและตั้งค่า Wine
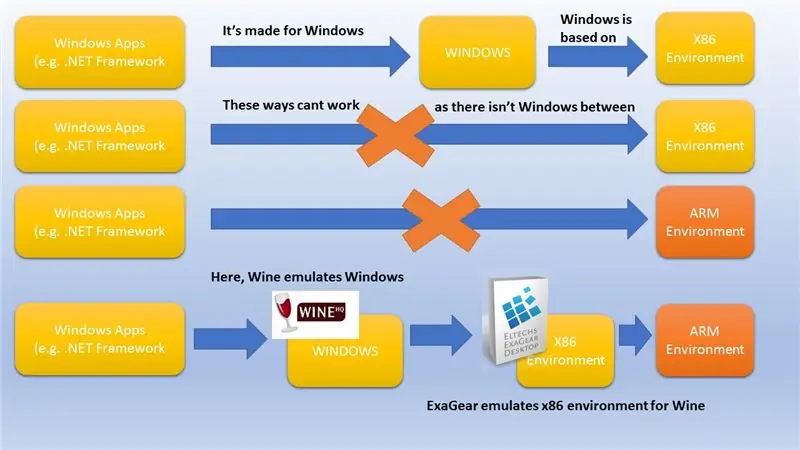
ตามที่ฉันได้บอกไปแล้วในคำสั่งก่อนหน้าของฉัน Raspbian มีสภาพแวดล้อมการทำงาน ARM แบบเอกสิทธิ์เฉพาะตัว ดังนั้นจึงเป็นไปไม่ได้ที่จะรันสิ่งใด ๆ ที่สร้างขึ้นสำหรับสภาพแวดล้อม x86 นอกจากนี้ สภาพแวดล้อม x86 เองต้องการความช่วยเหลือเพิ่มเติมในการเรียกใช้แอป ซึ่งสร้างขึ้นสำหรับ Windows ดังนั้น เพื่อให้คุณเข้าใจห่วงโซ่ทั้งหมด ดูแบบแผน ฉันทำขึ้นเป็นพิเศษเพื่อแสดงกระบวนการ
6. คุณควรติดตั้ง Wine ภายในระบบ guest x86 บรรทัดคำสั่ง usine: sudo apt-get install wine
หากคุณใช้ ExaGear เหมือนกับฉัน คุณต้องแน่ใจว่ามีเวอร์ชันพิเศษ: wine --version
คุณควรเห็นสิ่งนี้บนหน้าจอของคุณ: "wine-1.8.1-eltechs" (ตัวเลขอาจแตกต่างกันไป)
ขั้นตอนที่ 4: ติดตั้ง. NET Framework ตอนที่ 1: Winetricks
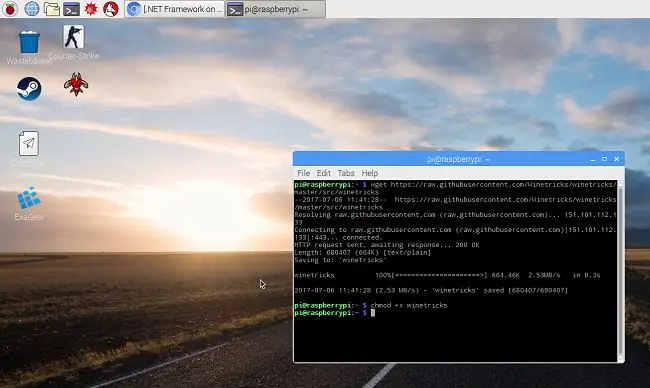
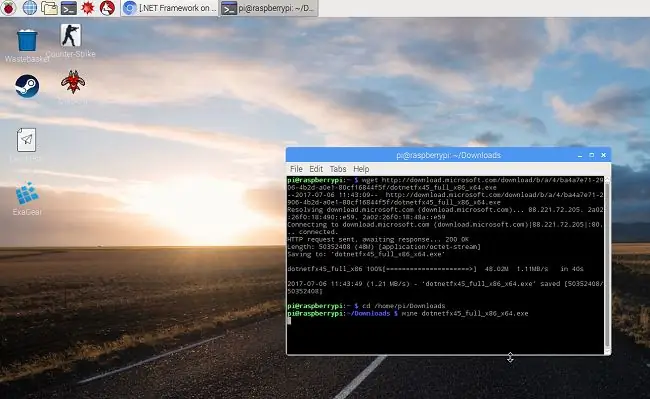
ก่อนติดตั้ง. Net Framework คุณจะต้องดาวน์โหลดและติดตั้งแพ็คเกจเพิ่มเติมที่เรียกว่า "Winetricks":
sudo apt-get ติดตั้ง cabextractwget https://raw.githubusercontent.com/Winericks/winetricks/master/src/winetricks chmod +x winetricks
ในกรณีที่คุณใช้ Ubuntu ให้ทำดังต่อไปนี้:./winetricks dotnet40
เราต้องการสิ่งนี้เพื่อติดตั้ง. NET Framevwork เวอร์ชัน 2.0, 3.0 และ 4.0 ทีละรายการ มันทำงานด้วยวิธีนี้เท่านั้น เสร็จแล้วก็ไปขั้นตอนต่อไป
ขั้นตอนที่ 5: ติดตั้ง. NET Framework ส่วนที่ 2: เวอร์ชัน 4.5
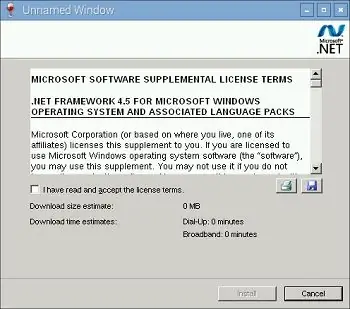
ตอนนี้ คุณต้องดาวน์โหลดและติดตั้ง. NET Framework 4.5 ภายใต้ Wine: wget download.microsoft.com/download/b/a/4/ba4a7e71-2906-4b2d-a0e1-80cf16844f5f/dotnetfx45_full_x86_x64.exe
ไวน์ dotnetfx45_full_x86_x64.exe
จากนั้นคุณควรเห็นหน้าต่างตัวจัดการตัวติดตั้ง เพียงทำตามคำแนะนำและทำการติดตั้งให้เสร็จสิ้น แค่นั้นแหละ!
UPDATE สำคัญ! ดูเหมือนว่า ExaGear จะไม่ให้บริการอีกต่อไป หากคุณยังไม่ได้ซื้อใบอนุญาต ExaGear ฉันคิดว่าคุณควรใช้ QEMU (https://www.qemu.org/) หลักการทั่วไปจะเหมือนกัน
แนะนำ:
วิธีตั้งค่า Raspberry Pi และเริ่มใช้งาน: 4 ขั้นตอน

วิธีตั้งค่า Raspberry Pi และเริ่มใช้งาน: สำหรับผู้อ่านในอนาคต เราอยู่ในปี 2020 ปีที่หากคุณโชคดีที่สุขภาพแข็งแรงและไม่ติดเชื้อโควิด-19 จู่ๆ คุณก็ มีเวลาว่างมากกว่าที่คุณคิด ดังนั้นฉันจะครอบครองตัวเองในทางที่ไม่โง่เกินไปได้อย่างไร? โอ้ใช่
วิธีตั้งค่า Mosquitto MQTT บน AWS: 8 ขั้นตอน

วิธีตั้งค่า Mosquitto MQTT บน AWS: สวัสดี! ฉันจะตั้งค่านายหน้า MQTT ส่วนตัวด้วยรหัสผ่านในบัญชี AWS (บริการเว็บ Amazon) ของฉันสำหรับโครงการ IOT ของฉัน ในการทำเช่นนี้ ฉันสร้างบัญชีฟรีบน AWS ซึ่งใช้งานได้ 1 ปีโดยไปที่นี่:
วิธีตั้งค่า Pi-Hole บน Raspberry Pi ซึ่งเป็น Network Wide Ad Blocker!!: 25 ขั้นตอน

วิธีตั้งค่า Pi-Hole บน Raspberry Pi ซึ่งเป็น Network Wide Ad Blocker!!: สำหรับโครงการนี้ คุณจะต้องมี: Raspberry Pi ที่สามารถเชื่อมต่ออินเทอร์เน็ตได้ การ์ด Micro SD ที่ใช้แป้นพิมพ์ Raspbian LiteA (ในการตั้งค่า SSH) วินาที อุปกรณ์ (ในการเข้าถึงเว็บพอร์ทัล) ความรู้พื้นฐานเกี่ยวกับ UNIX เช่นเดียวกับการนำทางอินเทอร์เฟซบน th
วิธีตั้งค่า Raspberry Pi โดยไม่ต้องใช้จอภาพและคีย์บอร์ด: 7 ขั้นตอน

วิธีตั้งค่า Raspberry Pi โดยไม่ต้องใช้จอภาพและคีย์บอร์ด: Raspberry Pi เป็นคอมพิวเตอร์บอร์ดเดี่ยวขนาดเล็กที่ใช้ระบบปฏิบัติการ Linux ที่เรียกว่า Raspbian คำแนะนำนี้จะแสดงวิธีตั้งค่า Raspberry Pi (รุ่นใดก็ได้) โดยไม่ต้องใช้จอภาพและคีย์บอร์ด ฉันจะใช้ Raspberry Pi 3 B+ กับ Raspbi
วิธีตั้งค่า Raspberry Pi: 6 ขั้นตอน

วิธีการตั้งค่า Raspberry Pi: Raspberry Pies บางครั้งอาจเป็นเรื่องยุ่งยากในการตั้งค่าหากคุณไม่เคยตั้งค่ามาก่อน แต่เมื่อใช้คำแนะนำนี้ คุณจะสามารถตั้งค่า Raspberry Pi ได้ในเวลาไม่นาน ขออภัย รูปภาพถูกหมุน ฉันไม่สามารถแก้ไขปัญหานี้ได้หลังจากพักหลายหน
