
สารบัญ:
- ผู้เขียน John Day [email protected].
- Public 2024-01-30 13:04.
- แก้ไขล่าสุด 2025-01-23 15:12.


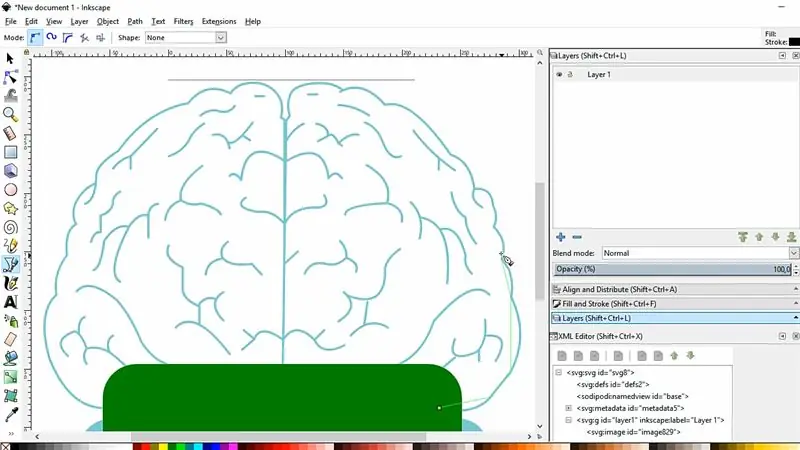
หากคุณเป็นมือใหม่และต้องการ PCB ที่มีรูปร่างแบบกำหนดเอง… และต้องการมันในเวลาที่สั้นที่สุด… หรือหากคุณไม่ต้องการใช้เวลามากในการเรียนรู้วิธีทำงานกับซอฟต์แวร์ขั้นสูง เพราะในที่สุดคุณก็ได้สร้างบอร์ด หรืออื่นๆ… บทช่วยสอนนี้เหมาะสำหรับคุณ!
เราจะใช้ซอฟต์แวร์ที่เป็นมิตรมากสองซอฟต์แวร์:
1. Inkscape: เป็นโปรแกรมแก้ไขกราฟิกแบบเวกเตอร์โอเพนซอร์ซฟรี เราจะใช้มันเพื่อสร้างรูปร่าง PCB ซึ่งจะใช้ใน Fritzing เพื่อออกแบบ PCB ในภายหลัง
2. Fritzing: ฟรีและโอเพ่นซอร์ส เป็นเครื่องมือที่เราจะใช้ในการออกแบบ PCB (จัดเรียงชิ้นส่วน ทำการกำหนดเส้นทาง ส่งออกไฟล์เพื่อผลิต PCB)
หมายเหตุเล็กน้อยก่อนเริ่ม…
1. สำหรับบทช่วยสอนนี้ ฉันได้สร้าง PCBrain ซึ่งเป็น PCB รูปทรงสมอง โดยใช้โลโก้ช่อง YouTube ของฉัน
2. จุดเน้นของบทช่วยสอนนี้คือการแสดงให้คุณเห็นถึงวิธีการสร้างรูปร่างแบบกำหนดเองได้อย่างง่ายดาย… ดังนั้น ให้ลืมความเรียบง่ายของ PCB ไปซะ… มันเป็นศิลปะมากกว่าและเป็นเพียงตัวอย่างของรูปร่าง
3. แม้ว่าจะเป็นซอฟต์แวร์ที่ใช้งานง่าย แต่ Fritzing ไม่ได้จำกัดแค่การออกแบบที่เรียบง่าย … คุณยังสามารถสร้าง PCB ที่ซับซ้อนยิ่งขึ้นได้
ไปเลย!
ขั้นตอนที่ 1: สร้างรูปร่างที่กำหนดเองด้วย Inkscape
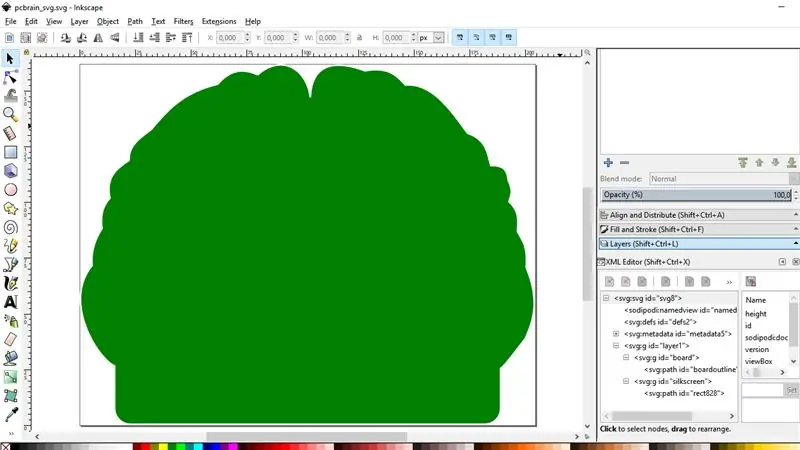
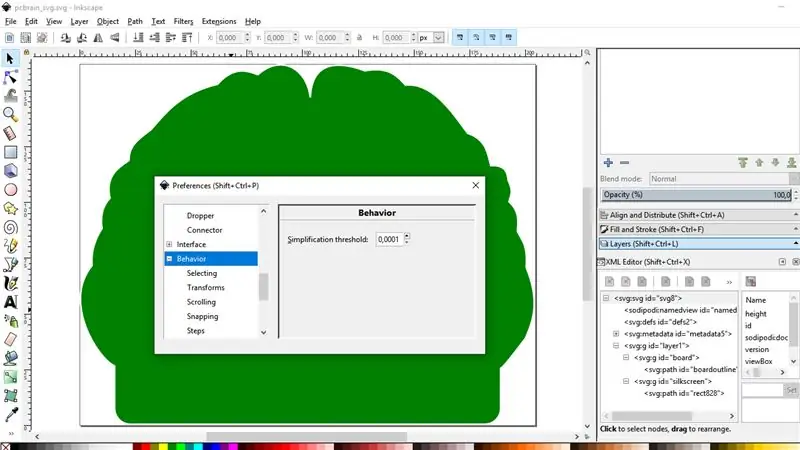
Inkscape มีเครื่องมือมากมายในการสร้างรูปร่าง เช่น วงรี อาร์ค รูปหลายเหลี่ยม ดาว เกลียว เส้นด้วยมือเปล่า
คุณยังสามารถนำเข้ารูปภาพใดก็ได้และใช้เป็น "ฐาน" สำหรับรูปวาดของคุณ (เหมือนที่ฉันทำใน PCBrain)
หลังจากวาดภาพเสร็จแล้ว ให้ทำตามขั้นตอนด้านล่างเพื่อรับไฟล์ที่มีแอตทริบิวต์ที่จำเป็น
1.1. แก้ไข > การตั้งค่า > พฤติกรรม > เกณฑ์การทำให้เข้าใจง่าย > 0, 0001
1.2. เส้นทาง > ลดความซับซ้อน
(โปรดทราบว่าภาพวาดไม่มีอะไรเปลี่ยนแปลง แต่ถ้าไม่ทำ รูปร่างจะบิดเบี้ยว และผู้ผลิตจะไม่สามารถผลิต PCB ได้ ดังนั้นอย่าข้ามขั้นตอนนี้)
1.3. เพิ่มเลเยอร์ย่อยที่ชื่อว่า "กระดาน" พร้อมสำเนาของรูปวาด/รูปร่าง
1.4. เพิ่มเลเยอร์ย่อยที่ชื่อว่า "ซิลค์สกรีน" พร้อมกับสำเนาของรูปวาด/รูปร่าง
(เลเยอร์ย่อย "ซิลค์สกรีน" ควรอยู่เหนือเลเยอร์ย่อย "บอร์ด" ลบภาพวาดในเลเยอร์ "หลัก" - สำหรับเลเยอร์ "หลัก" ฉันหมายถึง "เลเยอร์ 1" ซึ่ง inkscape มีอยู่แล้วในเอกสารใหม่)
1.5. Fill and Stroke สำหรับ "ซิลค์สกรีน": ไม่มีการเติม, เส้นสีขาว, ความกว้างของเส้น 0, 008 นิ้ว
1.6. เติมและขีดสำหรับ "กระดาน": เติมสีเขียว, ไม่มีจังหวะ
1.7. เลือกภาพวาดทั้งสองแบบแล้วไปที่ "จัดแนวและแจกจ่าย" และ "จัดกึ่งกลางบนแกนแนวตั้ง" จากนั้น "จัดกึ่งกลางบนแกนนอน"
1.8. ไฟล์ > คุณสมบัติเอกสาร > ปรับขนาดหน้าเป็นเนื้อหา > ปรับขนาดหน้าเป็นรูปวาดหรือการเลือก
1.9. ด้วยตัวแก้ไข XML ให้เปลี่ยน ID ของเลเยอร์ "บอร์ด" โดยตั้งชื่อเป็น "บอร์ด"
1.10. เปลี่ยน ID ของเลเยอร์ "ซิลค์สกรีน" โดยตั้งชื่อเป็น "ซิลค์สกรีน"
1.11. เปลี่ยน ID ของพาธในเลเยอร์ "board" โดยตั้งชื่อเป็น "boardoutline"
1.12. บันทึกไฟล์เป็น SVG ธรรมดา (ไฟล์ > บันทึกเป็น…)
ขั้นตอนที่ 2: การออกแบบ PCB ด้วย Fritzing
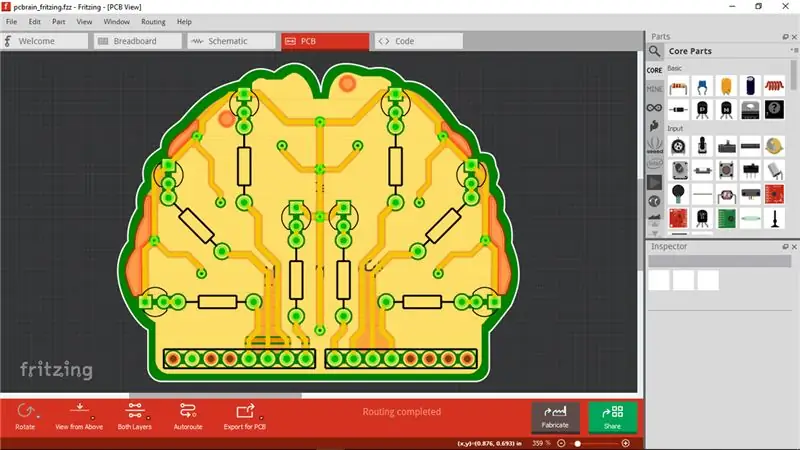
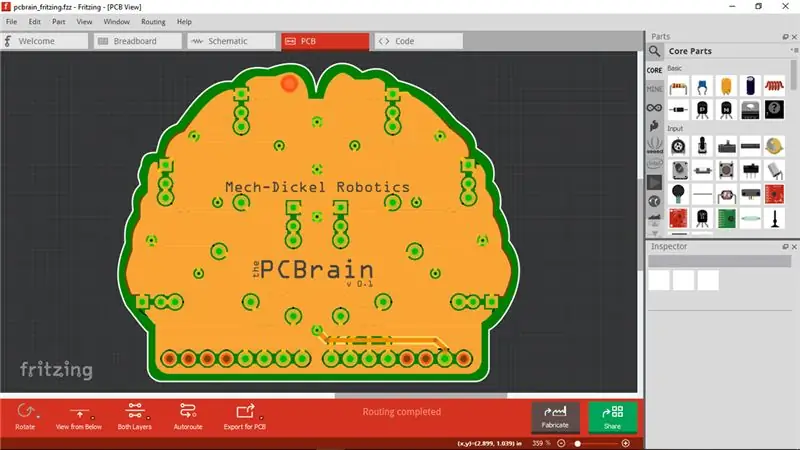
อย่างที่ฉันพูดไปก่อนหน้านี้ Fritzing ใช้งานง่ายมากแม้สำหรับผู้เริ่มต้น… แต่แน่นอนว่าจำเป็นต้องมีความรู้ด้านอิเล็กทรอนิกส์เพียงเล็กน้อย
Fritzing มีหลายส่วนที่คุณสามารถลากและวางลงใน PCB ได้ คุณยังสามารถเข้าถึงเลย์เอาต์ผลิตภัณฑ์ Sparkfun, บอร์ด Arduino และเลย์เอาต์ของ Shield ได้มากมาย
หลังจากโครงการ Fritzing ของคุณเสร็จสิ้นแล้ว ให้ทำตามขั้นตอนด้านล่าง
2.1. การกำหนดเส้นทาง > การตรวจสอบกฎการออกแบบ (DRC)
2.2. ไฟล์ > ส่งออก > สำหรับการผลิต > Extended Gerber (RS-274X)
ขั้นตอนที่ 3: เปลี่ยนโครงการให้เป็น PCB จริง (การประกอบและการบัดกรี)

คุณสามารถแกะสลัก PCB ได้เองที่บ้าน แต่ฉันสั่ง PCB กับผู้ผลิตมืออาชีพ (JLCPCB - https://jlcpcb.com) ซึ่งเสนอราคาที่ไม่แพงและการผลิตคุณภาพสูง ดังนั้นจึงไม่มีเหตุผลที่จะทำที่บ้าน นอกจากนี้คุณจะมี PCB ที่ดูเป็นมืออาชีพที่คุณสร้างขึ้น!
หลังจากได้รับแผ่นเพลทในโรงงานแล้ว ฉันแค่ต้องการวัสดุและเครื่องมือตามรายการด้านล่างเพื่อประกอบ
ชิ้นส่วนอิเล็กทรอนิกส์:
- 8x3mm LED;
- ตัวต้านทาน 8x 270 โอห์ม 1/4W;
- ส่วนหัวของพิน
วัสดุ:
- ลวดบัดกรี
- ฟลักซ์บัดกรีวาง;
- เทป.
เครื่องมือ:
- หัวแร้ง;
- คีมตัด
การประกอบและการบัดกรีของโครงการนี้ค่อนข้างง่าย
เริ่มต้นด้วยการวางและบัดกรี LED จากนั้นตัวต้านทานและส่วนหัวของพิน ฉันใช้น้ำยาประสานบัดกรีเล็กน้อยเพื่อให้การทำงานง่ายขึ้น การวางประสานทำให้ PCB สกปรก ในการทำความสะอาด ฉันใช้สำลีพันก้านกับอะซิโตน
ขั้นตอนที่ 4: รหัส Arduino

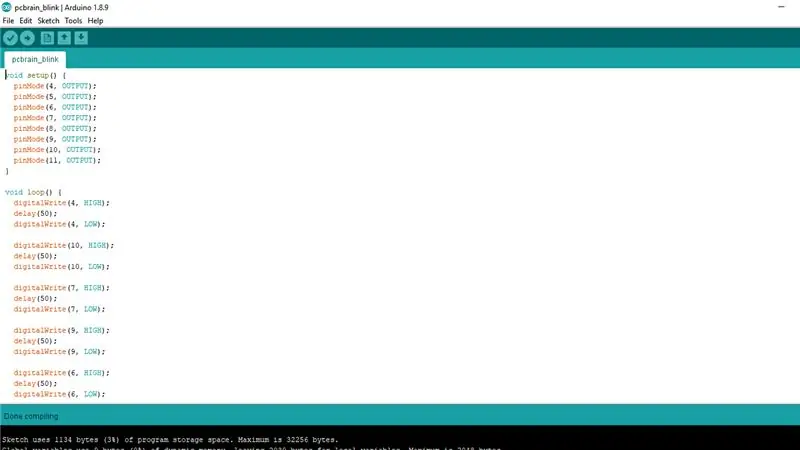
PCBrain มีรูปแบบพินเพื่อเชื่อมต่อกับบอร์ด Arduino UNO
ในการทำโครงงานนี้ให้สำเร็จ ฉันได้สร้างโค้ดง่ายๆ เพื่อกะพริบไฟ LED ของบอร์ด โดยจำลองการประสานของสมอง
เพียงเชื่อมต่อ Arduino กับพีซี เปิด Arduino IDE ด้วยรหัสที่ให้มา แล้วส่งไปที่บอร์ด
หวังว่านี่จะเป็นประโยชน์สำหรับใครบางคน
คุณสามารถใช้ไฟล์ทั้งหมดที่แชร์ที่นี่และดำเนินการเองได้
แม้ว่าตอนนี้ขั้นตอนต่างๆ จะเรียบง่าย แต่ต้องใช้เวลาสักพักกว่าที่ทุกอย่างจะทำงาน … ดังนั้นฉันจึงพยายามรวบรวมเคล็ดลับทั้งหมดที่นี่เพื่อทำให้ง่ายขึ้นสำหรับผู้ที่มองหาวิธีง่ายๆ ในการสร้างรูปแบบที่กำหนดเอง
โปรดดูวิดีโอด้วย… มันควรอธิบายขั้นตอนให้ชัดเจนยิ่งขึ้น และถ้าคุณชอบมัน พิจารณาสมัครรับข้อมูลจากช่อง YouTube ของฉัน: youtube.com/mechdickel
ขอขอบคุณ!
แนะนำ:
Head Phone Amp พร้อม PCB แบบกำหนดเอง: 8 ขั้นตอน (พร้อมรูปภาพ)

Head Phone Amp with Custom PCB: ฉันกำลังสร้าง (และพยายามทำให้สมบูรณ์แบบ) แอมป์หูฟังมาระยะหนึ่งแล้ว พวกคุณบางคนคงเคยเห็น 'งานสร้าง ible ก่อนหน้านี้ของฉันแล้ว สำหรับผู้ที่ยังไม่มี ฉันได้เชื่อมโยงสิ่งเหล่านี้ด้านล่าง สำหรับงานสร้างที่เก่ากว่าของฉัน ฉันมักจะใช้บอร์ดต้นแบบเพื่อสร้าง t
Blinds Control ด้วย ESP8266, Google Home และ Openhab Integration และ Webcontrol: 5 ขั้นตอน (พร้อมรูปภาพ)

การควบคุมมู่ลี่ด้วย ESP8266, Google Home และ Openhab Integration และ Webcontrol: ในคำแนะนำนี้ ฉันจะแสดงให้คุณเห็นว่าฉันเพิ่มระบบอัตโนมัติให้กับมู่ลี่ของฉันอย่างไร ฉันต้องการเพิ่มและลบระบบอัตโนมัติได้ ดังนั้นการติดตั้งทั้งหมดจึงเป็นแบบหนีบ ส่วนหลักคือ: สเต็ปเปอร์มอเตอร์ ตัวขับสเต็ปควบคุม bij ESP-01 เกียร์และการติดตั้ง
DIY IBeacon และ Beacon Scanner ด้วย Raspberry Pi และ HM13: 3 ขั้นตอน

DIY IBeacon และ Beacon Scanner ด้วย Raspberry Pi และ HM13: Story A beacon จะส่งสัญญาณอย่างต่อเนื่องเพื่อให้อุปกรณ์บลูทู ธ อื่น ๆ รู้ว่ามีอยู่ และฉันอยากได้บีคอนบลูทูธเพื่อติดตามกุญแจมาตลอด เพราะฉันลืมเอามันมาเหมือน 10 ครั้งในปีที่แล้ว และฉันก็เกิดขึ้น
Raspberry Pi Zero Wifi Access Point พร้อมเสาอากาศ PCB แบบกำหนดเอง: 6 ขั้นตอน (พร้อมรูปภาพ)

Raspberry Pi Zero Wifi Access Point พร้อมเสาอากาศ PCB แบบกำหนดเอง: เรากำลังทำอะไร หัวข้อของบทช่วยสอนนี้มีคำศัพท์ทางเทคนิคมากมาย มาทำลายมันกันเถอะ Raspberry Pi Zero (Rπ0) คืออะไร? Raspberry Pi Zero เป็นคอมพิวเตอร์ขนาดเล็ก เป็นคอมพิวเตอร์บอร์ดเดี่ยว Raspberry Pi รุ่นเล็ก
Arduino Digital Clock พร้อมฟังก์ชั่นปลุก (PCB แบบกำหนดเอง): 6 ขั้นตอน (พร้อมรูปภาพ)

Arduino Digital Clock พร้อมฟังก์ชั่นปลุก (PCB แบบกำหนดเอง): ในคู่มือ DIY นี้ฉันจะแสดงวิธีสร้างนาฬิกาดิจิตอลของคุณเองด้วยฟังก์ชั่นปลุกนี้ ในโครงการนี้ ฉันตัดสินใจสร้าง PCB ของตัวเองโดยใช้ไมโครคอนโทรลเลอร์ Arduino UNO - Atmega328p.Bellow คุณจะพบแผนผังอิเล็กทรอนิกส์พร้อม PCB l
