
สารบัญ:
- ผู้เขียน John Day [email protected].
- Public 2024-01-30 13:04.
- แก้ไขล่าสุด 2025-01-23 15:12.

ในบทช่วยสอนนี้ คุณจะต้องสร้างตัวตรวจสอบอากาศที่ตรวจสอบอุณหภูมิ ความชื้น และความดันของอากาศ ทั้งหมดนี้ใช้ Blynk, esp32, DHT22 และ BMP180
เสบียง
- ไมโครคอนโทรลเลอร์ esp32
- DHT22
- BMP180
ขั้นตอนที่ 1: ตั้งค่า Blynk
คุณจะต้องใช้ Blynk สำหรับโปรเจ็กต์นี้ คุณจึงสามารถเห็นผลลัพธ์แบบเรียลไทม์ได้ทุกที่ในโลก คุณสามารถดูวิธีตั้งค่า Blynk ได้ในบทช่วยสอนก่อนหน้าของฉัน
ขั้นตอนที่ 2: ติดตั้ง Libraries
ไลบรารีแรกที่คุณต้องติดตั้งคือ SparkFun RHT03 Arduino Library คุณสามารถดาวน์โหลดได้จาก https://learn.sparkfun.com/tutorials/rht03-dht22-humidity-and-temperature-sensor-hookup-guide?_ga= 2.53575016.1755727564.1559404402-688583549.1496066940#การติดตั้งห้องสมุด หลังจากดาวน์โหลดแล้ว ให้เปิด Arduino IDE และไปที่ Sketch > Include Library > Add. ZIP Library… และเลือกไฟล์.zip ที่คุณเพิ่งดาวน์โหลด
ไลบรารีที่สองที่คุณต้องติดตั้งคือ Adafruit BMP085 Library คุณสามารถติดตั้งได้โดยไปที่ Sketch > Include Library > Manage Libraries… จากนั้นค้นหา 'BMP085'
ขั้นตอนที่ 3: ต่อวงจร
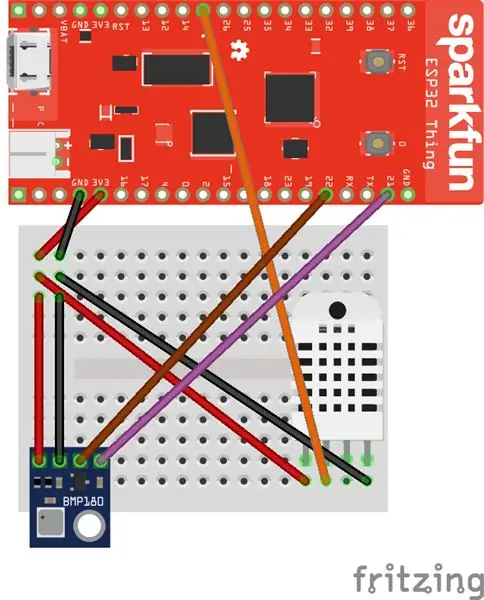
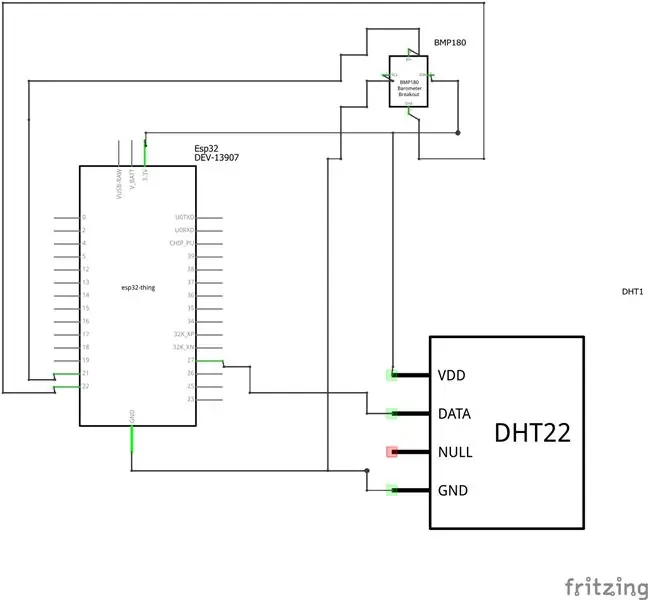
ตอนนี้คุณต้องต่อวงจร มันเป็นวงจรที่ค่อนข้างง่าย ดูแผนผังวงจรด้านบน
ขั้นตอนที่ 4: สร้างแอปพลิเคชันสำหรับ Blynk
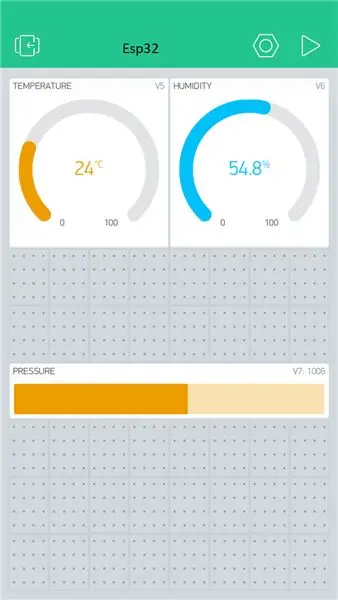
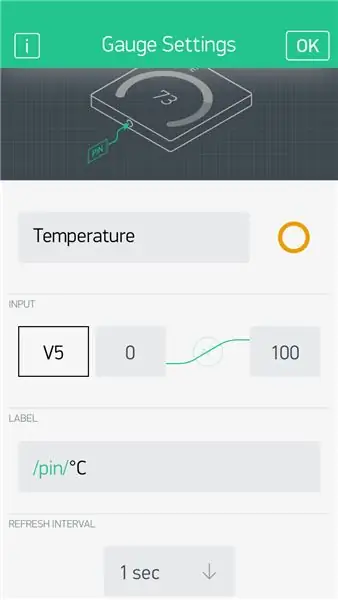
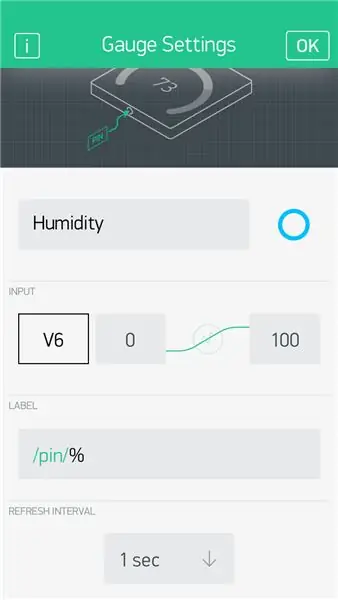
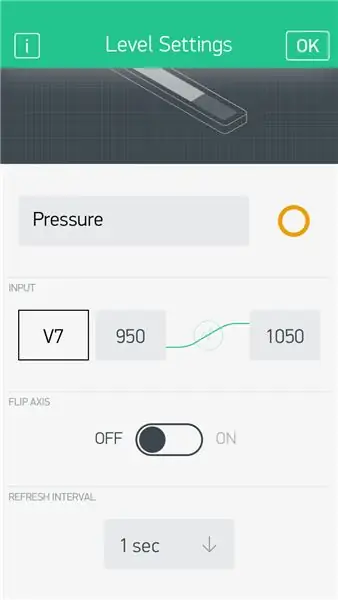
คุณจะต้องใช้แอปพลิเคชันใน Blynk เพื่อให้คุณสามารถรับข้อมูลและแสดงให้คุณเห็นในแอปแบบกราฟิก ในการสร้างมันใช้รูปภาพด้านบน
วิดเจ็ต:
- 2x เกจ
- 1x ระดับแนวนอน
การตั้งค่าเครื่องวัดอุณหภูมิ:
- ชื่อ: อุณหภูมิ
- สี: ส้ม/เหลือง
- อินพุต: V5 0-100
- ป้ายกำกับ: /pin/°C
ช่วงเวลารีเฟรช: 1 วินาที
การตั้งค่าเครื่องวัดความชื้น:
- ชื่อ: ความชื้น
- สี: ฟ้าอ่อน
- อินพุต V6 0-100
- ป้ายกำกับ: /pin/%
- ช่วงเวลารีเฟรช: 1 วินาที
การตั้งค่าระดับความดัน
- ชื่อ: ดัน
- สี: ส้ม/เหลือง
- อินพุต: V7 950-1050
- พลิกแกน: ปิด
- ช่วงเวลารีเฟรช: 1 วินาที
ขั้นตอนที่ 5: อัปโหลดรหัส
ตอนนี้เราพร้อมแล้วสำหรับรหัส ก่อนอัปโหลดรหัส คุณจะต้องทำการเปลี่ยนแปลงเล็กน้อย ให้ค้นหาบรรทัด char auth = "YourAuthToken"; และแทนที่ YourAuthToken ด้วย Auth Token ที่คุณจดไว้ก่อนหน้านี้ และหากคุณใช้ wifi ให้ค้นหาบรรทัด char ssid = "YourNetworkName"; และแทนที่ YourNetworkName ด้วยชื่อเครือข่ายของคุณและค้นหา line char pass = "YourPassword"; และแทนที่ YourPassword ด้วยรหัสผ่าน Wifi ของคุณ หลังจากทำเช่นนี้ คุณสามารถอัปโหลดโค้ดได้แล้ว
#define BLYNK_PRINT Serial #รวม
#รวม
#รวม
#รวม
#รวม
#รวม
/////////////////////
// คำจำกัดความของพิน // ///////////////////// const int DHT22_DATA_PIN = 27; // DHT22 data pin const int FLAME_SENSOR_DATA_PIN = 32; // พินข้อมูลเซ็นเซอร์เปลวไฟ /////////////////////////// // RHT03 การสร้างวัตถุ // ////////// //////////////// RHT03 rht; // สิ่งนี้สร้างวัตถุ RTH03 ซึ่งเราจะใช้โต้ตอบกับเซ็นเซอร์ /////////////////////////// // BMP180/BMP085 การสร้างวัตถุ // /////////////////////////// Adafruit_BMP085 bmp; // คุณควรได้รับ Auth Token ในแอป Blynk // ไปที่การตั้งค่าโครงการ (ไอคอนน็อต) char auth = "YourAuthToken"; // ข้อมูลรับรอง WiFi ของคุณ // ตั้งรหัสผ่านเป็น "" สำหรับเครือข่ายที่เปิดอยู่ char ssid = "ชื่อเครือข่ายของคุณ"; char pass = "รหัสผ่านของคุณ"; ตัวจับเวลา BlynkTimer; เป็นโมฆะ sendSensor () { int updateRet = rht.update (); if (updateRet == 1) { // ฟังก์ชันความชื้น (), tempC () และ tempF () สามารถเรียกได้ - หลังจาก // การอัปเดตสำเร็จ () - เพื่อรับความชื้นและอุณหภูมิสุดท้าย // ค่าลอยตัว ความชื้นล่าสุด = rht.humidity(); float latestTempC = rht.tempC(); float latestTempF = rht.tempF(); float latestPressure = bmp.readPressure()/100; Blynk.virtualWrite (V5, latestTempC); Blynk.virtualWrite (V6, ความชื้นล่าสุด); Blynk.virtualWrite (V7, แรงดันล่าสุด); } else { // หากการอัปเดตล้มเหลว ให้ลองรอ RHT_READ_INTERVAL_MS ms ก่อน // ลองอีกครั้ง ล่าช้า (RHT_READ_INTERVAL_MS); } } การตั้งค่าเป็นโมฆะ () { // Debug console Serial.begin (9600); Blynk.begin(รับรองความถูกต้อง, ssid, ผ่าน); // คุณยังสามารถระบุเซิร์ฟเวอร์: //Blynk.begin(auth, ssid, pass, "blynk-cloud.com", 80); //Blynk.begin(auth, ssid, pass, IPAddress(192, 168, 1, 100), 8080); rht.begin(DHT22_DATA_PIN); ถ้า (!bmp.begin()) { Serial.println("ไม่พบเซ็นเซอร์ BMP085/BMP180 ที่ถูกต้อง ให้ตรวจสอบการเดินสาย!"); ในขณะที่ (1) {} } // ตั้งค่าฟังก์ชันที่จะเรียกทุก ๆ วินาที timer.setInterval(1000L, sendSensor); } วงเป็นโมฆะ () { Blynk.run (); timer.run(); }
ขั้นตอนที่ 6: เสร็จสิ้น



ทำได้ดีมาก ตอนนี้วงจรเสร็จสมบูรณ์แล้ว และตอนนี้สามารถวางไว้ในตำแหน่งที่มีการจ่ายไฟ และจะส่งข้อมูลอุณหภูมิ ความชื้น และความดันไปยังโทรศัพท์ของคุณ!
แนะนำ:
ESP32 Bluetooth Tutorial - วิธีใช้ Bluetooth ในตัวของ ESP32: 5 ขั้นตอน

ESP32 Bluetooth Tutorial | วิธีใช้ Bluetooth ในตัวของ ESP32: สวัสดีทุกคน เนื่องจากบอร์ด ESP32 มาพร้อมกับ WiFi & บลูทูธทั้งคู่ แต่สำหรับโปรเจ็กต์ส่วนใหญ่ เรามักจะใช้แค่ Wifi เราไม่ได้ใช้บลูทูธ ดังนั้นในคำแนะนำนี้ ฉันจะแสดงให้เห็นว่าการใช้บลูทูธของ ESP32 & สำหรับโครงการพื้นฐานของคุณ
เริ่มต้นใช้งาน ESP32 - การติดตั้งบอร์ด ESP32 ใน Arduino IDE - ESP32 Blink Code: 3 ขั้นตอน

เริ่มต้นใช้งาน ESP32 | การติดตั้งบอร์ด ESP32 ใน Arduino IDE | รหัสการกะพริบของ ESP32: ในคำแนะนำนี้ เราจะดูวิธีการเริ่มทำงานกับ esp32 และวิธีการติดตั้งบอร์ด esp32 ลงใน Arduino IDE และเราจะตั้งโปรแกรม esp 32 เพื่อเรียกใช้โค้ดกะพริบโดยใช้ arduino ide
HRV (Home Air Exchanger) Arduino Controller พร้อม Air Economizer: 7 ขั้นตอน (พร้อมรูปภาพ)
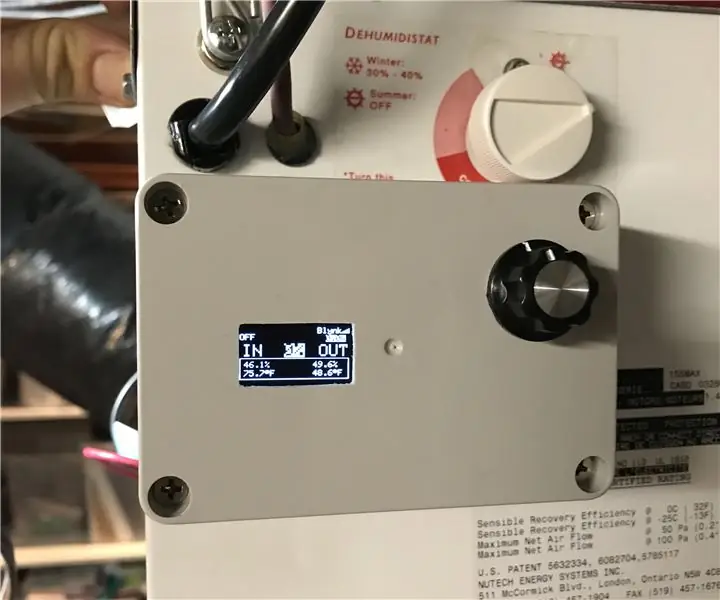
HRV (Home Air Exchanger) Arduino Controller พร้อม Air Economizer: HRV Arduino Controller พร้อม Air Economizer ประวัติของฉันกับโครงการนี้คือฉันอาศัยอยู่ในมินนิโซตาและแผงวงจรของฉันทอดบน LifeBreath 155Max HRV ของฉัน ฉันไม่ต้องการที่จะจ่ายเงิน 200 ดอลลาร์สำหรับอันใหม่ ฉันต้องการบางสิ่งบางอย่างที่มีบาปเสมอมา
Arduino Air Monitor Shield อาศัยอยู่ในสภาพแวดล้อมที่ปลอดภัย: 5 ขั้นตอน (พร้อมรูปภาพ)

Arduino Air Monitor Shield อาศัยอยู่ในสภาพแวดล้อมที่ปลอดภัย: สวัสดีใน Instructabe นี้ฉันจะสร้างเกราะป้องกันอากาศสำหรับ Arduino ซึ่งสามารถตรวจจับการรั่วไหลของ LPG และความเข้มข้นของ CO2 ในชั้นบรรยากาศของเรา และยังส่งเสียงบี๊บสัญญาณไฟ LED และพัดลมดูดอากาศเปิดขึ้นทุกครั้งที่ตรวจพบ LPG หรือความเข้มข้น
การแปลง VGA Monitor Splitter เป็น Monitor Switcher ที่ควบคุมด้วยคอมพิวเตอร์: 4 ขั้นตอน

การแปลงตัวแยกจอภาพ VGA เป็นตัวสลับจอภาพที่ควบคุมด้วยคอมพิวเตอร์: คำแนะนำนี้จะอธิบายว่าตัวแยกจอภาพ VGA ราคาถูก (20 ยูโร) ซึ่งใช้ในการเชื่อมต่อพีซีหนึ่งเครื่องกับสองจอภาพสามารถแปลงเป็นสวิตช์ควบคุมจอภาพด้วยคอมพิวเตอร์ได้อย่างไร อุปกรณ์ขั้นสุดท้ายจะถูกควบคุมผ่านพอร์ตขนานและอนุญาตให้เ
