
สารบัญ:
2025 ผู้เขียน: John Day | [email protected]. แก้ไขล่าสุด: 2025-01-23 15:12

อะแดปเตอร์ LCD I2C เป็นอุปกรณ์ที่มีชิป PCF8574 ไมโครคอนโทรลเลอร์ ไมโครคอนโทรลเลอร์นี้เป็นตัวขยาย I/O ซึ่งสื่อสารกับชิปไมโครคอนโทรลเลอร์ตัวอื่นด้วยโปรโตคอลการสื่อสารแบบมีสายสองสาย การใช้อะแดปเตอร์นี้ทำให้ทุกคนสามารถควบคุม LCD ขนาด 16x2 ได้ด้วยสายเพียงสองเส้น (SDA, SCL) มันช่วยประหยัดพิน Arduino หรือไมโครคอนโทรลเลอร์อื่น ๆ ได้มากมาย มีโพเทนชิออมิเตอร์ในตัวสำหรับควบคุมความคมชัดของจอ LCD ที่อยู่ I2C เริ่มต้นคือ 0x27 คุณสามารถเปลี่ยนที่อยู่นี้ได้โดยเชื่อมต่อ A0, A1, A2
A0 A1 A2 ที่อยู่
0 0 0 0x20 0 0 1 0x21 0 1 0 0x22 0 1 1 0x23 1 0 0 0x24 1 0 1 0x25 1 1 0 0x26 1 1 1 0x27
0 => ต่ำ
1 => สูง
ขั้นตอนที่ 1: การเชื่อมต่อระหว่าง LCD และอะแดปเตอร์



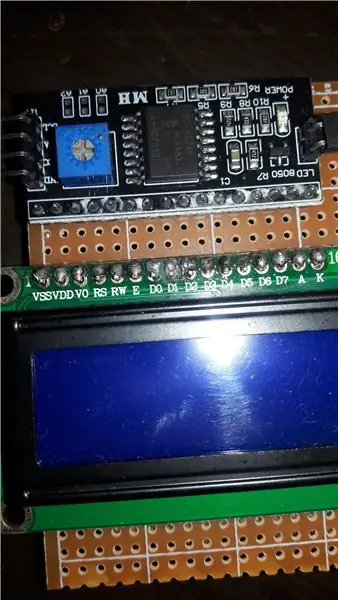
ขั้นแรก คุณต้องประสานอะแดปเตอร์นี้กับจอแอลซีดี คุณสามารถเชื่อมต่อโดยตรงกับด้านหลังจอแสดงผล LCD แต่ฉันมีบัดกรีบน pcb คุณยังสามารถทำมันได้ตามที่คุณต้องการ แต่คุณต้องระวังเกี่ยวกับการเชื่อมต่อที่ถูกต้อง มิฉะนั้นคุณจะประสบปัญหาใหญ่
ขั้นตอนที่ 2: การเชื่อมต่อกับ Arduino และ I2C Lcd Adapter
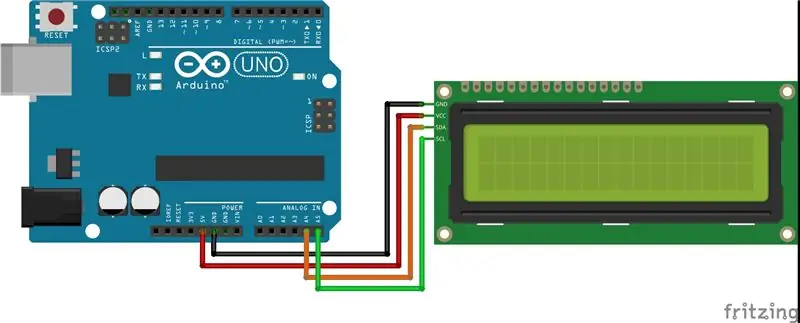
Arduino => อะแดปเตอร์ LCD I2C
GND => GND
5V => VCC
A4 => SDA
A5 => SCL
ขั้นตอนที่ 3: เพิ่มพลังและทดสอบ



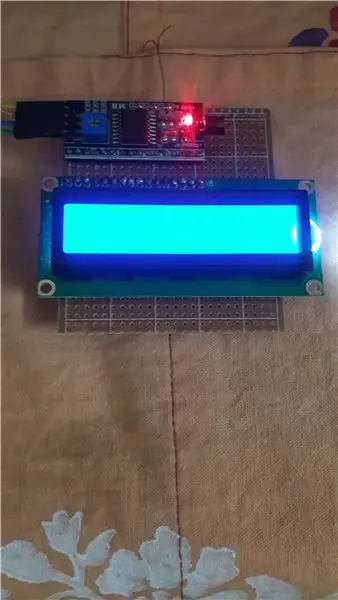
#define USE_ALB_LCD_I2C
#include "ArduinoLearningBoard.h" ALB_LCD_I2C จอแอลซีดี; การตั้งค่าเป็นโมฆะ () { lcd.init (); LCD.backlight(); lcd.clear(); } วงเป็นโมฆะ () { lcd.setCursor (0, 0); //lcd.setCursor (คอลัมน์, แถว); lcd.print("ABCD 1234 +-/*"); lcd.setCursor(0, 1); // ที่นี่ row=1 หมายถึง บรรทัดที่สอง lcd.print((char)64); //64 = @ lcd.print((char)223);//223 = dgree sign lcd.print((ถ่าน)224);//224 = alpha sign lcd.print((char)232);//232 = root lcd.print((char)242);//242 = thita lcd.print((ถ่าน)228);//228 = ไมโคร }
ขั้นตอนที่ 4: ดาวน์โหลดไลบรารีสำหรับ I2C Lcd
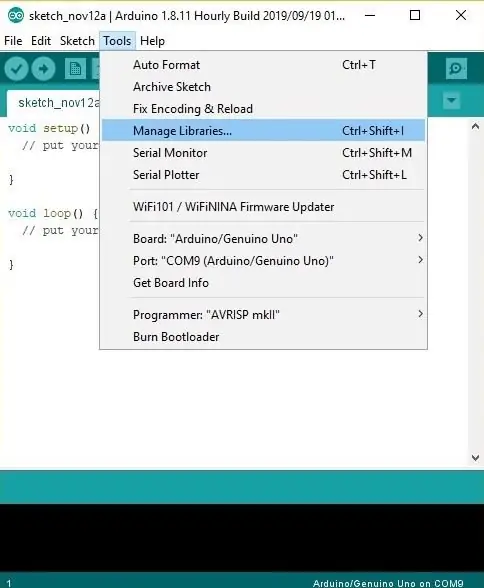
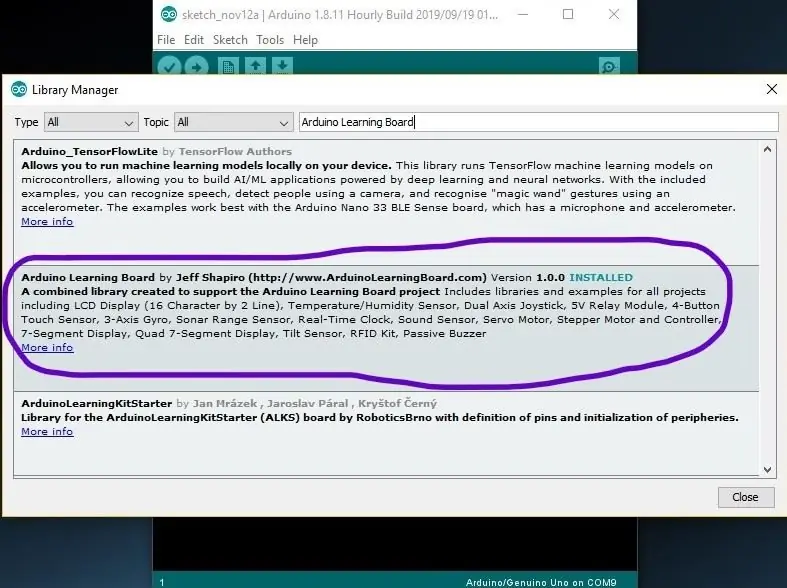
open arduino IDE => ไปที่ Tools => จัดการไลบรารี => ค้นหา Arduino Learning Board
และดาวน์โหลดห้องสมุด
หากคุณมีห้องสมุดอยู่แล้วให้ข้ามขั้นตอนนี้
ขั้นตอนที่ 5: ขั้นตอนสุดท้าย


ฉันใช้จอ I2C เพื่อแสดงอุณหภูมิและความชื้นของสิ่งแวดล้อม
แนะนำ:
เครื่องวัดอุณหภูมิพร้อมจอ LCD DHT11 และ I2C 20x4: 6 ขั้นตอน

เครื่องวัดอุณหภูมิด้วย DHT11 และ I2C 20x4 LCD: ในบทช่วยสอนนี้ เราจะเรียนรู้วิธีสร้างตัวตรวจสอบอุณหภูมิอย่างง่ายโดยใช้เซ็นเซอร์ DHT11 และ I2C LCD ดูวิดีโอ
วิธีใช้จอแสดงผล LCD อักขระ 20x4 I2C กับ Arduino: 6 ขั้นตอน

วิธีใช้จอ LCD อักขระ I2C ขนาด 20x4 กับ Arduino: ในบทช่วยสอนง่ายๆ นี้ เราจะได้เรียนรู้วิธีใช้จอ LCD อักขระ I2C ขนาด 20x4 กับ Arduino Uno เพื่อแสดงข้อความง่ายๆ "สวัสดีชาวโลก ชมวิดีโอ
จอ LCD I2C / IIC - ใช้ SPI LCD กับจอแสดงผล LCD I2C โดยใช้โมดูล SPI เป็น IIC กับ Arduino: 5 ขั้นตอน

จอ LCD I2C / IIC | ใช้ SPI LCD กับจอแสดงผล LCD I2C โดยใช้โมดูล SPI เป็น IIC กับ Arduino: สวัสดีทุกคน เนื่องจาก SPI LCD 1602 ปกติมีสายเชื่อมต่อมากเกินไป ดังนั้นจึงยากมากที่จะเชื่อมต่อกับ Arduino แต่มีโมดูลเดียวในตลาดที่สามารถทำได้ แปลงจอแสดงผล SPI เป็นจอแสดงผล IIC ดังนั้นคุณต้องเชื่อมต่อเพียง 4 สายเท่านั้น
จอ LCD I2C / IIC - แปลง SPI LCD เป็นจอแสดงผล LCD I2C: 5 ขั้นตอน

จอ LCD I2C / IIC | แปลง SPI LCD เป็น I2C LCD Display: การใช้จอแสดงผล spi lcd จำเป็นต้องมีการเชื่อมต่อมากเกินไป ซึ่งทำได้ยากมาก ดังนั้นฉันจึงพบโมดูลที่สามารถแปลง i2c lcd เป็น spi lcd ได้ ดังนั้นมาเริ่มกันเลย
ตัวอักษร LCD I2c Adapter (ตัวอย่างการเชื่อมต่อ I2c): 12 ขั้นตอน (พร้อมรูปภาพ)

อะแดปเตอร์ LCD I2c ของตัวละคร (ตัวอย่างการเชื่อมต่อ I2c): ฉันกำลังสร้างสคีมาการเชื่อมต่อสำหรับอะแดปเตอร์แสดงอักขระ i2c ตรวจสอบการอัปเดตในไซต์ของฉัน ตอนนี้ฉันเพิ่ม olso สคีมาการเชื่อมต่อสายไฟเพื่อใช้ไลบรารีดั้งเดิมไม่ใช่ส้อมของฉัน ไลบรารี LiquidCrystal Arduino สำหรับจอ LCD แบบตัวอักษร โปรเจ็กต์แบบแยก
