
สารบัญ:
- ขั้นตอนที่ 1: ส่วนประกอบ
- ขั้นตอนที่ 2: ประกอบเคส 1/2
- ขั้นตอนที่ 3: ประกอบเคส 2/2
- ขั้นตอนที่ 4: การใส่โมดูลการจัดการพลังงาน
- ขั้นตอนที่ 5: การติดตั้งพอร์ต
- ขั้นตอนที่ 6: การติดตั้งการ์ดเสียง
- ขั้นตอนที่ 7: เชื่อมต่อทุกอย่าง
- ขั้นตอนที่ 8: วิธีเชื่อมต่อ PMM กับการ์ดเสียงต่างๆ
- ขั้นตอนที่ 9: เพลิดเพลินกับแผงหน้าจอสัมผัสใหม่ที่สง่างามพร้อมเสียงอันน่าทึ่งและการควบคุมที่เรียบง่าย
- ผู้เขียน John Day [email protected].
- Public 2024-01-30 13:04.
- แก้ไขล่าสุด 2025-06-01 06:10.

ที่นี่ เราจะให้รายละเอียดเกี่ยวกับการประกอบ Raspberry Pi Touch Streamer ใหม่ ชุดรวมที่เกี่ยวข้องพร้อมส่วนประกอบที่จำเป็นทั้งหมดสำหรับการตั้งค่านี้สามารถพบได้ในร้านค้า Max2Play หากคุณเป็นเจ้าของชิ้นส่วนเหล่านี้อยู่แล้ว สามารถซื้อเคสแยกต่างหากได้ โปรดปฏิบัติตามคำแนะนำเหล่านี้เพื่อป้องกันความเสียหายต่ออุปกรณ์ คู่มือนี้จะอธิบายการประกอบชุดสตรีมเมอร์ทีละขั้นตอน คุณสามารถเยี่ยมชมบล็อกของเราสำหรับข้อมูลเพิ่มเติมในหัวข้อ
ขั้นตอนที่ 1: ส่วนประกอบ


เราขอเสนอชุดรวมซึ่งรวมถึงส่วนประกอบที่จำเป็นทั้งหมดสำหรับคำแนะนำนี้ในร้านค้าของเรา
ส่วนประกอบทั่วไป:
- Raspberry Pi 3- RaspTouch Case- 7 Touch-Display- Power Management Module- 7-12V Power Supply- การ์ดเสียงพร้อมแถบ GPIO เพิ่มเติม- การ์ด MicroSD คลาส 10 พร้อม Max2Play Image ที่ติดตั้งไว้ล่วงหน้า
กรณีประกอบด้วยส่วนต่าง ๆ ดังต่อไปนี้:
1. แผงด้านหน้าเคส (ที่วางจอแสดงผลขนาด 7 นิ้ว)2. แผงข้างขวา3. แผงด้านซ้าย4. กรณีด้านบน5. แผงด้านหลังเคส6. กรณีด้านล่าง
บันเดิลยังประกอบด้วย:
1. อะแดปเตอร์ Micro-USB หรือสายจัมเปอร์2. พอร์ต HDMI3. สายแสดงผล4. พอร์ตการ์ด SD5. 4 ฟุตยาง6. ปิดผนึกหัวนม7. วัสดุยึดสำหรับยึดจอแสดงผล8. การติดตั้งสำหรับพอร์ตการ์ด SD (สกรูขนาดใหญ่กว่า 2 ตัว สกรูเล็ก 2 ตัว) และขั้วต่อ9 ยางแยกชิ้น10. แพ็คเกจพร้อมวัสดุติดตั้งสำหรับ Raspberry Pi (น็อต 6 ตัว สเปเซอร์ 6 ตัว สกรูขนาดเล็ก 6 ตัว สกรูขนาดใหญ่กว่าเล็กน้อย 2 ตัว ชิ้นส่วนฉนวน แหวนพลาสติก)11. แพ็คเกจพร้อมวัสดุสำหรับติดตั้งบอร์ดแสดงผล (4 สเปเซอร์, น็อต 4 ตัว, สกรู 4 ตัว)12. 22 M3 (รองรับ 4 มม. - PH2) และสกรูสีเงิน 4 ตัวสำหรับตัวเรือน13 ปุ่มเปิดปิดพร้อมสายเคเบิลที่ติดตั้งไว้ล่วงหน้า
ขั้นตอนที่ 2: ประกอบเคส 1/2

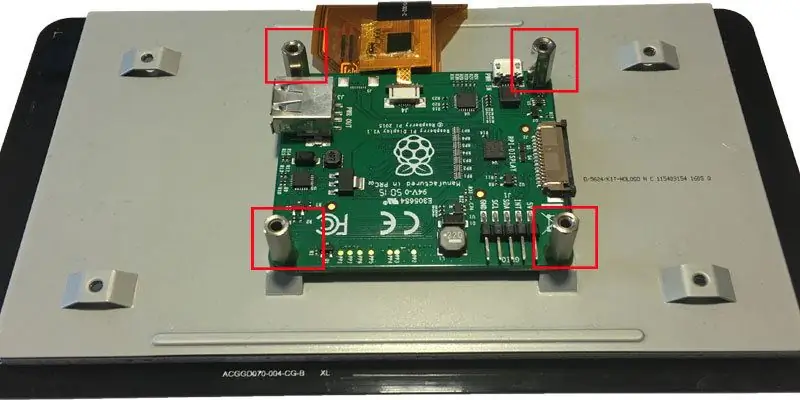

ขั้นตอนแรกเกี่ยวข้องกับการติดแผ่นด้านข้างกับแผ่นด้านล่าง นำเพลตที่จำเป็น (เพลทด้านข้างและด้านล่าง) และสกรู M3 (4 มม.) 4 ตัวออกจากบรรจุภัณฑ์พร้อมสกรูสำหรับเคส ตรวจสอบให้แน่ใจว่าติดตั้งแผ่นด้านล่างอย่างถูกต้อง ภาพที่ 1 ทำหน้าที่เป็นปฐมนิเทศ
คุณต้องถอดแผงหน้าจอสัมผัสขนาด 7 นิ้วออก ในการดำเนินการดังกล่าว ให้ถอดสเปเซอร์ออกก่อนแล้วจึงคลายบอร์ด ตัวเว้นระยะเดิมของจอแสดงผลไม่ได้เป็นส่วนหนึ่งของการประกอบเพิ่มเติม พวกเขาจะถูกแทนที่ด้วยสเปเซอร์สีทองจากขอบเขตการจัดส่งเมื่อติดตั้งบอร์ดในเคส
โปรดใช้ความระมัดระวังขณะถอดบอร์ดแสดงผล เชื่อมต่อกับสายแพแบน 2 เส้น คลายสายเคเบิลเพื่อให้สามารถถอดบอร์ดออกจากจอแสดงผลจริงได้อย่างระมัดระวัง ในการถอดสายเคเบิลจะต้องปลดกลไกล็อค (ดูเครื่องหมายในรูปที่ 3) ก่อน
ตอนนี้จำเป็นต้องประกอบตัวยึดจอแสดงผล ดังนั้น คุณจึงต้องใช้วัสดุยึดสำหรับที่ยึดจอแสดงผลและสกรู M3 (4 มม.) 4 ตัวสำหรับเคส ใช้สกรู 4 ตัวเพื่อยึดแถบสีดำ 2 แถบกับขายึดจอแสดงผล
ขั้นตอนที่ 3: ประกอบเคส 2/2
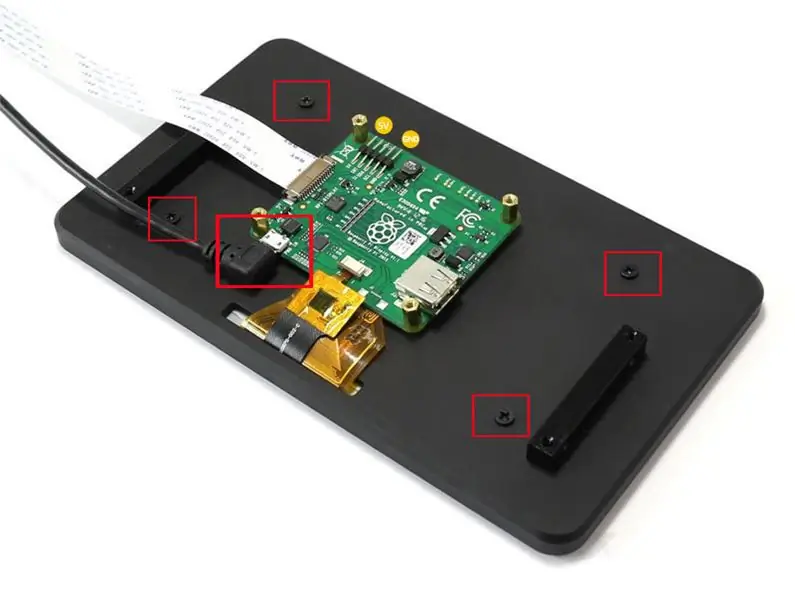



ใช้ขายึดจอแสดงผลและป้อนสายแพแบบแบนจากด้านหน้าโดยเว้นช่อง จากนั้นวางจอแสดงผลแบบสัมผัส แก้ไขจอแสดงผลด้วยสกรู M3 (4 มม.) สี่ตัว จากนั้นสามารถเชื่อมต่อสายแพแบบแบนทั้งสองกับบอร์ดของจอแสดงผลได้อีกครั้งหมายเหตุ: บอร์ดแสดงผลจะไม่ถูกยึดติดกับด้านหลังของจอแสดงผล แต่จะใช้กับเคสของ RaspTouch เอง นี้จะทำในขั้นตอนต่อไป สายจัมเปอร์ที่จัดส่งต้องเชื่อมต่อกับขั้วต่อที่เกี่ยวข้องที่บอร์ดแสดงผล (พิน "5V" และ "GND") สายเคเบิลแสดงผลจากขอบเขตการจัดส่งต้องติดอยู่ที่ด้านข้างของเพลต ปลายอีกด้านของสายเคเบิลจะเชื่อมต่อกับ Raspberry Pi ในภายหลัง
ตอนนี้สามารถติดตั้งบอร์ดแสดงผลเข้ากับแผ่นด้านล่างได้ คุณต้องใช้ตัวเว้นระยะ M2.5 (13 มม.) สี่ตัว (เคลือบทอง) น็อตที่ใหญ่กว่าสี่ตัว และสกรู M2.5 (4 มม.) สี่ตัวจากแพ็คเกจที่มีวัสดุสำหรับติดตั้งสำหรับบอร์ดแสดงผล
เพิ่มสเปเซอร์เข้ากับบอร์ดแสดงผลและยึดด้วยน็อต ตอนนี้คุณสามารถป้อนสกรูจากด้านนอกผ่านแผ่นด้านล่างเข้าไปในเคส และยึดแผงแสดงผลเข้ากับแผ่นพื้น
ตอนนี้จะใช้สกรูตัวเรือนสีเงิน 4 ตัวเพื่อรวมฐานยึดจอแสดงผลเข้ากับกรอบ (แผ่นพื้นและแผ่นด้านข้าง)
นำแผงด้านหลังพร้อมชิ้นส่วนปิดภาคเรียนต่างๆ และสกรู M3 (4 มม.) 4 ตัว สามารถประกอบแผงด้านหลังได้แล้ว ใช้รูปภาพ 3 และ 4 สำหรับความช่วยเหลือเพิ่มเติม
ขั้นตอนที่ 4: การใส่โมดูลการจัดการพลังงาน



ถัดไป ขันสกรูโมดูลการจัดการพลังงานเข้าที่มุมด้านหลังขวาของเคส ใช้สกรูตัวสีดำขนาดเล็กสองตัวและสกรูตัวหนึ่งที่ใหญ่กว่าเล็กน้อยสองตัว เช่นเดียวกับวงแหวนพลาสติกของแพ็คเก็ต 10 และสกรูและน็อตตัวเว้นวรรคที่เล็กกว่าสองตัว ถ่ายภาพสำหรับการอ้างอิง
เพื่อให้แน่ใจว่ามีการกระจายความร้อนที่ถูกต้องและป้องกันวงจรความร้อนสูงเกินไป เราขอแนะนำให้ใช้แผ่นระบายความร้อนหรือแผ่นระบายความร้อนบนโมดูล โดยเฉพาะอย่างยิ่งกับอินพุตไฟฟ้าแรงสูง (12V) มีแผ่นแปะระบายความร้อนขนาดเล็กรวมอยู่ในชุดแล้ว ซึ่งคุณสามารถติดระหว่างโมดูลและเคสได้
ขั้นตอนที่ 5: การติดตั้งพอร์ต



คุณจะต้องมีสิ่งต่อไปนี้สำหรับขั้นตอนต่อไป:
- ปุ่มเปิดปิดพร้อมสายบัดกรี
- พอร์ต HDMI
- พอร์ตการ์ด SD
- ตัวยึดสำหรับพอร์ตการ์ด SD (แผ่นโลหะที่มีรู 2 รูและสกรูยาวสองตัว)
- วัสดุยึดสำหรับพอร์ต HDMI (สกรูสีดำยาวสองตัวและน็อตขนาดเล็กสองตัวจากบรรจุภัณฑ์พร้อมวัสดุสำหรับติดตั้งสำหรับบอร์ดแสดงผล)
ขั้นแรกให้ต่อพอร์ตการ์ด SD เพียงป้อนปลายพอร์ตการ์ด SD ผ่านช่องที่ตรงกันที่ด้านหลัง พอร์ตการ์ด SD ถูกประกอบเข้ากับแผ่นยึดที่จัดส่ง สิ่งที่แนบมาจะทำได้ภายในเคสและบนช่องเสียบการ์ด SD สกรู M1.5 (12 มม.) (หัวกลม) ทั้งสองตัวจะถูกขันผ่านด้านล่างของแผ่นพื้นเข้าไปในส่วนที่ปิดภาคเรียน
ตอนนี้ติดตั้งพอร์ต HDMI ดังต่อไปนี้: ป้อนปลายพอร์ต HDMI ผ่านช่องที่ตรงกันที่ด้านหลังและยึดพอร์ต HDMI เข้ากับเคสด้วยสกรูหัวจมขนาด M2 (16 มม.) ยาวสองตัวและน็อตสองตัว จะใช้สกรูจากด้านนอกของเคสและปลายยางของขั้วต่อ HDMI และยึดด้วยน็อตสองตัวจากด้านใน
หากต้องการใช้ปุ่มเปิดปิด ต้องถอดน็อตออก จากนั้นจึงสามารถติดตั้งปุ่มเปิดปิดเข้ากับรูเพลทด้านหน้าได้ ใช้น็อตเพื่อจัดตำแหน่งปุ่มให้ถูกต้อง ดูภาพที่ 4 และ 5 เพื่อเปรียบเทียบ
ขั้นตอนที่ 6: การติดตั้งการ์ดเสียง


ขั้นแรกต้องวางการนำความร้อนบนเคส เพียงยึดแผ่นโลหะที่ให้มาด้วยสกรูจากขอบเขตการจัดส่งหมายเลข 8 ไปยังจุดที่ Raspberry Pi จะเชื่อมต่อในภายหลัง จากนั้นใส่สกรูจากด้านล่างผ่านรูที่สอดคล้องกันในแผ่นด้านล่างของเคสและขันเข้ากับแผ่นโลหะ จากนั้นวางแผ่นนำความร้อนลงไป
หมายเหตุ: หากต้องการค้นหาจุดที่ถูกต้องของแผ่นโลหะ รูปภาพควรเป็นการวางแนว รูที่สอดคล้องกันสามารถพบได้ในแผ่นด้านล่าง หรืออีกทางหนึ่ง ให้วาง Raspberry Pi กับตัวเชื่อมต่อในช่องที่เกี่ยวข้องที่แผงด้านหลังในไม่ช้า ควรใช้เพลตที่มีตัวนำความร้อนอยู่ใต้โปรเซสเซอร์ของ Raspberry Pi
ตอนนี้การ์ดเสียง (ในตัวอย่างนี้ AroioDAC) ต่ออยู่กับ Raspberry Pi ชิ้นส่วนที่จำเป็นจะรวมอยู่ในแพ็คเกจของวัสดุติดตั้งสำหรับการ์ดเสียงและ Raspberry Pi ขั้นแรกให้ใส่สกรูตัวเว้นระยะสั้นผ่าน 4 รูของ Raspberry Pi จากด้านล่าง จากด้านบน ตอนนี้สเปเซอร์ยาวถูกขันเข้ากับพวกมันแล้ว ตอนนี้การ์ดเสียงสามารถเสียบเข้ากับ Raspberry Pi และยึดด้วยสกรูที่เหมาะสมจากด้านบน
ขั้นตอนที่ 7: เชื่อมต่อทุกอย่าง



ติดสายเชื่อมต่อของจอแสดงผลเข้ากับพอร์ตที่ให้มาและแก้ไขที่นั่น ด้านสีน้ำเงินของสายเคเบิลควรชี้ไปที่ด้านนอกของบอร์ด ส่วนขยาย Micro SD ควรติดที่ด้านล่างของบอร์ด (ดูรูปที่ 1)
ด้วยสกรูเคสสีดำขนาดเล็ก 4 ตัว Raspberry Pi จะถูกยึดไว้ที่ด้านล่างของเคส หากรูเจาะในเคสไม่ปิดด้วยสกรูตัวเว้นระยะที่ด้านล่างของ Pi เราขอแนะนำให้ใช้สกรูไม่ทั้งหมด แต่มีอย่างน้อย 2 ตัวหมายเหตุ: ดังที่ได้กล่าวไปแล้ว การวางการนำความร้อนควรใช้ด้านล่างโปรเซสเซอร์ของ ราสเบอร์รี่ Pi! คุณยังสามารถต่ออะแดปเตอร์ RCA สีทองสองตัวเข้ากับเคสได้ตามที่แสดงในภาพ ใช้น็อตในการยึด
ตอนนี้สายจัมเปอร์ของบอร์ดแสดงผลและปุ่มเปิดปิดเชื่อมต่อกับโมดูลการจัดการพลังงานแล้ว ตอนนี้จำเป็นต้องใช้สาย USB สำหรับจ่ายไฟ Pi และสายจัมเปอร์สำหรับการเริ่มต้นและปิดเครื่องใหม่ทั้งหมด (GPIO17 และ 22) ยังขาดสาย RCA สำหรับต่ออะแดปเตอร์บนเคสกับพอร์ตของการ์ดเสียงเมื่อเชื่อมต่อให้ทำตามภาพในขั้นตอนต่อไป
ขั้นตอนที่ 8: วิธีเชื่อมต่อ PMM กับการ์ดเสียงต่างๆ
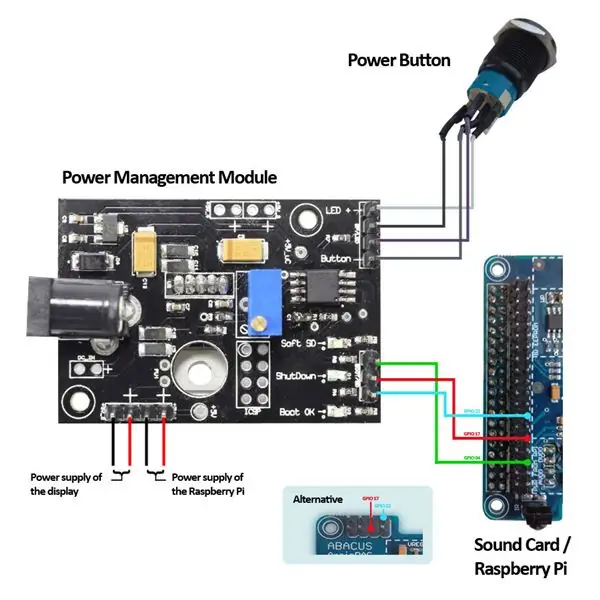
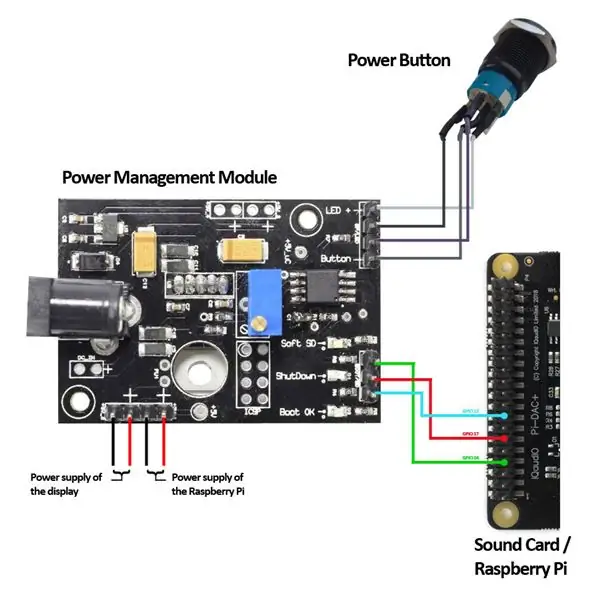

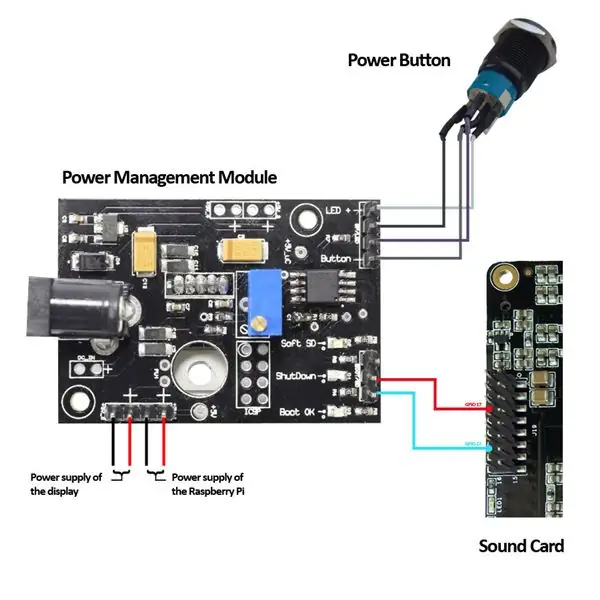
หมายเหตุ: ในการใช้คุณสมบัติการบูตและปิดเครื่องของปุ่มเปิดปิด การ์ดเสียงต้องจัดเตรียม GPIO 17 และ 22 เพื่อใช้งานฟรี การ์ดบางประเภท เช่น Allo BOSS DAC หรือ AroioDAC ได้บัดกรีพินสำหรับใช้ GPIO แล้ว สำหรับการ์ดที่ไม่เป็นกรณีนี้ (เช่น HiFiBerry DAC +) หมุดที่เกี่ยวข้องจะต้องบัดกรีด้วยตัวเอง
โปรดตรวจสอบให้แน่ใจว่า GPIO17 และ GPIO22 สำหรับการ์ดเสียงที่ไม่ได้ระบุไว้ในที่นี้ไม่ได้ใช้งานอยู่
ขั้นตอนที่ 9: เพลิดเพลินกับแผงหน้าจอสัมผัสใหม่ที่สง่างามพร้อมเสียงอันน่าทึ่งและการควบคุมที่เรียบง่าย

ในที่สุดแผ่นปิดสามารถแก้ไขได้ที่ด้านบน ใช้สกรูตัวเรือน M3 (4 มม.) ที่เหลือ 4 ตัวและเพลทด้านบน เลื่อนแผ่นอย่างระมัดระวังเหนือเคส ตอนนี้แผ่นสามารถแก้ไขได้
จากนั้นคุณสามารถเสียบการ์ด SD (ติดตั้ง Max2Play ล่วงหน้า) เข้ากับพอร์ตที่กำหนดได้ เชื่อมต่ออุปกรณ์กับแหล่งจ่ายไฟแล้วกดปุ่มเปิดปิด ขณะนี้ระบบบูตและหน้าจอสัมผัสและ Max2Play พร้อมใช้งานแล้ว
หลังจากเริ่ม Max2Play แล้ว จะต้องติดตั้งปุ่มเปิด/ปิดในปลั๊กอิน Audiophonics เพื่อให้สามารถเปิดและปิดทั้งระบบด้วยปุ่มนี้ได้ในอนาคต เพียงคลิกที่ปุ่มติดตั้งสำหรับ "ปุ่มเปิด/ปิด" ใน การตั้งค่าขั้นสูงในปลั๊กอิน Audiophonics และตั้งค่าเครื่องหมายถูกสำหรับ Autostart หลังจากรีสตาร์ทแล้ว ปุ่มก็พร้อมใช้งาน
คุณสามารถหาข้อมูลเพิ่มเติมเกี่ยวกับชุดข้อมูลนี้ได้ในบล็อกของเรา
เราหวังว่าคุณจะสนุกกับโซลูชันเสียงใหม่นี้โดย Max2Play และเรายินดีที่จะรับฟังความคิดเห็นของคุณที่นี่ในความคิดเห็นและบนฟอรัมและหน้า Facebook ของเรา
แนะนำ:
DIY Audio Reactive LED Matrix: 6 ขั้นตอน
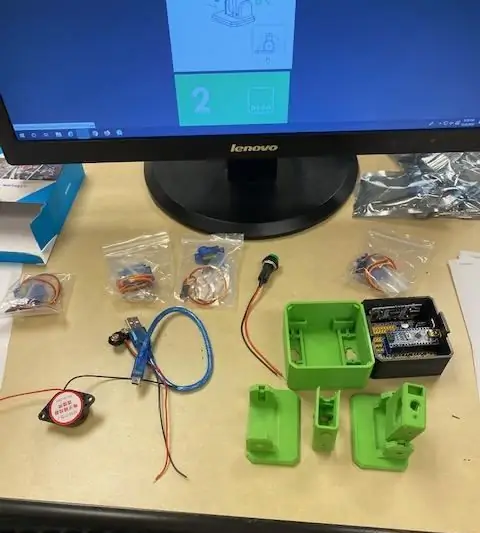
DIY Audio Reactive LED Matrix: คุณเคยรู้สึกว่าจำเป็นต้องใช้เมทริกซ์ RGB ที่ยอดเยี่ยมพร้อมคุณสมบัติการตอบสนองต่อเสียง แต่พบว่ามันยากมากที่จะทำหรือซื้อแพงมาก? ตอนนี้การรอคอยของคุณสิ้นสุดลงแล้ว คุณสามารถมีเมทริกซ์ Audio Reactive RGB LED ในห้องของคุณ คำสั่งสอนนี้
วิธีทำ DIY 32 Band LED Audio Music Spectrum Analyzer โดยใช้ Arduino Nano ที่บ้าน #arduinoproject: 8 ขั้นตอน

วิธีทำ DIY 32 Band LED Audio Music Spectrum Analyzer โดยใช้ Arduino Nano ที่บ้าน #arduinoproject: วันนี้เราจะสร้างเครื่องวิเคราะห์สเปกตรัมเพลงเสียง LED 32 แบนด์ที่บ้านโดยใช้ Arduino มันสามารถแสดงสเปกตรัมความถี่และเล่นเพลงได้ในเวลาเดียวกันหมายเหตุ max7219LED ต้องต่อที่หน้าตัวต้านทาน 100k ไม่เช่นนั้นเสียงของสปี
รองรับ GBA Bluetooth Audio: 6 ขั้นตอน

การสนับสนุน GBA Bluetooth Audio: คู่มือนี้จะแสดงให้คุณเห็นว่าฉันสามารถให้ Bluetooth Audio ทำงานบน AGB-001 ได้อย่างไร ในกรณีที่คุณต้องการให้หูฟัง Bluetooth ของคุณใช้งานกับอุปกรณ์พกพาที่คุณชอบได้ ในขณะที่คุณสามารถกำจัดชิ้นส่วนที่น้อยที่สุดได้ ฉันขอแนะนำให้คุณลองสิ่งนี้ o
Raspberry Pi Audio Dac-Amp-Streamer: 14 ขั้นตอน

Raspberry Pi Audio Dac-Amp-Streamer: เปลี่ยนหมวกเสียง Google AIY ที่ล้าสมัยให้เป็นอุปกรณ์สตรีมเสียงสเตอริโอแบบไม่มีหัวโดยเฉพาะ ตอนนี้ชุดเสียง Google AIY ใกล้จะครบสองปีแล้ว คุณอาจพบว่าความแปลกใหม่นั้นเสื่อมโทรมไปบ้างแล้ว หรือคุณอาจสงสัยว่าการท่องเว็บของคุณ
การติดตั้ง Raspbian ใน Raspberry Pi 3 B โดยไม่ต้องใช้ HDMI - เริ่มต้นใช้งาน Raspberry Pi 3B - การตั้งค่า Raspberry Pi ของคุณ 3: 6 ขั้นตอน

การติดตั้ง Raspbian ใน Raspberry Pi 3 B โดยไม่ต้องใช้ HDMI | เริ่มต้นใช้งาน Raspberry Pi 3B | การตั้งค่า Raspberry Pi ของคุณ 3: อย่างที่พวกคุณบางคนรู้ว่าคอมพิวเตอร์ Raspberry Pi นั้นยอดเยี่ยมมากและคุณสามารถรับคอมพิวเตอร์ทั้งหมดได้บนบอร์ดเล็ก ๆ ตัวเดียว Raspberry Pi 3 Model B มี ARM Cortex A53 แบบ 64 บิตแบบ quad-core โอเวอร์คล็อกที่ 1.2 GHz ทำให้ Pi 3 ประมาณ 50
