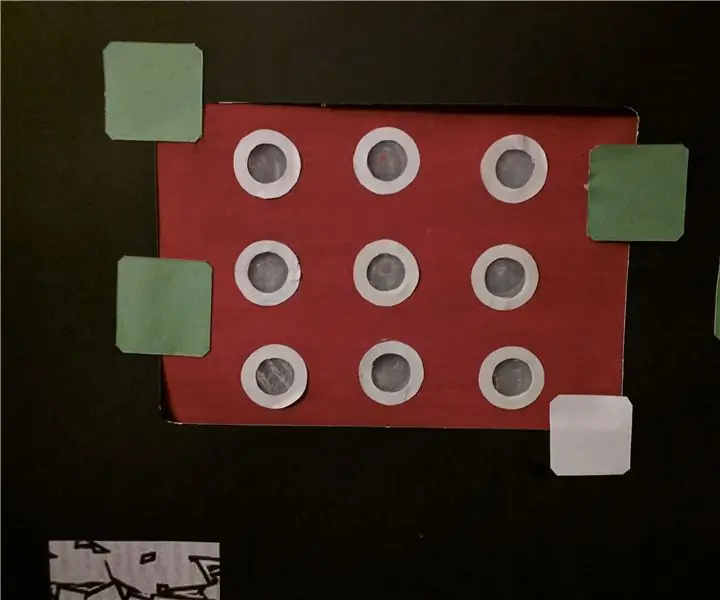
สารบัญ:
- ผู้เขียน John Day [email protected].
- Public 2024-01-30 13:04.
- แก้ไขล่าสุด 2025-01-23 15:12.


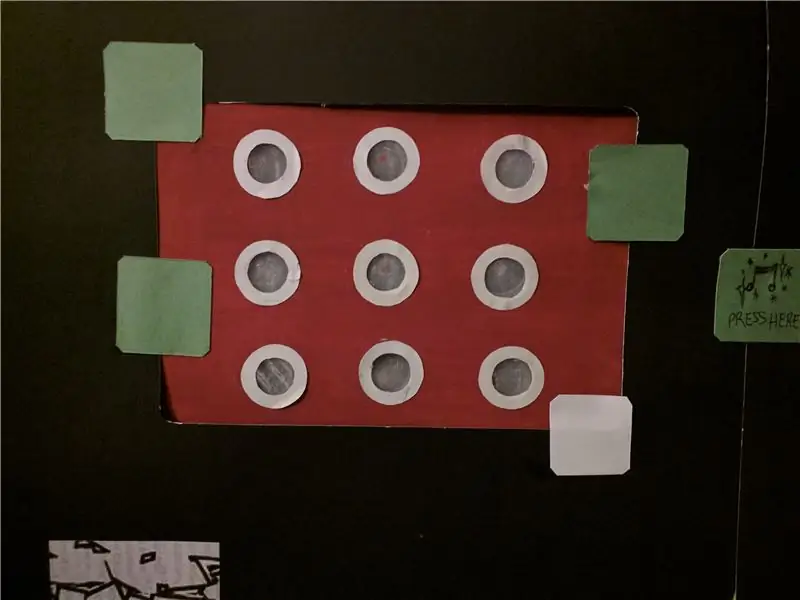
โปรเจ็กต์นี้มีจุดมุ่งหมายเพื่อสร้างแบบจำลอง TicTacToe แบบโต้ตอบโดยใช้ไฟ LED สีสองดวงที่แสดงถึงผู้เล่นสองคนโดยใช้ราสเบอร์รี่ pi แนวคิดในที่นี้คือการนำสิ่งนี้ไปใช้ในขนาดที่ใหญ่กว่าในตรอก - ลองนึกภาพตารางครึ่งลูกโลก 3x3 (เช่นเดียวกับที่แสดงด้านบน) ติดอยู่บนผนังที่กดหนึ่งอันเพื่อเริ่มเกม (และไฟ LED สีเฉพาะจะเปิดขึ้น) สามารถทำได้ในตรอกข้างบาร์ ผับ หรือสถานที่ใดๆ ที่ผู้คนต้องเข้าแถวรอ - จึงทำให้โซนนี้เป็นพื้นที่โต้ตอบที่ผู้คนเพลิดเพลินจริง ๆ ระหว่างรอ
เสบียง
สำหรับรุ่น - ฉันใช้ไอเท็มที่มีให้:
- Raspberry Pi 3 รุ่น B+ พร้อม raspbian ติดตั้งบนการ์ด SD
- ปุ่มกดชั่วขณะ - 9x
- ไฟ LED - 9x สีเขียว 9x สีแดง
- เขียงหั่นขนม
- สายไฟ - สายทองแดงแบบตัวเมียถึงตัวเมีย แบบธรรมดาที่มักจะมาพร้อมกับชุดอุปกรณ์สำหรับนักพัฒนา -- ลวดทองแดงหุ้มฉนวน 22 เกจ (แบบนี้ (ไม่มีส่วนเกี่ยวข้องกับผู้ขาย)- (https://www.amazon.com/Elenco-Hook-Up- Colors-dispenser-WK-106/dp/B008L3QJAS/ref=sr_1_1?keywords=copper+wires+elenco&qid=1568868843&s=gateway&sr=8-1)
- ตัวต้านทาน 220 โอห์ม - 9x
ขั้นตอนที่ 1: ตั้งค่า Breadboard ด้วยไฟ LED 18 ดวง
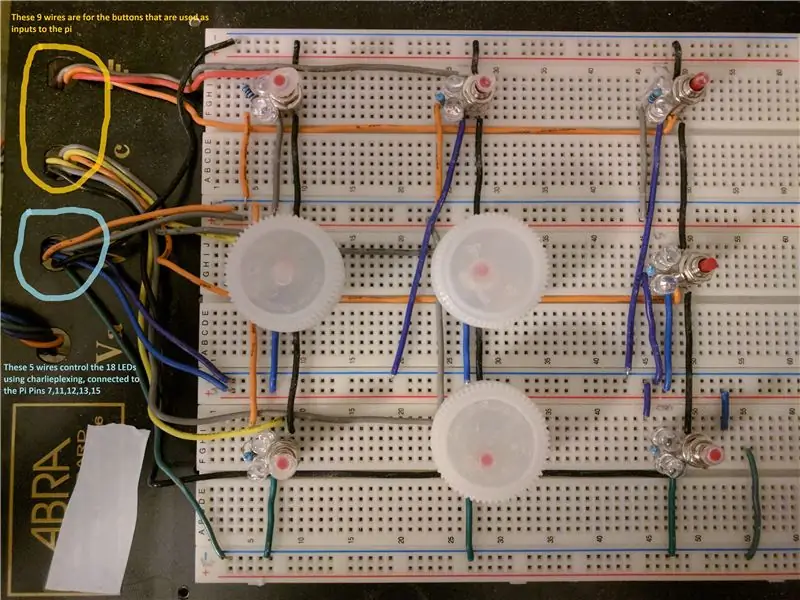
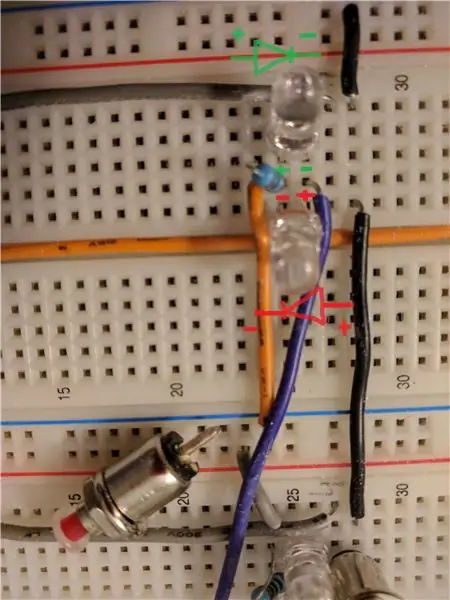
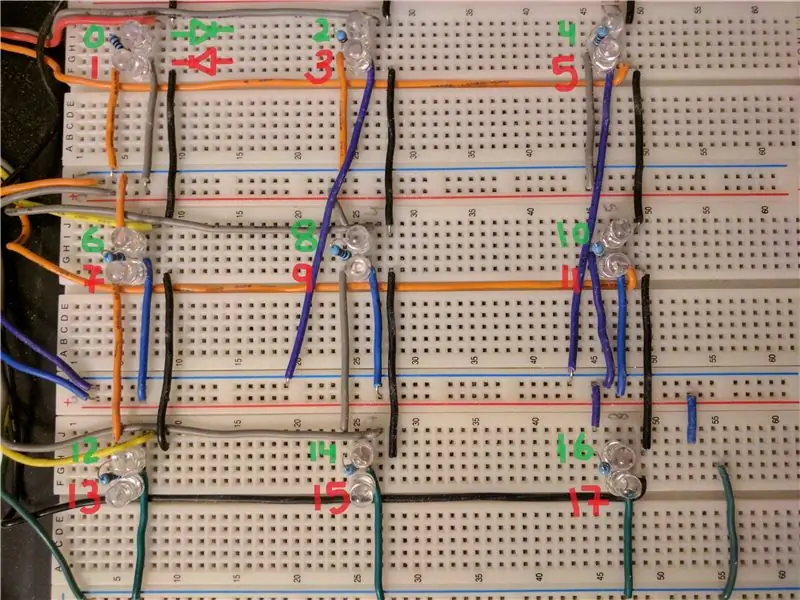
ขั้นแรกให้ตั้งค่าเขียงหั่นขนมในตารางขนาด 3x3 โดยมีไฟ LED สองดวงที่ต่างกันตามที่แสดงในภาพด้านบน เราจะขับ LED 18 ดวงโดยใช้เพียง 5 พิน (เรียกว่าพินควบคุมด้านล่าง) จากราสเบอร์รี่ pi สิ่งนี้ทำได้โดยใช้ charlieplexing ซึ่งอธิบายได้อย่างสวยงามในคำแนะนำนี้ (https://www.instructables.com/id/Charlieplexing-wi…) สังเกตว่าฉันกำลังใช้ฝาขวดตามที่แสดงในภาพด้านบนเพื่อปกปิดปุ่มของฉันที่นี่เพื่อให้พอดีกับรุ่น
1. ก่อนอื่นให้วางคู่ LED (และตัวต้านทานที่สอดคล้องกัน) เท่านั้น (สีแดงอีกหนึ่งสีเขียวหรือสีใดก็ตามที่คุณเลือก) ในขั้วตรงข้ามในแถวเดียวกันในเขียงหั่นขนม (ดูรูปด้านบนพร้อมซูมเข้าในมุมมอง 1 คู่) ตรวจสอบให้แน่ใจว่าคุณรักษาลำดับเดิม เช่น อันบนเป็นสีเขียว และอันล่างเป็นสีแดงสำหรับคู่ LED ทั้งหมด
2. จากนั้นต่อสายไฟ LED (หมายเหตุ: แต่ละสายควบคุมจะไปที่คู่ LED ผ่านตัวต้านทาน 220 โอห์ม) โดยใช้คำแนะนำด้านบน - มันมีรายละเอียดมากพร้อมคำแนะนำในการเดินสายที่ยอดเยี่ยม เพียงจำไว้ว่าคุณกำลังสร้างตารางด้วย LED 0 และ 1 ที่ ด้านบนซ้ายและ LED 16 และ 17 ที่ด้านล่างขวา (การกำหนดหมายเลข LED ช่วยในการตั้งค่าทางกายภาพและการเขียนโปรแกรมในภายหลัง) หรือตามสายไฟในรูปที่ 2 เพื่อดูว่าฉันต่อสาย LED อย่างไร - สังเกตสายไฟสีต่อไปนี้ที่ไหลจากแถวบนสุดไปยังแถวล่าง:
- ลวดสีดำ (พิน 6 กราวด์จาก pi) ที่ด้านบนสุดไปที่รางทั้งหมด - ฉันป้อนลวดนี้ลงสำหรับแต่ละปุ่ม 9 ปุ่ม
- Orange Wire (พิน 7 - พินควบคุม 1 จาก pi) ในรางที่ 2 ด้านบน LED 3 ไปที่รางทั้งหมดอีกครั้ง (-ive rail)
- ลวดสีเทา (พิน 11 - พินควบคุม 2 จาก pi) ในรางที่ 2 เหนือ LED 3 ไปที่รางทั้งหมดเช่นกัน (+ive rail)
- ลวดสีม่วง (พิน 12 - พินควบคุม3 จาก pi) ในรางที่ 3 เหนือ LED 6 ไปที่รางทั้งหมด (-ive rail)
- สายสีน้ำเงิน (พิน 13 - พินควบคุม4 จาก pi) ในรางที่ 3 เหนือ LED 6 ไปที่รางทั้งหมด (+ive rail)
- Green Wire (พิน 15 - พินควบคุม 5 จาก pi) ในรางที่ 4 ด้านล่าง LED 6 ไปทั้งราง (-ive rail)
สายไฟมีรหัสสี ดังนั้นควรปฏิบัติตาม - โปรดตรวจสอบให้แน่ใจว่าได้ตั้งค่าขั้วของ LED อย่างถูกต้อง มิฉะนั้นจะไม่ทำงาน !!
ขั้นตอนที่ 2: เพิ่มปุ่ม 9 ปุ่มข้าง LEDs
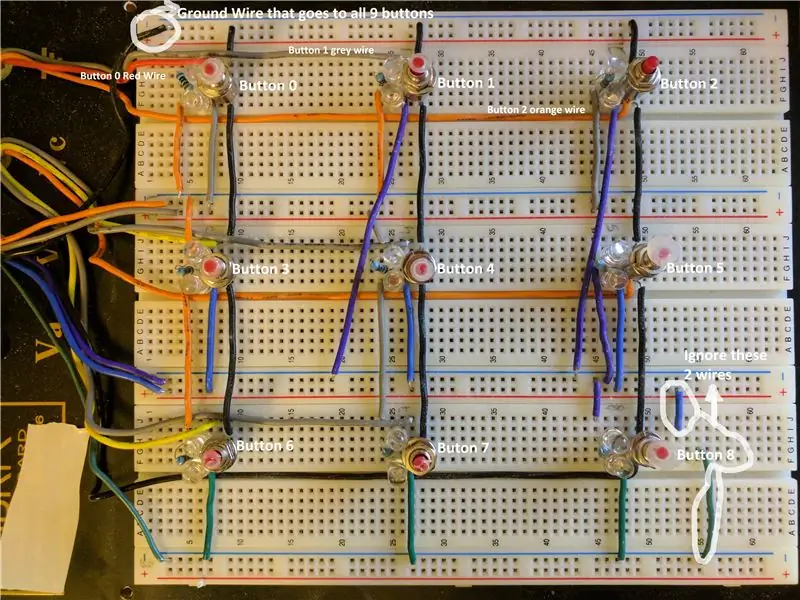

ข้าง LED แต่ละคู่ ให้เพิ่มปุ่มกดชั่วขณะโดยมีขาข้างหนึ่งอยู่ในแถวสายกราวด์สีดำ และอีกข้างหนึ่งเข้าไปในแถวด้วยลวดที่มาจาก pi ราสเบอร์รี่ หมายเหตุ - ควรฝังสายไฟก่อนที่จะใส่ปุ่มตามที่แสดงในภาพในขั้นตอนที่ 1 โดยไม่มีปุ่มใดๆ ทางที่ดีควรตั้งค่าสายกราวด์สำหรับปุ่มทั้ง 9 ปุ่มก่อนแล้วจึงตั้งค่าสาย 9 เส้นที่เข้า/ออกจาก pi (อย่ากังวลว่าสายพินมาจากอะไร เนื่องจากคุณไม่ได้ต่อสายเหล่านี้ ไปที่ pi - ดังนั้นเพียงแค่เพิ่มสาย 9 เส้นสำหรับปุ่ม 9 ปุ่มที่ผู้ใช้ป้อนข้อมูลไปยัง pi) ตามที่แสดงในภาพด้านบน
ขั้นตอนที่ 3: เชื่อมต่อสายไฟจาก Breadboard กับ Pi
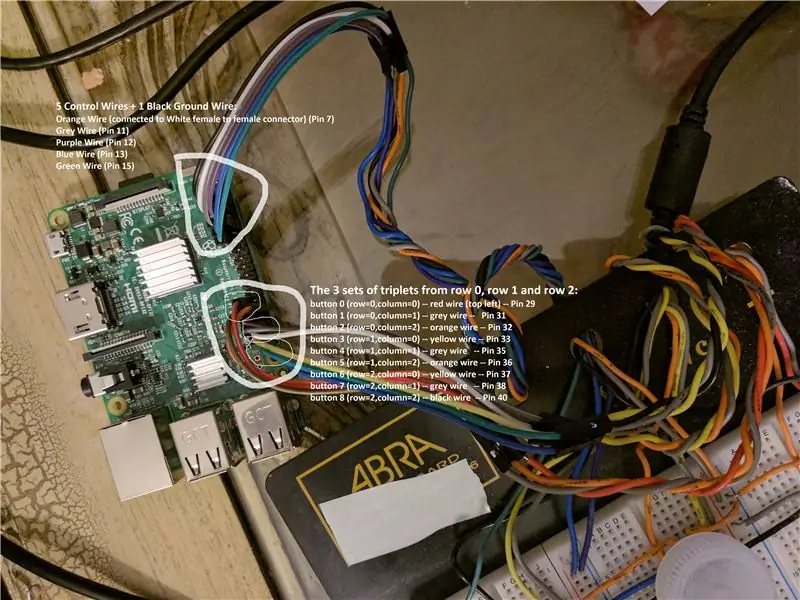
ใน 2 ขั้นตอนสุดท้ายเราได้ต่อเขียงหั่นขนมกับ LED และปุ่มและสายไฟที่เกี่ยวข้อง ตอนนี้เราเชื่อมต่อสายเหล่านี้กับ pi
ตามที่อธิบายไว้ในขั้นตอนที่ 1 - เราเชื่อมต่อสายควบคุม 5 สายและสายกราวด์สีดำสำหรับ LED เข้ากับหมุดดังนี้:
- สายดำ (สายกราวด์) (ขา 6)
- สายสีส้ม (ขา 7)
- ลวดสีเทา (ขา 11)
- ลวดสีม่วง (พิน 12)
- สายสีน้ำเงิน (ขา 13)
- สายเขียว (ขา 15)
ตอนนี้เราเชื่อมต่อสายไฟ 9 เส้นที่มาจากปุ่ม 9 ปุ่มกับ pi ทางที่ดีควรสร้างปุ่มสามปุ่มแบบบิดเป็นเกลียวสามปุ่มติดต่อกันเพื่อการจัดการที่ง่ายขึ้นดังนี้:
- ปุ่ม 0 (แถว=0, คอลัมน์=0) -- สายสีแดง (บนซ้าย) -- ขา 29
- ปุ่ม 1 (แถว=0, คอลัมน์=1) -- สายสีเทา -- ขา 31
- ปุ่ม 2 (แถว=0, คอลัมน์=2) -- สายสีส้ม -- ขา 32
- ปุ่ม 3 (แถว = 1 คอลัมน์ = 0) -- สายสีเหลือง -- ขา 33
- ปุ่ม 4 (แถว=1, คอลัมน์=1) -- สายสีเทา -- ขา35
- ปุ่ม 5 (แถว=1, คอลัมน์=2) -- สายสีส้ม -- ขา 36
- ปุ่ม 6 (แถว=2, คอลัมน์=0) -- สายสีเหลือง -- ขา 37
- ปุ่ม 7 (แถว=2, คอลัมน์=1) -- สายสีเทา -- ขา38
- ปุ่ม 8 (แถว=2, คอลัมน์=2) -- สายสีดำ -- ขา 40
เมื่อทำการเชื่อมต่อเสร็จแล้วเราก็พร้อมที่จะอัปโหลดรหัส !!
ขั้นตอนที่ 4: อัปโหลดรหัส

เมื่อทำการเชื่อมต่อทั้งหมดแล้ว เราก็พร้อมที่จะอัปโหลดรหัส สมมติว่าคุณเชื่อมต่อกับ pi ผ่าน rdp OR VNC - โปรดบันทึกไฟล์ต่อไปนี้ใน pi (ภายในโฟลเดอร์เดียวกัน) และเรียกใช้ไฟล์ FinalVersion.py ผ่านทางเทอร์มินัล OR ผ่าน thonny ตรวจสอบให้แน่ใจว่าคุณได้เชื่อมต่อลำโพงของคุณกับ pi (ลำโพงบลูทูธก็เช่นกัน)
หากติดขัดตรงไหนแจ้งได้นะคะ จะพยายามเต็มที่ค่ะ!!
PS: นี่เป็นครั้งแรกที่ฉันสอนได้ บอกฉันทีว่าฉันทำอย่างไร!!:O
แนะนำ:
Neopixel Ws2812 Rainbow LED เรืองแสงพร้อม M5stick-C - เรียกใช้ Rainbow บน Neopixel Ws2812 โดยใช้ M5stack M5stick C โดยใช้ Arduino IDE: 5 ขั้นตอน

Neopixel Ws2812 Rainbow LED เรืองแสงพร้อม M5stick-C | เรียกใช้ Rainbow บน Neopixel Ws2812 โดยใช้ M5stack M5stick C การใช้ Arduino IDE: สวัสดีทุกคนในคำแนะนำนี้ เราจะเรียนรู้วิธีใช้ neopixel ws2812 LED หรือแถบนำหรือเมทริกซ์นำหรือวงแหวน LED พร้อมบอร์ดพัฒนา m5stack m5stick-C พร้อม Arduino IDE และเราจะทำ ลายรุ้งกับมัน
การควบคุมวิทยุ RF 433MHZ โดยใช้ HT12D HT12E - การสร้างรีโมทคอนโทรล Rf โดยใช้ HT12E & HT12D ด้วย 433mhz: 5 ขั้นตอน

การควบคุมวิทยุ RF 433MHZ โดยใช้ HT12D HT12E | การสร้างการควบคุมระยะไกล Rf โดยใช้ HT12E & HT12D ด้วย 433mhz: ในคำแนะนำนี้ฉันจะแสดงวิธีสร้างรีโมทคอนโทรล RADIO โดยใช้โมดูลตัวรับส่งสัญญาณ 433mhz พร้อมการเข้ารหัส HT12E & IC ถอดรหัส HT12D ในคำแนะนำนี้ คุณจะสามารถส่งและรับข้อมูลโดยใช้ส่วนประกอบราคาถูกมาก เช่น HT
RaspberryPi Home Automation โดยใช้ OpenHAB: 9 ขั้นตอน

RaspberryPi Home Automation โดยใช้ OpenHAB: ระบบอัตโนมัติภายในบ้านโดยใช้ Raspberry Pi 3B และ OpenHAB [ไม่บังคับ] เราจะใช้ Google Home (หรือ Google Assistant) เพื่อเปิดใช้การควบคุมด้วยเสียง
สร้างอุปกรณ์ Apple HomeKit Temperature Sensor (DHT22) โดยใช้ RaspberryPI และ DHT22: 11 ขั้นตอน

สร้างอุปกรณ์ Apple HomeKit Temperature Sensor (DHT22) โดยใช้ RaspberryPI และ DHT22: ฉันกำลังมองหาเซ็นเซอร์อุณหภูมิ / ความชื้นราคาประหยัดที่ฉันสามารถใช้เพื่อตรวจสอบสิ่งที่เกิดขึ้นในพื้นที่รวบรวมข้อมูลของฉัน เนื่องจากฉันพบว่าฤดูใบไม้ผลินี้เปียกมาก และมีความชื้นมาก ดังนั้นฉันจึงมองหาเซ็นเซอร์ราคาสมเหตุสมผลที่ฉันสามารถ
สร้าง Apple HomeKit Temperature Sensor (BME280) โดยใช้ RaspberryPI และ BME280: 5 ขั้นตอน

สร้าง Apple HomeKit Temperature Sensor (BME280) โดยใช้ RaspberryPI และ BME280: ฉันได้ลองใช้งานอุปกรณ์ IOT ในช่วงไม่กี่เดือนที่ผ่านมา และได้ปรับใช้เซ็นเซอร์ต่างๆ ประมาณ 10 ตัวเพื่อตรวจสอบสภาพรอบๆ บ้านและกระท่อมของฉัน และเดิมทีฉันเริ่มใช้เซ็นเซอร์วัดความชื้นสัมพัทธ์ AOSONG DHT22
