![การใช้ 1602 LCD Keypad Shield W/ Arduino [+โปรเจ็กต์ที่ใช้งานได้จริง]: 7 ขั้นตอน การใช้ 1602 LCD Keypad Shield W/ Arduino [+โปรเจ็กต์ที่ใช้งานได้จริง]: 7 ขั้นตอน](https://i.howwhatproduce.com/images/002/image-5536-26-j.webp)
สารบัญ:
- ผู้เขียน John Day [email protected].
- Public 2024-01-30 13:05.
- แก้ไขล่าสุด 2025-01-23 15:12.
![การใช้ 1602 LCD Keypad Shield W/ Arduino [+โปรเจ็กต์ที่ใช้งานได้จริง] การใช้ 1602 LCD Keypad Shield W/ Arduino [+โปรเจ็กต์ที่ใช้งานได้จริง]](https://i.howwhatproduce.com/images/002/image-5536-27-j.webp)
คุณสามารถอ่านสิ่งนี้และบทช่วยสอนที่น่าทึ่งอื่น ๆ ได้บนเว็บไซต์ทางการของ ElectroPeak
ภาพรวม
ในบทช่วยสอนนี้ คุณจะได้เรียนรู้วิธีใช้แผงปุ่มกด Arduino LCD กับ 3 โปรเจ็กต์ที่ใช้งานได้จริง
สิ่งที่คุณจะได้เรียนรู้:
- วิธีการตั้งค่าโล่และระบุคีย์
- วิธีเลื่อนข้อความ
- วิธีแสดงอักขระพิเศษ
ขั้นตอนที่ 1: 1602 Arduino LCD Keypad Shield คุณสมบัติ
การแสดงข้อมูลในโครงการอิเล็กทรอนิกส์เป็นปัญหาที่น่าสนใจที่สุดมาโดยตลอด มีหลายวิธีในการแสดงข้อมูล หน้าจอเหล่านี้อาจดูเรียบง่าย เช่น 7 ส่วนหรือ LED หรืออาจดูน่าสนใจมากขึ้น เช่น LCD การใช้ LCD เป็นหนึ่งในวิธีที่นิยมที่สุดในการแสดงข้อมูลมาโดยตลอด LCD แบ่งออกเป็นสองประเภททั่วไป: ตัวอักษรและกราฟิก
หนึ่งใน LCD ที่ใช้กันทั่วไป ถูกที่สุด และง่ายที่สุดที่มีอยู่คือ LCD ตัวอักษร LCD นี้ประกอบด้วยหลายแถวและคอลัมน์ ตัวอักษรและตัวเลขเขียนในตำแหน่งที่สร้างโดยแถวและคอลัมน์ ตัวอย่างเช่น อักขระ LCD 16*2 มี 2 แถวและ 16 คอลัมน์ จึงสามารถแสดงอักขระได้ 32 ตัว การทำงานกับ LCD เหล่านี้ทำได้ง่ายมาก และเข้ากันได้กับไมโครคอนโทรลเลอร์และบอร์ดโปรเซสเซอร์ทั้งหมด เพื่อให้ใช้งาน LCD ได้ง่ายขึ้น รุ่น 16x2 รวมถึงปุ่มสี่ปุ่มสำหรับทำเมนู ถูกสร้างเป็น Shield ซึ่งเข้ากันได้กับบอร์ด Arduino
ขั้นตอนที่ 2: วิธีใช้ Arduino LCD Keypad Shield
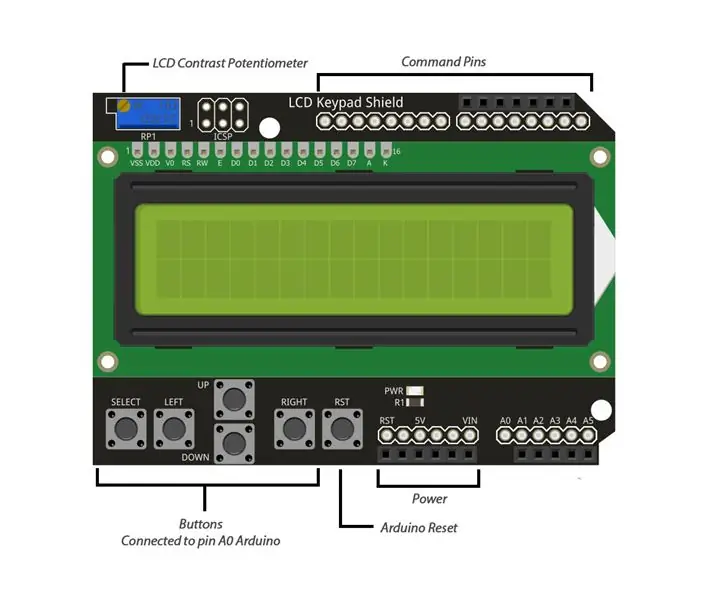
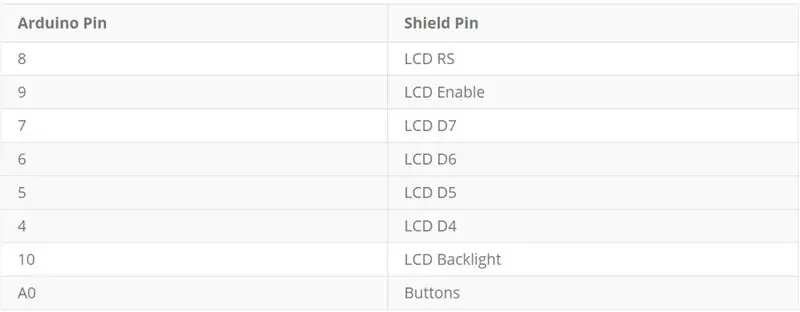
Arduino shiels เป็นเกราะป้องกันที่ใช้งานง่ายและเรียบง่าย ในการใช้งานคุณจำเป็นต้องรู้พินเอาต์และการเชื่อมต่อกับ Arduino ในตอนแรก
ขั้นตอนที่ 3: วัสดุที่จำเป็น
Arduino Uno R3 ×1
1602 แผงปุ่มกด LCD สำหรับ Arduino × 1
แอพซอฟต์แวร์
Arduino IDE
ขั้นตอนที่ 4: วิธีอ่านคีย์
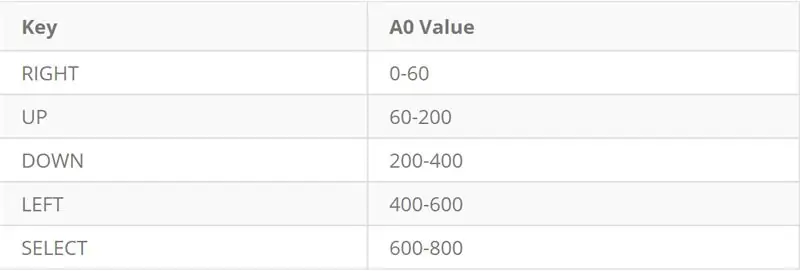
ในชีลด์นี้ คีย์ทั้ง 4 คีย์เชื่อมต่อกับพินอะนาล็อก 0 เพื่อบันทึกบนพินดิจิทัล เราจึงควรใช้ ADC เพื่ออ่าน เมื่อคุณกดปุ่ม มันจะคืนค่าไปยังพิน A0 ตามวงจรการแยกตัวต้านทานภายใน ซึ่งจะระบุประเภทของคีย์
มาดูโค้ดให้ละเอียดยิ่งขึ้น:
#รวม
ห้องสมุดที่คุณต้องการสำหรับ LCD ตัวอักษร
LiquidCrystal LCD (pin_RS, pin_EN, pin_d4, pin_d5, pin_d6, pin_d7);
การกำหนดวัตถุ LCD ตามพินที่เชื่อมต่อกับ Arduino
lcd.begin(16, 2);
การกำหนดค่าเริ่มต้นของ LCD โดยการระบุจำนวนคอลัมน์และแถว อาร์กิวเมนต์แรกคือจำนวนคอลัมน์ และอาร์กิวเมนต์ที่สองคือจำนวนแถว
ในตารางด้านบนเป็นฟังก์ชันสำคัญบางอย่างในการทำงานกับ LCD
คุณสามารถตรวจสอบเว็บไซต์ Arduino สำหรับฟังก์ชั่นเพิ่มเติมได้
ขั้นตอนที่ 5: วิธีการเลื่อนข้อความ?
เราสามารถทำได้ง่าย ๆ โดยใช้ฟังก์ชั่นข้างต้น
ขั้นตอนที่ 6: วิธีแสดงอักขระเฉพาะ
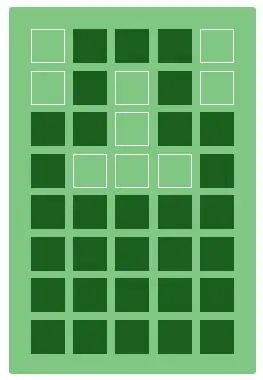
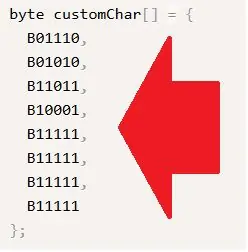
คุณสามารถสร้างอักขระในแต่ละบล็อกได้จาก LCD ของคุณ ในการทำเช่นนี้ คุณควรแปลงอักขระที่คุณต้องการเป็นอาร์เรย์ของรหัส จากนั้นแสดงบน LCD ในการแปลงตัวละครของคุณเป็นรหัส คุณสามารถใช้เว็บไซต์ออนไลน์แบบนี้ได้ ออกแบบตัวละครของคุณ จากนั้นคัดลอกอาร์เรย์ที่สร้างขึ้นไปยังโค้ดของคุณ
lcd.createChar เก็บอาร์เรย์ของคุณไว้ในตำแหน่งหน่วยความจำและคุณสามารถแสดงด้วยlcd.write
