
สารบัญ:
- ผู้เขียน John Day [email protected].
- Public 2024-01-30 13:05.
- แก้ไขล่าสุด 2025-01-23 15:12.



ฉันเพิ่งเลือกเวอร์ชันสาธิตของ Kerbal Space Program Kerbal Space Program เป็นเกมจำลองสถานการณ์ที่ให้คุณออกแบบและปล่อยจรวด และนำทางไปยังดวงจันทร์และดาวเคราะห์ที่อยู่ห่างไกลออกไป ฉันยังคงพยายามลงจอดบนดวงจันทร์ให้สำเร็จ (หรือมุน ตามชื่อในเกม) ขณะเรียกดูฟอรั่มอย่างเป็นทางการ ฉันเจอโปรเจ็กต์ที่เรียบร้อยนี้ เป็นแผงควบคุมทางกายภาพที่มีสวิตช์และแป้นหมุนหลายสิบตัวที่เพิ่มความสมจริงให้กับประสบการณ์ สักวันหนึ่งฉันคิดว่ามันคงจะสนุกที่จะสร้างการตั้งค่าของตัวเอง แต่ฉันยังไม่มีส่วนประกอบทั้งหมดในตอนนี้ ในระหว่างนี้ ฉันได้รวมปุ่มง่ายๆ นี้ที่สามารถใช้ควบคุมการจัดเตรียม เช่น การเริ่มการยิง การทิ้งถังเชื้อเพลิงเปล่า และการใช้ร่มชูชีพ มันเพิ่มองค์ประกอบที่สนุกสนานให้กับเกมจริงๆ และสิ่งที่คุณต้องทำก็คือ Arduino, สวิตช์ปุ่มกด และชิ้นส่วนเล็กๆ อื่นๆ อีกสองสามชิ้น
มาเริ่มกันเลย!
ขั้นตอนที่ 1: วิธีการทำงานและรายการวัสดุ


นี่คือภาพรวมพื้นฐานของวิธีการตั้งค่าของฉัน
สวิตช์ปุ่มกดเชื่อมต่อกับหมุดตัวใดตัวหนึ่งบน Arduino Arduino รอให้กดปุ่มแล้วส่งข้อความเล็ก ๆ ผ่าน USB ไปยังคอมพิวเตอร์ของฉัน บนคอมพิวเตอร์ โปรแกรมน้ำหนักเบาจะฟังสัญญาณจาก Arduino และส่งสเปซบาร์จำลองไปยัง Kerbal Space Program (หรือโปรแกรมใดก็ตามที่ทำงานอยู่บนคอมพิวเตอร์) มันค่อนข้างง่ายจริงๆ และทั้งโปรเจ็กต์สามารถปรับให้เข้ากับวัตถุประสงค์อื่นได้อย่างง่ายดายด้วยการเปลี่ยนการกดปุ่มที่ต้องการ คุณสามารถสร้างปุ่มที่แสดงเครื่องมือเฉพาะในโปรแกรมแก้ไขรูปภาพ หรืออาจเป็นปุ่มที่รีเฟรชหน้าเว็บในเบราว์เซอร์ของคุณ ความเป็นไปได้ค่อนข้างกว้าง
ต่อไปนี้คือสิ่งที่คุณจะต้องใช้เพื่อให้ปุ่มของคุณทำงาน:
- Arduino พร้อมสาย USB ที่สอดคล้องกัน (ฉันใช้ Arduino Uno)
- เขียงหั่นขนมไร้บัดกรี
- สวิตช์ปุ่มกดชั่วขณะ (ปุ่มกดใดก็ได้ ดูรูปที่สองสำหรับอันที่ฉันใช้)
- ตัวต้านทานขนาดเล็ก
- สายจัมเปอร์หรือสายยาว 22 AWG เพื่อเชื่อมต่อส่วนประกอบต่างๆ
แน่นอนว่าคุณจะต้องมีสำเนาของ Kerbal Space Program ด้วย สำหรับโปรเจ็กต์นี้ เวอร์ชันเดโมใช้งานได้ดี ดังนั้นหากคุณยังไม่ได้เป็นเจ้าของเกม คุณยังสามารถสร้างและทดสอบปุ่มนี้ได้ รับเกมที่นี่: kerbalspaceprogram.com
ขั้นตอนที่ 2: ต่อวงจร

ตอนนี้เรามาเริ่มสร้างวงจรกัน
ขั้นแรก ใช้สายจัมเปอร์เพื่อเชื่อมต่อพิน 5v ของ Arduino ของคุณกับคอลัมน์สีแดงบนเขียงหั่นขนมของคุณ ทำเช่นเดียวกันกับหมุดกราวด์ (GND) และคอลัมน์สีน้ำเงิน สิ่งนี้จะช่วยให้เราได้รับพลังงานจาก Arduino ที่ขาเขียงหั่นขนมตามเส้นสีแดงและช่วยให้เราสามารถเชื่อมต่อกับกราวด์ที่ขาใดก็ได้ตามเส้นสีน้ำเงิน
ประการที่สอง ใส่สวิตช์ปุ่มกดของคุณบนเขียงหั่นขนม ตำแหน่งที่แน่นอนไม่สำคัญนัก แค่ต้องแน่ใจว่าหมุดเข้าและออกอยู่ในแถวที่แยกจากกัน ตอนนี้ใช้สายจัมเปอร์จากคอลัมน์สีแดงของเขียงหั่นขนมไปที่ด้านหนึ่งของสวิตช์ เชื่อมต่ออีกด้านหนึ่งของสวิตช์กับคอลัมน์สีน้ำเงินโดยใช้ตัวต้านทาน สุดท้าย เชื่อมต่อด้านเดียวกันของสวิตช์ที่คุณเชื่อมต่อตัวต้านทานกับตัวต้านทานหนึ่งตัวหากพินบน Arduino ผมใช้พิน2
แค่นั้นแหละสำหรับวงจรพื้นฐาน!
ขั้นตอนที่ 3: ตั้งโปรแกรม Arduino
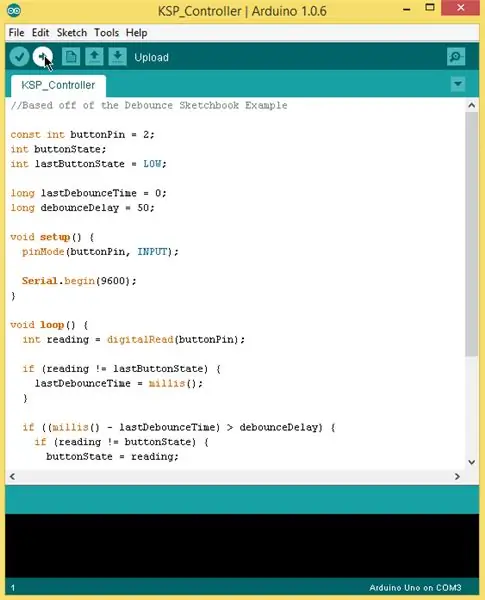
สิ่งต่อไปที่เราต้องทำคืออัปโหลดโค้ดไปยัง Arduino
ฉันแก้ไขร่างตัวอย่าง Debounce ที่มาพร้อมกับซอฟต์แวร์ Arduino เพื่อส่งหมายเลข 1 ผ่านการเชื่อมต่อแบบอนุกรมไปยังคอมพิวเตอร์ทุกครั้งที่กดปุ่ม ทั้งหมดที่ฉันต้องทำคือเพิ่ม "Serial.begin(9600)" ลงในฟังก์ชันการตั้งค่าและ "Serial.println(1)" ที่ด้านในของคำสั่ง if ที่ตรวจสอบว่า buttonState == HIGH ฉันยังลบรหัสที่เปิดและปิด LED ออนบอร์ด
คุณสามารถทำในสิ่งที่ฉันทำและแก้ไขร่าง Debounce หรือเพียงดาวน์โหลดเวอร์ชันที่เสร็จแล้วของฉันจากคำแนะนำนี้
ไม่ว่าจะด้วยวิธีใด คุณจะต้องเสียบ Arduino เปิดภาพสเก็ตช์ที่เสร็จแล้ว และอัปโหลดไปยังบอร์ด Arduino
ขั้นตอนที่ 4: ทดสอบ Arduino
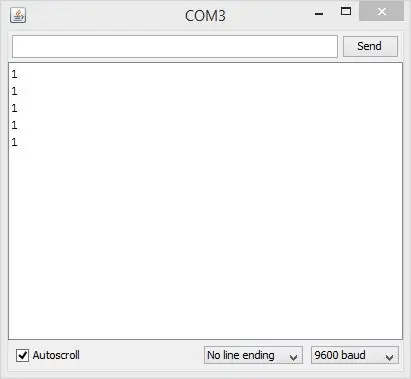
ก่อนที่เราจะดำเนินการต่อ จะช่วยทดสอบสิ่งที่เราสร้างขึ้นมาจนถึงตอนนี้
ขณะที่ Arduino ยังคงเสียบอยู่กับคอมพิวเตอร์ ให้เปิดจอภาพแบบอนุกรมในซอฟต์แวร์ Arduino กดปุ่มลัดสองสามครั้ง การกดแต่ละครั้งควรสร้าง "1" ในหน้าต่างมอนิเตอร์แบบอนุกรม หากเป็นกรณีนี้ คุณก็พร้อมที่จะไปต่อ หากไม่เป็นเช่นนั้น ให้ย้อนกลับไปและตรวจสอบว่าคุณได้ต่อสายทุกอย่างถูกต้องแล้ว และลองอัปโหลดร่าง Arduino อีกครั้ง หากยังไม่ได้ผล ให้แสดงความคิดเห็นด้านล่าง แล้วเราจะดูว่าเราสามารถช่วยคุณทำให้มันทำงานได้หรือไม่
ขั้นตอนที่ 5: เริ่มซอฟต์แวร์ Listener
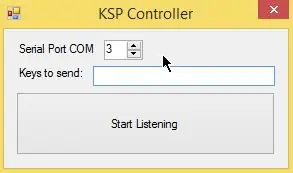
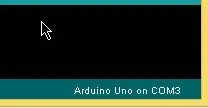
ตอนนี้เรามีปุ่มทางกายภาพที่ส่งข้อความไปยังคอมพิวเตอร์ทุกครั้งที่กด ตอนนี้เราต้องตั้งค่าผู้ฟังบนคอมพิวเตอร์เพื่อแปล "1" ที่มาจาก Arduino ไปเป็นการกดปุ่มที่ Kerbal Space Program จะรับรู้
ฉันเขียนโปรแกรมเล็ก ๆ เพื่อทำอย่างนั้น ดาวน์โหลด แตกไฟล์ จากนั้นเปิดโปรแกรม ควรมีลักษณะเหมือนภาพ ตอนนี้ ตั้งค่าหมายเลขพอร์ต COM ของ Arduino ของคุณ หากคุณไม่ทราบว่า Arduino ใช้พอร์ต COM ใด ให้เปิดโปรแกรมแก้ไข Arduino แล้วตรวจสอบที่มุมล่างขวา
ถัดไป วางเคอร์เซอร์ของคุณในกล่องข้อความแล้วกดแป้นเว้นวรรคหนึ่งครั้ง ผู้ฟังจะจำลองการกดแป้นสำหรับสิ่งที่พิมพ์ในช่องนี้ เนื่องจากปุ่ม staging ใน Kerbal Space Program เป็นสเปซบาร์ เราจึงต้องการช่องว่างเดียวในกล่องข้อความนี้
เมื่อคุณตั้งค่าหมายเลขพอร์ต COM และเว้นวรรคในกล่องข้อความแล้ว คุณก็พร้อมที่จะลองใช้! กดปุ่ม "เริ่มฟัง" เปิดตัวแก้ไขข้อความ เช่น Notepad หรือ Word แล้วกดปุ่ม ช่องว่างควรปรากฏขึ้น หากไม่ ให้ตรวจสอบอีกครั้งว่าเสียบ Arduino แล้ว หมายเลขพอร์ตถูกต้อง และโปรแกรม Listener ยังคงทำงานอยู่
ขั้นตอนที่ 6: ยกตัวขึ้น


คุณทำเสร็จแล้ว! จุดไฟ Kerbal Space Program ประกอบจรวด และมุ่งหน้าไปยังฐานปล่อยจรวด ถ้าทุกอย่างเป็นไปด้วยดี จรวดของคุณควรเริ่มเมื่อคุณกดปุ่ม หากคุณสร้างจรวดหลายขั้นตอน ปุ่มจะทำงานสำหรับการยิงด่านต่อไปเช่นกัน
ขอบคุณที่อ่าน! ฉันหวังว่าคุณจะสนุกกับคำแนะนำนี้ โปรดแจ้งให้เราทราบในความคิดเห็นหากคุณมีคำถามใดๆ และอย่าลืมโพสต์รูปภาพของปุ่มเปิดตัวที่เสร็จสิ้นแล้ว
แนะนำ:
นาฬิกาดิจิตอล LED Dot Matrix - แอพ ESP Matrix สำหรับ Android: 14 ขั้นตอน

Digital Clock LED Dot Matrix - แอพ ESP Matrix สำหรับ Android: บทความนี้ได้รับการสนับสนุนอย่างภาคภูมิใจโดย PCBWAY.PCBWAY สร้าง PCB ต้นแบบคุณภาพสูงสำหรับผู้คนทั่วโลก ลองด้วยตัวคุณเองและรับ 10 PCBs เพียง $5 ที่ PCBWAY ด้วยคุณภาพที่ยอดเยี่ยมมาก ขอบคุณ PCBWAY บอร์ด ESP Matrix ที่ฉันพัฒนา
วิธีโค้ดตัวเรียงลำดับสีใน Modkit สำหรับ Vex: 7 ขั้นตอน

วิธีเขียนโค้ดตัวเรียงลำดับสีใน Modkit สำหรับ Vex: สวัสดีทุกคน ในบทช่วยสอนนี้ คุณจะได้เรียนรู้วิธีเขียนโค้ดตัวเรียงลำดับลูกบอลสีใน Modkit สำหรับ Vex หวังว่าคุณจะสร้างมันขึ้นมาและสนุกได้เลย! โปรดโหวตให้ฉันด้วย
Flipperkonsole สำหรับ PC Flipper / Pinball Console สำหรับ PC Pinballs: 9 ขั้นตอน

Flipperkonsole สำหรับ PC Flipper / Pinball Console สำหรับ PC Pinballs: ใช้งานได้กับ USB พื้นฐาน เกมสำหรับ PC-Flipperkästen Die Spannungsversorgung erfolgt über das USB Kabel. Implementiert sind die beiden Flipper Buttons และ ein Startbutton Zusätzlich ist ein stossen von unten, von links และ von rechts implem
3.3V Mod สำหรับ Ultrasonic Sensors (เตรียม HC-SR04 สำหรับ 3.3V Logic บน ESP32/ESP8266, Particle Photon ฯลฯ): 4 ขั้นตอน

3.3V Mod สำหรับ Ultrasonic Sensors (เตรียม HC-SR04 สำหรับ 3.3V Logic บน ESP32/ESP8266, Particle Photon, ฯลฯ.): TL;DR: บนเซนเซอร์ ตัดร่องรอยไปที่ Echo pin จากนั้นเชื่อมต่อใหม่โดยใช้ a ตัวแบ่งแรงดันไฟฟ้า (Echo trace -> 2.7kΩ -> Echo pin -> 4.7kΩ -> GND) แก้ไข: มีการถกเถียงกันว่า ESP8266 นั้นทนทานต่อ GPIO 5V จริงหรือไม่ใน
KerbalController: แผงควบคุมแบบกำหนดเองสำหรับ Rocket Game Kerbal Space Program: 11 ขั้นตอน (พร้อมรูปภาพ)

KerbalController: แผงควบคุมแบบกำหนดเองสำหรับ Rocket Game Kerbal Space Program: เหตุใดจึงต้องสร้าง KerballController เพราะการกดปุ่มและการขว้างสวิตช์ทางกายภาพนั้นมีความสำคัญมากกว่าการคลิกเมาส์ของคุณ โดยเฉพาะเมื่อเป็นสวิตซ์นิรภัยสีแดงขนาดใหญ่ ซึ่งคุณต้องเปิดฝาก่อน ให้สะบัดสวิตช์
