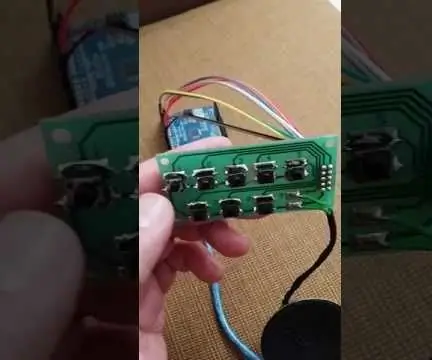
สารบัญ:
- ผู้เขียน John Day [email protected].
- Public 2024-01-30 13:05.
- แก้ไขล่าสุด 2025-01-23 15:12.


Arduino Tone Generator เป็นชุดของสวิตช์ที่แชร์เทอร์มินัลร่วมกับ GND ในขณะที่หมุดที่เหลือเชื่อมต่อกับพินดิจิทัล Arduino 2, 3, 4, 5, 6, 7, 8 และ 9 ตัว และมีลำโพงที่ติดตั้งระหว่าง GND และดิจิตอล พิน 11 จาก Arduino Uno ทำโครงการที่น่าสนใจนี้ให้เสร็จ โหลดโค้ดได้ที่
ขั้นตอนที่ 1: รายการวัสดุ

สิ่งที่คุณต้องการ:
1 Arduino Uno
สาย UBB-A เป็น USB-B 1 เส้น
1 PCB สำหรับติดตั้ง awitches
8 สวิตช์ปุ่มกดสัมผัส (4-PIN)
ลำโพง 1 8 โอห์ม
10 สายจัมเปอร์ชายกับหญิงสำหรับ Arduino
1 #22 ลวดทองแดง (1 ฟุต)
1 ท่อหดความร้อน (1 ฟุต)
1 อาร์เรย์ 40 พินสำหรับ Arduino
1 สถานีบัดกรี
1 ม้วนบัดกรี
ขั้นตอนที่ 2: แผนผัง
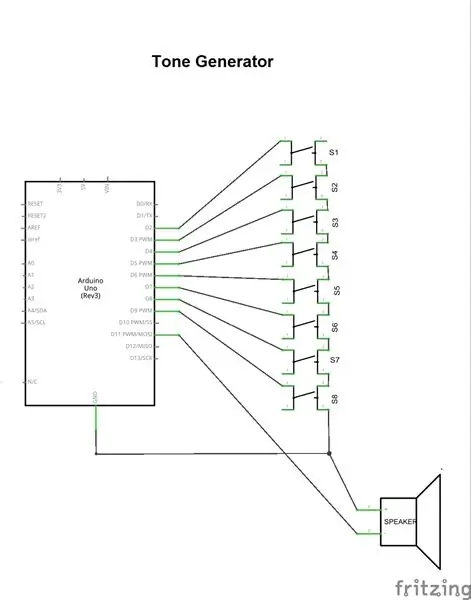
คุณต้องทำตามขั้นตอนตามแผนภาพของคุณเท่านั้น โปรดทราบว่าคุณมีชุดสวิตช์ที่จะเชื่อมต่อกับพิน Digital Arduino ตามลำดับตั้งแต่ 2 ถึง 9 ในขณะที่ลำโพงแชร์ GND ทั่วไปกับขั้วที่เหลือของแต่ละสวิตช์โดยจำไว้ว่าขั้วต่อที่เหลือของลำโพงของคุณควรเชื่อมต่อกับ Digital Arduino พิน 11
ขั้นตอนที่ 3: การติดตั้งสวิตช์


ติดตั้งสวิตช์บน PCB ที่ให้มา สำหรับสิ่งนี้ คุณสามารถใช้กาวใต้สวิตช์ของร่างกายและต่อมาบัดกรีขั้วของมันโดยตรวจสอบขั้วทั่วไปสำหรับการบัดกรีในแถวเดียวกัน คุณยังสามารถใช้มัลติมิเตอร์เพื่อทดสอบความต่อเนื่องได้
ขั้นตอนที่ 4: การเตรียมผู้พูด



ในขั้นตอนนี้ คุณจะต้องบัดกรีสายไฟสองเส้นเข้ากับลำโพงของคุณ เพื่อที่ว่าเมื่อคุณบัดกรีแล้ว ให้นำพวกมันไปเสียบในท่อ Heat Schrink ขนาด 1/4 ที่ตัดไปก่อนหน้านี้ เพื่อให้คุณสามารถควบคุมลำโพงได้เมื่อคุณทำงานกับโปรเจ็กต์ สมบูรณ์.
ขั้นตอนที่ 5: เชื่อมต่อพิน




ใช้อาร์เรย์ 40 พินสำหรับ Arduino แล้วตัด 2x5 พินเพื่อให้คุณสามารถประสานคู่นั้นได้โดยใส่เข้าไปใน PCB ดูรูปถ่าย
ขั้นตอนที่ 6: การติดตั้งลำโพง



ติดตั้งลำโพงบน PCB เข้ากับ Digital Arduino pin 11 และ GND โดยการบัดกรีอย่างที่คุณเห็นในภาพ
ขั้นตอนที่ 7: ทำโครงการให้เสร็จ



ทำการเชื่อมต่อกับ Arduino และจาก PCB ทั้งหมด เมื่อทำเสร็จแล้ว ให้ไปที่:
จากนั้นดำเนินการอัปโหลดรหัสที่:
แนะนำ:
วิธีสร้าง Tone Control LM358 สำหรับแอมพลิฟายเออร์ 2.1: 7 ขั้นตอน (พร้อมรูปภาพ)

วิธีสร้าง Tone Control LM358 สำหรับเครื่องขยายเสียง 2.1: ดังนั้นในช่อง Youtube ของฉัน หลายคนถามถึงวิธีการรวมแอมพลิฟายเออร์สองตัวเข้าด้วยกันเป็นหนึ่งเดียว แอมพลิฟายเออร์ตัวแรกใช้สำหรับลำโพงแซทเทิลไลท์และแอมพลิฟายเออร์ตัวที่สองใช้สำหรับลำโพงซับวูฟเฟอร์ การกำหนดค่าการติดตั้งแอมพลิฟายเออร์นี้สามารถเรียกได้ว่า Amp
HID Keyboard Controller สำหรับ Project Diva Aracade Future Tone: 5 ขั้นตอน

HID Keyboard Controller สำหรับ Project Diva Aracade Future Tone: V-USB เป็นโซลูชันไลบรารี USB ความเร็วต่ำสำหรับตัวควบคุมไมโคร AVR ช่วยให้เราสร้างอุปกรณ์ HID (แป้นพิมพ์ เมาส์ เกมแพด ฯลฯ) โดยใช้ตัวควบคุมไมโคร AVR การใช้งานแป้นพิมพ์ HID อิงตาม HID 1.11 รองรับการกดสูงสุด 6 ปุ่ม
Arduino Tone Melody อย่างง่าย: 3 ขั้นตอน

Simple Arduino Tone Melody: Simple Arduino Tone Melody เป็นวิธีการเริ่มต้นกับโครงการ Arduino เพราะคุณจะอัปโหลดโค้ดจากซอฟต์แวร์ Arduino โดยตรงเท่านั้นโดยไม่ต้องเขียนอะไรเลย
Arduino Synth / Tone Generator: 5 ขั้นตอน

Arduino Synth / Tone Generator: นี่คือ Synth / Tone Generator ที่ใช้คำสั่ง Tone ที่มีอยู่ใน Arduino มีคีย์เฉพาะ 12 ปุ่มที่สามารถตั้งค่าให้เล่นความถี่คลื่นสี่เหลี่ยมใดก็ได้ มันมีความสามารถในการขึ้นและลงอ็อกเทฟด้วยปุ่ม นอกจากนี้ยังมีส
Arduino Tone Generator ที่ไม่มีไลบรารี่หรือฟังก์ชั่นแบบอนุกรม (พร้อมอินเตอร์รัปต์): 10 ขั้นตอน

Arduino Tone Generator ที่ไม่มีไลบรารี่หรือฟังก์ชั่นแบบอนุกรม (พร้อมอินเตอร์รัปต์): นี่ไม่ใช่สิ่งที่ปกติแล้วฉันจะสอนได้ ฉันชอบงานโลหะมากกว่า แต่เนื่องจากฉันเป็นนักเรียนวิศวกรรมไฟฟ้าและต้องเรียนวิชาเกี่ยวกับไมโครคอนโทรลเลอร์ ( การออกแบบระบบสมองกลฝังตัว) ฉันคิดว่าฉันจะสร้างคำสั่งบนหนึ่งใน p
