
สารบัญ:
- ขั้นตอนที่ 1: Configurando El Puerto Serial En Vixen (การกำหนดค่าพอร์ตอนุกรม Vixen)
- ขั้นตอนที่ 2: กำหนดค่า # De Canales (กำหนดจำนวนช่อง)
- ขั้นตอนที่ 3: กำหนดค่าพอร์ต Serial Puerto (การกำหนดค่าพอร์ตอนุกรม)
- ขั้นตอนที่ 4: กำหนดค่า De Encabezados (การกำหนดค่าส่วนหัว)
- ขั้นตอนที่ 5: กำหนดค่า Un Elemento Para Pixeles (กำหนดค่าองค์ประกอบสำหรับพิกเซล)
- ขั้นตอนที่ 6: Crear El Grupo De Pixeles (สร้างกลุ่มพิกเซล)
- ขั้นตอนที่ 7: Agregar Control RGB a Los Pixeles (เพิ่มการควบคุม RGB เป็นพิกเซล)
- ขั้นตอนที่ 8: Vincular Pixeles Con Canales Del Controlador (Patching Pixels - Arduino)
- ขั้นตอนที่ 9: Validar La Vinculación (Validate Patching
- ขั้นตอนที่ 10: Diagrama De Conexión De Arduino UNO (แผนภาพ Arduino UNO)
- ขั้นตอนที่ 11: Diagrama De Conexión De Arduino NANO (ไดอะแกรม Arduino NANO)
- ขั้นตอนที่ 12: Crear Mi Primera Secuencia (สร้างลำดับแรกของฉัน)
- ขั้นตอนที่ 13: Agregar Audio (เพิ่มเสียง)
- ขั้นตอนที่ 14: Verificar Audio (ตรวจสอบเสียง)
- ขั้นตอนที่ 15: Detectar Beats Del Audio (ตรวจจับเสียง Beats / Bar)
- ขั้นตอนที่ 16: Crear Un Efecto (สร้างเอฟเฟกต์)
- ขั้นตอนที่ 17: กำหนดค่า De Efectos (การกำหนดค่าเอฟเฟกต์)
- ขั้นตอนที่ 18: Corre Tu Secuencia (ลำดับการเล่น…)
- ผู้เขียน John Day [email protected].
- Public 2024-01-30 13:05.
- แก้ไขล่าสุด 2025-06-01 06:10.

ภาษาสเปน
Que es จิ้งจอกไฟ?
Vixen Lights และซอฟต์แวร์สำหรับ DIY (hágalo usted mismo) ปรับแต่งภาพ เวอร์ชันล่าสุด 3.x se rediseño completamente para soportar píxeles RGB inteligentes.
ทั้งหมด descargar en la siguiente liga https://www.vixenlights.com/downloads/ Este tutorial está basado en la versión 3.4u2 64 Bit.
Que es un Pixel?
Un pixel es un cluster de 3 leds que ประกอบไปด้วย en 3 coloures primarios (rojo, verde y azul) La intensidad de estos colores puede varias para crear otros colores. เพิ่มเติม พิกเซลที่มีพิกเซล WS2812B ใช้งานอยู่ ใช้งานบนชิป que acepta data en un Puerto, despliega la Información asignada y la pasa la data al siguiente pixel. มาตรฐานสำหรับตัวอย่าง se trata de una tira de pixeles de 4mts, กับ 60 พิกเซล x เมโทร ข้อมูลประจำตัวของพิกเซลที่ใช้กับพิกเซล vs una tira de RGB, สายเคเบิลที่ใช้พิกเซล 3, +5v, Tierra y Data, RGB utiliza 4
Arduino como Controlador
รายชื่อผู้ติดต่อ Arduino se pueden usar como controladores que sirven de interface entre la computadora que corre Vixen Lights และ las titas de pixeles.
Solo que varias tarjetas están limitadas por la velocidad del procesador, tamaño de memoria y tamaño de almacenamiento, pero la นายกเทศมนตรี Limitante es la velocidad de puerto อนุกรม La mayoría de los arduinos no pueden ir más rápido de 115, 200 baudios, el topo de pixeles es de 300 para que se puedan refrescar cada 50ms.
Si quieres incrementar el número de pixeles tienes que incrementar en Vixen la frecuencia de actualización 100 มิลลิวินาที
ดาวน์โหลด el IDE de arduino de la siguiente liga:
Este turorial esta basado en David Hunt - blog.huntgang.com
Descarga la librería de https://fastled.io/ y colócala dentro de la librería Arduino de tus documentos. เอกสารประกอบ
ภาษาอังกฤษ
Vixen Lights คืออะไร Vixen Lights เป็นซอฟต์แวร์สำหรับการแสดงแสงอัตโนมัติที่ต้องทำด้วยตัวเอง เวอร์ชันล่าสุด 3.x ได้รับการออกแบบใหม่ทั้งหมดเพื่อรองรับไฟ "พิกเซล" ที่กำหนดแอดเดรสได้
คุณสามารถดาวน์โหลดได้ที่ https://www.vixenlights.com/downloads/ บทช่วยสอนนี้ใช้เวอร์ชัน 3.4u2 64 บิต
พิกเซลคืออะไร พิกเซลคือคลัสเตอร์ของไดโอดเปล่งแสง (LED) 3 ดวงที่ประกอบด้วยสีหลักสามสี (แดง เขียว และน้ำเงิน) ความเข้มของสีทั้งสามนี้ (LED) สามารถเปลี่ยนแปลงเพื่อสร้างสีอื่นๆ ได้ พิกเซล WS2812B ที่ฉันใช้ในตัวอย่างของฉันประกอบด้วยชิป Integrate Circuit (IC) ซึ่งรับข้อมูลในพอร์ตเดียว แสดงข้อมูลที่ส่งถึงมันและส่งต่อข้อมูลไปยังพิกเซลถัดไป สำหรับจอแสดงผลของฉัน ฉันซื้อสายยาว 5 เมตรซึ่งมี 30 พิกเซลสำหรับทุกเมตรหรือ 150 พิกเซลสำหรับ 5 เมตร แถบ RGB “พิกเซล” ที่แอดเดรสได้มักจะสามารถระบุได้เนื่องจากมี 3 สาย หนึ่งสำหรับพลังงาน หนึ่งสำหรับพื้นดินและหนึ่งสำหรับข้อมูล ในทางตรงกันข้าม แถบ RGB "ใบ้" สามารถระบุได้ด้วยสายไฟ 4 เส้น โดยปกติหนึ่งอันสำหรับพลังงานและอีกหนึ่งอันสำหรับแต่ละสี แดง, เขียวและน้ำเงิน
Arduino Controller
บอร์ด Arduino กระแสหลักจำนวนมากสามารถใช้เป็นตัวควบคุมเพื่อเป็นตัวกลางระหว่างคอมพิวเตอร์ที่ใช้ Vixen Lights กับแถบพิกเซล RGB จริง
บอร์ดต่างๆ มีข้อจำกัดด้านฮาร์ดแวร์ที่แตกต่างกัน เช่น ความเร็วโปรเซสเซอร์ ขนาดหน่วยความจำ (RAM) และขนาดที่เก็บข้อมูล อย่างไรก็ตาม ในการทดสอบ ปัจจัยจำกัดที่ใหญ่ที่สุดที่เราพบคือความเร็วของพอร์ตอนุกรม Arduinos ส่วนใหญ่ไม่สามารถไปได้เร็วกว่า 115, 200 bps เมื่อเรากดรหัสสีสำหรับสามสีแต่ละสีเป็น 150 พิกเซล (หรือ 450 สี) ลงในพอร์ตอนุกรมที่ 115, 200 bps เราสามารถคำนวณได้ว่าจะใช้เวลา 45 มิลลิวินาทีในการส่งผ่านให้เสร็จสมบูรณ์ ซึ่งหมายความว่าเราสามารถรีเฟรชแต่ละพิกเซลได้อย่างปลอดภัยทุกๆ 50 มิลลิวินาที (หรือ 20 ครั้งต่อวินาที)
ดาวน์โหลดแบบฟอร์ม Arduino IDE:
บทช่วยสอนนี้มีพื้นฐานมาจาก David Hunt - blog.huntgang.com
คุณสามารถดาวน์โหลดไลบรารีจาก https://fastled.io และวางไฟล์ไว้ในโฟลเดอร์ Arduino Libraries ของคุณ
ขั้นตอนที่ 1: Configurando El Puerto Serial En Vixen (การกำหนดค่าพอร์ตอนุกรม Vixen)

ภาษาสเปน
พารามิเตอร์ที่ใช้สำหรับ Arduino como controlador, tienes que primero กำหนดค่า dentro de Vixen 3.x el siguiente proceso
ภาษาอังกฤษ
Agreg un Generic Serial Controller delmenu
ในการใช้คอนโทรลเลอร์ Arduino คุณต้องกำหนดค่าภายใน Vixen 3.x กระบวนการต่อไปนี้ได้รับการบันทึกโดยใช้
เพิ่ม Generic Serial Controller สำหรับเมนูด้านบนขวา
ขั้นตอนที่ 2: กำหนดค่า # De Canales (กำหนดจำนวนช่อง)


ภาษาสเปน
Ahora definiremos el # de salidas de nuestro controlador, si en mi caso ใช้ 30 pixeles debo multiplicarlo x 3, es decir cada pixel tiene 3 leds en su interior, lo que da igual a 90 salidas
ภาษาอังกฤษ
กำหนดจำนวนเอาต์พุตสำหรับคอนโทรลเลอร์ ตัวเลขนี้ควรเป็น 3x ของจำนวนพิกเซล ในตัวอย่างของฉัน ฉันกำลังกำหนดค่า 30 พิกเซล ซึ่งหมายความว่าฉันจะตั้งค่าจำนวนเอาต์พุตเป็น 90
ขั้นตอนที่ 3: กำหนดค่าพอร์ต Serial Puerto (การกำหนดค่าพอร์ตอนุกรม)



Español
ในส่วนที่ด้อยกว่า derecha dar clic en el engrane, ahora a configurar el puerto COM. สำหรับผู้ต้องการความช่วยเหลือ คลิก en el puerto y seleccionamos el puerto que tiene asignado el Arduino, ตั้งค่าคอนฟิก el velocidad de los baudios a 115200, el resto se queda como esta
ภาษาอังกฤษ
ที่มุมล่างขวา ให้คลิกไอคอน Gera ตอนนี้เราจะกำหนดค่าพอร์ต COM ในการทำเช่นนี้เราจะเลือกพอร์ต COM สำหรับ Arduino ตัวอย่างของฉันคือ COM13 แต่ของคุณอาจจะแตกต่างออกไป เราต้องการกำหนดค่าอัตราบอดเป็น 115200 การตั้งค่าที่เหลือสามารถปล่อยไว้ตามลำพังได้
ขั้นตอนที่ 4: กำหนดค่า De Encabezados (การกำหนดค่าส่วนหัว)


ภาษาสเปน
Configuraremos el Texto de Encabezado, en mi caso es >>030<<, esto le indica al código instalado en arduino el número de pixeles que estará recibiendo, ก่อนหน้า ก่อนหน้า ที่ 3 สำคัญ inicio ข้อผิดพลาด sino tendrás en los pixeles.
ภาษาอังกฤษ
ที่นี่เราจะเพิ่มจำนวนพิกเซลลงในส่วนหัวเพื่อให้ Arduino รู้ว่าควรรับพิกเซลจำนวนเท่าใด จำนวนพิกเซลต้องไม่เกิน 300 และต้องป้อนเป็นค่าสามหลัก ตัวอย่างของฉันใช้ 030 พิกเซลอีกครั้ง ดังนั้นฉันจะนำหน้าด้วยศูนย์สองตัว ณ จุดนี้คุณควรเห็น Arduino กะพริบตาจำนวนมากเนื่องจากขณะนี้ได้รับข้อมูลอนุกรมแล้ว
ขั้นตอนที่ 5: กำหนดค่า Un Elemento Para Pixeles (กำหนดค่าองค์ประกอบสำหรับพิกเซล)

ภาษาสเปน
En la esquina ที่เหนือกว่า izquierda dentro del cuadro de selección, seleccionamos Single Item, damos clic en el botón verde con un signo de +, nómbralo como Pixel Strip
ภาษาอังกฤษ
ที่ด้านซ้ายบน คุณจะเห็นกล่องดรอป ให้เลือกรายการเดียว คลิกปุ่มเพิ่มสีเขียว แล้วตั้งชื่อเป็นแถบพิกเซล
ขั้นตอนที่ 6: Crear El Grupo De Pixeles (สร้างกลุ่มพิกเซล)


Español
ชื่อย่อ Pixel Strip que acabas de crear da clic derecho y selecciona เพิ่มหลายรายการ สำหรับ añadir todos los pixeles, seleccionaremos ítem numerados, define un nombre, (yo use Pixel Strip) y luego selecciona el número de pixeles que en mi caso con 30. Verás los nombres antes de dar clic OK.
ภาษาอังกฤษ
ต่อไปเราจะคลิกขวาที่ Pixel Strip ที่เราเพิ่งสร้างขึ้นและเราจะเลือก Add Multiple ในการเพิ่มพิกเซลทั้งหมด เราจะเลือก Numbered Items กำหนดชื่อ (ฉันใช้ Pixel Strip) จากนั้นเลือกจำนวนพิกเซลที่จะสร้าง (30 ในตัวอย่างของฉัน) คุณควรเห็นชื่อทั้งหมดในรายการก่อนคลิกตกลง
ขั้นตอนที่ 7: Agregar Control RGB a Los Pixeles (เพิ่มการควบคุม RGB เป็นพิกเซล)


Español
ตัวเลือกพิกเซลและแถบสีและการกำหนดค่าตามขั้นตอนของ Color Handiling, que se encuentra en la esquina inferior izquierda en un cuadro que dice Configure:, da clic y selecciona Color Handiling. Selccionaremos “สามารถเป็นสีใดก็ได้: RGB เต็มรูปแบบและผสมสีใดก็ได้”.
ภาษาอังกฤษ
ตอนนี้เราจะเน้น Pixel Strip และกำหนดค่าคุณสมบัติการจัดการสี เราจะเลือก "พวกเขาสามารถเป็นสีใดก็ได้: เป็น RGB เต็มรูปแบบและผสมเพื่อสร้างสีใดก็ได้"
ขั้นตอนที่ 8: Vincular Pixeles Con Canales Del Controlador (Patching Pixels - Arduino)

ภาษาสเปน
Este es el paso สุดท้าย donde asignamos los elementos al controlador, สำหรับผู้ดูแล este paso selecciona del lado izquierdo y el controlador genérico del lado derecho bajo el nombre que le hayas puesto El número de puntos บาป conectar debe ser el mismo. Lo único que queda es darle clic en el botón Patch Elements y ya está รายการ.
ภาษาอังกฤษ
ขั้นตอนสุดท้ายก่อนที่เราจะสามารถเรียกได้ว่าเป็นวันคือการแพตช์องค์ประกอบไปยังคอนโทรลเลอร์ เมื่อต้องการทำสิ่งนี้ให้ไฮไลต์ Pixel Strip ทางด้านซ้ายและ Generic Serial controller ทางด้านขวา จำนวน Patch Points ที่ไม่ได้เชื่อมต่อควรตรงกัน สิ่งเดียวที่ต้องทำคือคลิก Patch Elements to Controllers จากนั้นคุณก็พร้อมสำหรับ Christmas Light
ขั้นตอนที่ 9: Validar La Vinculación (Validate Patching

ภาษาสเปน
Para comprobar que esta correcto deberás ver un ejemplo como el de la vista กราฟิกา
ภาษาอังกฤษ
หากคุณประสบความสำเร็จ มุมมองกราฟิกของคุณควรมีลักษณะดังนี้
ขั้นตอนที่ 10: Diagrama De Conexión De Arduino UNO (แผนภาพ Arduino UNO)

ภาษาสเปน
ตัวต้านทาน Usar ที่ 470 โอห์ม
ภาษาอังกฤษ
ใช้ตัวต้านทาน 470 โอห์ม
ขั้นตอนที่ 11: Diagrama De Conexión De Arduino NANO (ไดอะแกรม Arduino NANO)

ภาษาสเปน
ตัวต้านทาน Usar ที่ 470 โอห์ม
ภาษาอังกฤษ
ใช้ตัวต้านทาน 470 โอห์ม
ขั้นตอนที่ 12: Crear Mi Primera Secuencia (สร้างลำดับแรกของฉัน)

ภาษาสเปน
Abrir Vixen Sotware, คลิกเพื่อดู New Sequence…
ภาษาอังกฤษ
เปิด Vixen และคลิกที่ New Sequence…
ขั้นตอนที่ 13: Agregar Audio (เพิ่มเสียง)

ภาษาสเปน
นำเข้า nuestro Audio desde el menu de Tools, เลือกใช้รูปแบบ mp3
ภาษาอังกฤษ
นำเข้าเสียงจากเมนูเครื่องมือ กำลังใช้ mp3
ขั้นตอนที่ 14: Verificar Audio (ตรวจสอบเสียง)

Español
Así debe de verse nuestra pantalla, pueden notar que la onda de música está cargada en la parte superior, en la barra superior pueden encuentran dos lupas una de + y otra -, que sirven para alejar o aumentar de la líque นีอา ดอนเด เอสตาเรมอส ตราบาจันโด
ภาษาอังกฤษ
หากคุณประสบความสำเร็จในหน้าจอของคุณ คุณสามารถซูมเข้าหรือซูมออกได้โดยใช้เครื่องมือซูม ซึ่งจะช่วยในไทม์ไลน์
ขั้นตอนที่ 15: Detectar Beats Del Audio (ตรวจจับเสียง Beats / Bar)


Español
Vamos a correr un proceso para detectar los Beats de la música, ya que nos ayudará a la hora de armar las secuencias, dentro de Tools - Audio, podrán observar en la imagen las líneas blancas alineadas a los Beats de la música.
ภาษาอังกฤษ
ตอนนี้เรากลับไปที่เครื่องมือ เสียง และเลือกตัวตรวจจับจังหวะ/บาร์ ขั้นตอนนี้จะช่วยในการปรับเอฟเฟกต์เสียงได้อย่างสมบูรณ์แบบ คุณจะเห็นเส้นสีขาวมากมาย
ขั้นตอนที่ 16: Crear Un Efecto (สร้างเอฟเฟกต์)


Español
เริ่มต้นจากหลายเมนูสำหรับ Effects, Basic Lighting, Pixel Lighting, ambos menús ser utilizados con Pixeles, vamos a dar clic en Chase
หมายเหตุ: En este ejemplo veremos cómo le encienden con un efectode seguimiento los 30 pixeles
ภาษาอังกฤษ
จากเอฟเฟกต์การเรียกเมนูด้านซ้าย มี 2 เมนูย่อย ได้แก่ Basic Lighting, Pixel Lighting ทั้งสองเมนูสามารถใช้กับพิกเซลได้ ให้คลิกไล่ตาม ลากและวาง Pixel Strip Line ของคุณ ใช้เมาส์เพื่อปรับขนาดเอฟเฟกต์
หมายเหตุ: ในตัวอย่างนี้ เราจะมาดูกันว่า 30 พิกเซลสว่างขึ้นอย่างไรในโหมดไล่ล่า
ขั้นตอนที่ 17: กำหนดค่า De Efectos (การกำหนดค่าเอฟเฟกต์)

Español
Seleccionamos el efecto en la línea de tiempo, del lado derecho se activará un menú de configuración del efecto, donde podremos modificar, intensidad, dirección, color, etc.
ภาษาอังกฤษ
เลือกเอฟเฟกต์จากไทม์ไลน์ ในเมนูคำสั่ง คุณจะเห็นตัวเลือกเพิ่มเติมในการเปลี่ยนทิศทาง สี ชีพจร ความลึก ฯลฯ เล่นกับเอฟเฟกต์ นอกจากนี้ คุณยังสามารถเปิดใช้งานการแสดงตัวอย่างเอฟเฟกต์ได้อีกด้วย
ขั้นตอนที่ 18: Corre Tu Secuencia (ลำดับการเล่น…)
Español
Da clic en PLAY, diviértete, hay mucho tutoriales ใน YouTube
หมายเหตุ: Una vez que conectes tu Arduino y abras Vixen Light deben empezar a parpadear los leds Rx - Tx, esto indica que Arduino está esperando recibir Información por el puerto Serial.
Da clic en la siguiente liga para ver el วิดีโอ
ภาษาอังกฤษ
คลิกเล่นที่มุมบนซ้าย สนุกดี youtube มีตัวอย่างมากมาย
หมายเหตุ: หนึ่งใน Arduino ของคุณเชื่อมต่อกับคอมพิวเตอร์และเปิดซอฟต์แวร์ Vixen คุณจะเห็น RX - TX บน Arduino กระพริบซึ่งหมายความว่า Arduino กำลังขอคำแนะนำจาก Vixen
คลิกที่ลิงค์เพื่อดูวิดีโอ
แนะนำ:
Navidad Con Arduino: 6 ขั้นตอน

Navidad Con Arduino: Un arbolito de navidad hecho con leds el cual contiene 3 canciones นำทาง Decidí hacerlo ya que en esta navidad no pondremos arbol entnces pondré un arbolito algo diferente a lo convencional. ตัดสินใจเลือก ความต่อเนื่อง una explicación de como lo hice
Luces RGB Con RFID Y Arduino: 3 ขั้นตอน
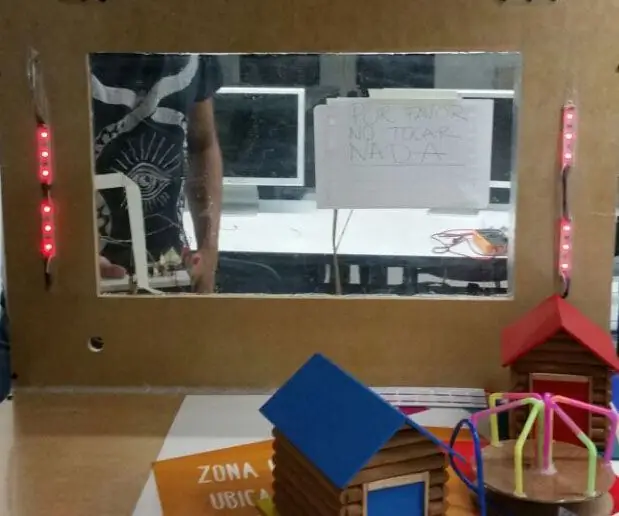
Luces RGB Con RFID Y Arduino: ตัวควบคุมตัวควบคุมสำหรับตัวเลือกและตัวควบคุม "การโต้ตอบของประวัติ" del curso วิดีโอและโทรทัศน์ดิจิทัลของมหาวิทยาลัย Autónoma de Occidente. El objetivo de este controlador es ต่อ
Luces De Navidad Con Relevadores (ไฟคริสต์มาสพร้อมรีเลย์): 17 ขั้นตอน

Luces De Navidad Con Relevadores (ไฟคริสต์มาสพร้อมรีเลย์): Como Configurar Relevadores Usando Vixen Lights y ArduinoQue es Vixen Lights?Vixen Lights และซอฟต์แวร์ DIY (ใช้ mismo) แบบแยกส่วน La ultimo versián 3.x se rediseño completamente para soportar píxel
Estrella De Navidad: 6 ขั้นตอน (พร้อมรูปภาพ)

Estrella De Navidad: 1. ผู้สนใจรักใน Arduino, al llegar a la Navidad, quería hacer algo para programar las luces navideñas.Así, que me puse a buscar por casa, haber que sal&triacute; una tira de leds que comprara y que no tu
Reconocimiento De Voz Desconectado Y Síntesis En Español Para Arduino: 11 ขั้นตอน

Reconocimiento De Voz Desconectado Y Síntesis En Español Para Arduino: คำแนะนำนี้มีให้ใช้งานในภาษาอังกฤษเช่นกัน MOVI significa 'My Own Voice Interface' (Mi propia interfaz de voz) และยกเลิกการใช้งานสำหรับ Arduino Con MOVI สร้าง sus propios di'logos de voz para controlar dispositivos dentro del IDE de Ar
