
สารบัญ:
- ผู้เขียน John Day [email protected].
- Public 2024-01-30 13:05.
- แก้ไขล่าสุด 2025-01-23 15:12.

ฉันซื้อบอร์ด Attiny85 ของ Digispark ใหม่
แต่ไม่สามารถใช้งานได้สองวันเพียงเพราะแพ็คเกจไดรเวอร์ และในที่สุด หลังจากค้นหาหลายๆ อย่าง ฉันก็พบคำตอบ ฉันอ้างอิงบทช่วยสอนต่าง ๆ สำหรับสิ่งนี้และพยายาม ฉันได้รับข้อผิดพลาดสำหรับพอร์ต COM ใน Arduino ที่นี่ฉันแก้ปัญหาได้
Pinouts: พินทั้งหมดสามารถใช้เป็น Digital I/O. ได้
พิน 0 → I2C SDA, PWM (LED บนรุ่น B)
พิน 1 → PWM (LED บนรุ่น A)
พิน 2 → I2C SCK, อนาล็อก In
Pin 3 → Analog In (ใช้สำหรับ USB+ เมื่อใช้งาน USB)
Pin 4 → PWM, Analog (ใช้สำหรับ USB- เมื่อใช้งาน USB)
พิน 5 → อนาล็อกใน
สำหรับการอ้างอิงพินที่สะดวกพลิกไปบน Digispark - ความสามารถของพินแสดงอยู่ที่ด้านหลัง
ขั้นตอนที่ 1: ติดตั้งไดรเวอร์ Windows สำหรับ Attiny85

หากใช้ Arduino 1.6.6 หรือสูงกว่าและ windows - คุณจะต้องดาวน์โหลดและติดตั้งไดรเวอร์ด้วยตนเอง ดาวน์โหลด เปิดเครื่องรูดและเรียกใช้ “Install Drivers” (บนระบบ 32 บิต) หรือ “DPInst64” (บนระบบ 64 บิต)
ไฟล์ไดรเวอร์อยู่ที่นี่:
ลิงค์
หลังจากดาวน์โหลดไฟล์.zip > แตกไฟล์
และเรียกใช้
ติดตั้ง drivers.exe (สำหรับระบบปฏิบัติการ 64 บิต)
DPinst64.exe (สำหรับระบบปฏิบัติการ 32 บิต)
ขั้นตอนที่ 2: ติดตั้งแพ็คเกจบอร์ดสำหรับ Arduino



คัดลอก url นี้และวางในไฟล์>การตั้งค่า> url ผู้จัดการบอร์ดเพิ่มเติม
digistump.com/package_digistump_index.json
- ไปที่เมนู "เครื่องมือ" จากนั้นเลือกเมนูย่อย "บอร์ด" - เลือก "ตัวจัดการบอร์ด" จากนั้นจากเมนูแบบเลื่อนลงให้เลือก "สนับสนุน":
- เลือกแพ็คเกจ "Digistump AVR Boards" และคลิกปุ่ม "ติดตั้ง"
- คุณจะเห็นความคืบหน้าในการดาวน์โหลดที่แถบด้านล่างของหน้าต่าง "ตัวจัดการบอร์ด" เมื่อเสร็จสิ้น จะแสดง "ติดตั้งแล้ว" ถัดจากรายการนั้นในรายการ
- ผู้ใช้ WINDOWS: เมื่อติดตั้งเสร็จพร้อมป๊อปอัปหน้าต่าง Driver Install Wizard โปรดคลิก "ถัดไป" ในหน้าต่างนี้เพื่อติดตั้งไดรเวอร์สำหรับ Digistump Boards (หากคุณได้ติดตั้งไว้แล้ว ตัวติดตั้งนี้จะอัปเดตและติดตั้งที่ขาดหายไป)
- เมื่อการติดตั้งเสร็จสมบูรณ์ ให้ปิดหน้าต่าง "Boards Manager" และเลือก Digispark จากเมนู Tools → Boards “Digispark (ค่าเริ่มต้น - 16.5mhz)” เป็นบอร์ดที่ผู้ใช้ใหม่ทุกคนควรเลือก
- การติดตั้งเสร็จสมบูรณ์แล้ว! (ผู้ใช้ Linux ดูหมายเหตุด้านล่าง)
ติดตั้ง Linux หากคุณยังไม่เคยติดตั้งมาก่อน - ติดตั้งกฎ udev ที่นี่: ส่วนการแก้ไขปัญหา
ผู้ใช้ LINUX โปรดทราบ: โปรดตรวจสอบหน้าการแก้ไขปัญหา LINUX **
ขั้นตอนที่ 3: วิธีอัปโหลดโปรแกรม



Digispark ทำงานแตกต่างไปจากผลิตภัณฑ์ที่รองรับ Arduino บางตัวเล็กน้อย โปรแกรม Digispark มีขั้นตอนที่แตกต่างกัน
จากเมนูเครื่องมือ ให้เลือก Board→Digispark (ค่าเริ่มต้น - 16.5Mhz)
เขียนรหัส เปิดรหัสของคุณ
คุณไม่จำเป็นต้องเสียบ Digispark ของคุณก่อนที่จะเรียกใช้การอัปโหลด กดปุ่มอัปโหลด
กล่องสถานะด้านล่างจะขอให้คุณเสียบ Digispark ของคุณ ณ จุดนี้ คุณต้องเสียบปลั๊ก หรือถอดปลั๊กแล้วเสียบใหม่
คุณจะเห็นความคืบหน้าในการอัปโหลด จากนั้นจะเรียกใช้โค้ดของคุณบน Digispark ทันที หากคุณถอดปลั๊ก Digispark และเสียบกลับเข้าไปใหม่หรือต่อเข้ากับแหล่งพลังงานอื่น จะมีความล่าช้า 5 วินาทีก่อนที่โค้ดที่คุณตั้งโปรแกรมไว้จะทำงาน การหน่วงเวลา 5 วินาทีนี้คือ Digispark Pro กำลังตรวจสอบเพื่อดูว่าคุณกำลังพยายามตั้งโปรแกรมหรือไม่
ขั้นตอนที่ 4: การแก้ไขปัญหา
สิ่งนี้ควรจำไว้
Digisparks ไม่สร้างพอร์ตอนุกรม ซอฟต์แวร์ digispark arduino สื่อสารโดยตรงกับ digispark ผ่านโปรโตคอล USB ความเร็วต่ำดิบและโปรโตคอล HID ร่วมกัน เพื่อประหยัดพื้นที่และสอดคล้องกับข้อกำหนด USB มากขึ้น
เมื่อใช้ซอฟต์แวร์ Digispark Arduino ไม่สำคัญว่าจะเลือกอะไรในรายการพอร์ตอนุกรม - ไม่มีการใช้งาน เพียงตรวจสอบให้แน่ใจว่าได้เลือก Digispark ในเมนูโปรแกรมเมอร์ และเลือก Digispark (แกนเล็ก) ในเมนูกระดาน และคุณควรพร้อมใช้งาน
เมื่อใช้ซอฟต์แวร์ Digispark Arduino ไม่สำคัญว่าจะเลือกอะไรในรายการพอร์ตอนุกรม - ไม่มีการใช้งาน เพียงตรวจสอบให้แน่ใจว่าได้เลือก Digispark ในเมนูโปรแกรมเมอร์ และเลือก Digispark (แกนเล็ก) ในเมนูกระดาน และคุณควรพร้อมใช้งาน
- สำหรับโปรแกรมตัวอย่าง หากคุณได้รับ “ไม่พบอุปกรณ์” แม้หลังจากติดตั้งไดรเวอร์ DigiUSB ในโฟลเดอร์ตัวอย่างแล้ว ให้ลองทำดังนี้: https://digistump.com/board/index.php/topic, 257.0.html
- หาก Windows ไม่รู้จัก "DigiUSB" แต่เป็นคู่ "อุปกรณ์ที่รองรับ HID" / "อุปกรณ์อินพุต USB" ทั่วไป ให้ไปที่ Device Manager ค้นหาในหมวด "Human Interface Devices" อุปกรณ์อินพุต USB ที่มี ID ผู้ขายของ 0x16C0 และเลือก "อัปเดตไดรเวอร์" / "เรียกดูคอมพิวเตอร์ของฉัน" / "ให้ฉันเลือกจากรายการ" และ DigiUSB ควรปรากฏขึ้นที่นั่น
แนะนำ:
บทช่วยสอน: วิธีใช้ Mini PIR Motion Sensor HC-SR 505 กับ Arduino UNO: 3 ขั้นตอน

บทช่วยสอน: วิธีใช้ Mini PIR Motion Sensor HC-SR 505 กับ Arduino UNO: คำอธิบาย: บทช่วยสอนนี้จะแสดงขั้นตอนง่ายๆ สองสามขั้นตอนเกี่ยวกับวิธีการใช้โมดูล Motion Sensor โดยใช้ Arduino Uno ในตอนท้ายของบทช่วยสอนนี้ คุณจะได้รับผลการเปรียบเทียบเมื่อเซ็นเซอร์สามารถตรวจจับการเคลื่อนไหวและตรวจไม่พบโม
วิธีใช้ Sound Sensor กับ Arduino: 5 ขั้นตอน
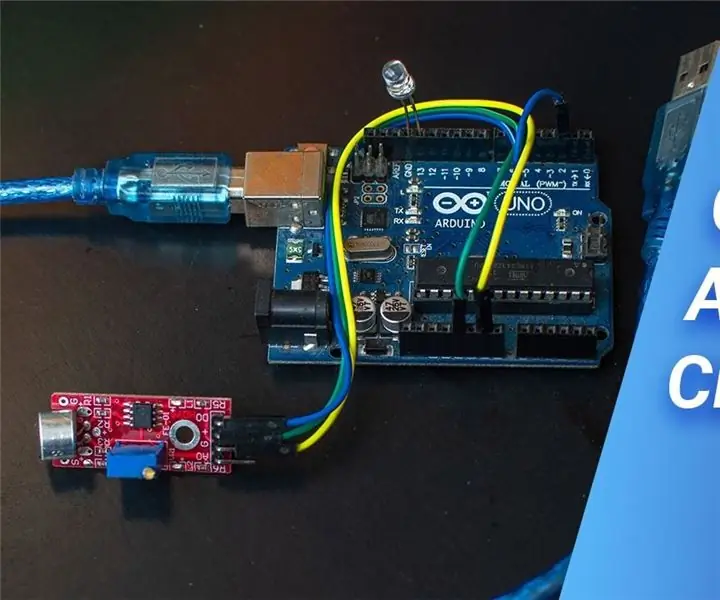
วิธีใช้ Sound Sensor กับ Arduino: สวัสดีทุกคน ในบทความนี้ ฉันจะแสดงวิธีใช้เซ็นเซอร์เสียงกับ Arduino uno เพื่อควบคุม LED โดยการส่งเสียงดัง หากคุณชอบดูวิดีโอ นี่คือวิดีโอสอนที่ฉันทำ
วิธีใช้ APDS9960 Gesture Sensor กับ Arduino: 7 ขั้นตอน

วิธีใช้เซ็นเซอร์ท่าทางสัมผัส APDS9960 กับ Arduino: ในบทช่วยสอนนี้ เราจะเรียนรู้วิธีใช้เซ็นเซอร์ท่าทางสัมผัส APDS9960 กับ Arduino เพื่อแสดงทิศทางของมือบนจอแสดงผล OLED โดยใช้ซอฟต์แวร์ Visuino ดูวิดีโอ
วิธีใช้ Twitter กับ Arduino: 7 ขั้นตอน
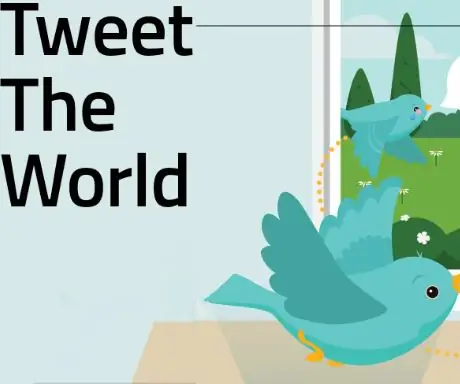
วิธีใช้ Twitter กับ Arduino: ต้องการวิธีง่ายๆ ในการโต้ตอบกับผู้ใช้ โลก และแฟน ๆ ของคุณ ทวีตเลย! เพียงแค่ใช้ Arduino Uno และอีเทอร์เน็ตชิลด์ คุณสามารถเพิ่มความสามารถในการทวีตข้อมูลหรือข้อมูลใดๆ ได้อย่างง่ายดาย
วิธีใช้ Neopixel Ws2812 LED หรือ LED STRIP หรือ Led Ring กับ Arduino: 4 ขั้นตอน

วิธีใช้ Neopixel Ws2812 LED หรือ LED STRIP หรือ Led Ring กับ Arduino: สวัสดีทุกคนเนื่องจาก Neopixel led Strip เป็นที่นิยมอย่างมากและเรียกอีกอย่างว่า ws2812 led strip เช่นกัน พวกเขาเป็นที่นิยมอย่างมากเพราะในแถบนำเหล่านี้เราสามารถระบุแต่ละ LED แยกจากกัน ซึ่งหมายความว่าหากคุณต้องการให้ไฟ LED สองสามดวงเรืองแสงเป็นสีเดียว
