
สารบัญ:
- ผู้เขียน John Day [email protected].
- Public 2024-01-30 13:06.
- แก้ไขล่าสุด 2025-01-23 15:12.

คุณและฉันชอบบอร์ด Arduino ตั้งแต่ Attiny85 ที่เล็กที่สุด ไปจนถึง MEGA2560 ที่ใหญ่ที่สุด อย่างไรก็ตาม หากคุณต้องการความเร็วที่มากขึ้น อินพุตแบบอะนาล็อกที่มากขึ้น ความแม่นยำที่มากขึ้น แต่ยังไม่ต้องการเปลี่ยนจากการเขียนโปรแกรม Arduino มีวิธีแก้ปัญหาที่สง่างาม….ยาเม็ดสีน้ำเงิน!
ถ้าคุณไม่เคยได้ยินว่ามีบอร์ด Arduino nano ที่มีชื่อเล่นว่ายาเม็ดสีฟ้า คุณสนใจที่จะเดาว่าเป็นสีหรือไม่?
สิ่งที่ดีที่สุด (นอกเหนือจากความเร็วที่น่าทึ่งและประสิทธิภาพโดยรวม) คือความสามารถในการตั้งโปรแกรมด้วย Arduino IDE ซึ่งทำให้เป็น Arduino ได้
คุณจะบอกว่ามันฟังดูดีเกินกว่าจะเป็นจริงได้และก็เป็นเช่นนั้น มีการจับ ไม่สามารถตั้งโปรแกรมบอร์ดผ่าน USB ได้ เนื่องจากบอร์ดไม่ได้มาพร้อมกับโปรแกรมโหลดบูต (โดยทั่วไปแล้ว bootloader นั้นเป็น Windows สำหรับไมโครคอนโทรลเลอร์ มันไม่ได้ทำอะไรเลย แต่คุณยังต้องใช้มันเพื่อเรียกใช้สิ่งต่างๆ)
ในคำแนะนำนี้ ฉันจะแสดงให้คุณเห็นว่าจะหาบอร์ดได้ที่ไหน วิธีตั้งโปรแกรมและแก้ไขปัญหาการเชื่อมต่อ USB เพื่อให้คุณสามารถตั้งโปรแกรมได้เหมือนกับ Arduino โดยใช้เพียงการเชื่อมต่อแบบอนุกรม USB
ขั้นตอนที่ 1: สิ่งที่คุณต้องการ:


ก่อนอื่นคุณต้องมีบอร์ดก่อน ฉันแนะนำให้คุณซื้อที่นี่:
www.ebay.com/itm/192674786885
คุณจะต้องใช้โปรแกรมเมอร์ USB to TTL ซึ่งคุณจะต้องตั้งโปรแกรมบอร์ดในครั้งแรกเท่านั้น แต่ยังมีประโยชน์สำหรับโครงการอื่นๆ ดังนั้นคุณจึงอาจเป็นเจ้าของได้… คุณสามารถรับได้ที่นี่:
www.ebay.com/itm/401604236499
สายไฟหรือสายจัมเปอร์บางชนิดก็มีประโยชน์เช่นกัน แต่ฉันคิดว่าคุณมีสายเหล่านี้อยู่ในมือ ถ้าไม่ก็ด้นสด
ขั้นตอนที่ 2: Arduino IDE




ก่อนที่คุณจะสามารถเริ่มเขียนโปรแกรมยาเม็ดสีน้ำเงินใน Arduino IDE คุณจะต้องเพิ่มบางสิ่ง ไม่ต้องกังวล มันค่อนข้างง่าย
ก่อนอื่นให้เปิด Arduino IDE ไปที่ File->Preferences…หน้าต่างใหม่จะเปิดขึ้น
ที่ด้านล่างสุดมีบรรทัดว่า "Additional Boards Manager URLs:"…ที่ท้ายบรรทัด จะมีไอคอนของหน้าต่างสองบานเปิดอยู่ ให้คลิกที่
อีกหน้าต่างหนึ่งจะเปิดขึ้นและคุณต้องเขียน
dan.drown.org/stm32duino/package_STM32duino_index.json
หากคุณมีบางอย่างในหน้าต่างอยู่แล้ว ให้ขึ้นบรรทัดใหม่ จากนั้นคลิกตกลงและปิด Arduino IDE
ดูส่วนที่ยากเสร็จแล้ว
ตอนนี้คุณควรเปิด IDE อีกครั้งแล้วไปที่ Tools->boards->Boards Manager (เป็นสิ่งแรกในรายการ)
หน้าต่างใหม่จะเปิดขึ้นและมีข้อความว่า "กรองการค้นหาของคุณ…" คุณควรพิมพ์ stm32f1
ควรมีผลลัพธ์เดียวเท่านั้น คลิกติดตั้ง (มุมล่างขวา) และรอให้ติดตั้ง เมื่อเสร็จสิ้น ให้ปิด IDE อีกครั้ง
คุณทำส่วน IDE เสร็จแล้ว
ขั้นตอนที่ 3: ไดรเวอร์



เนื่องจาก windows ไม่รู้จักบอร์ดอย่างถูกต้อง คุณควรติดตั้งไดรเวอร์ด้วยตนเอง นี่เป็นเพียงกระบวนการ "ลากแล้วปล่อย" ไม่ต้องกังวล ฉันแน่ใจว่าคุณสามารถจัดการกับมันได้
ขั้นแรก ดาวน์โหลดไดรเวอร์ที่นี่:
github.com/rogerclarkmelbourne/Arduino_STM32
คุณทำได้โดยคลิกปุ่มสีเขียวที่เขียนว่า "Clone or Download" จากนั้นเลือก Download ZIP
เมื่อคุณทำเสร็จแล้ว ให้เปิดไฟล์ zip เปิดไว้และไปที่โฟลเดอร์การติดตั้ง Arduino ของคุณ โดยปกติแล้วจะเป็น C:\Program files(x86)\Arduino
เมื่อถึงที่นั่นแล้ว ให้เปิดโฟลเดอร์ฮาร์ดแวร์…คุณควรมีไว้สักอัน แต่ถ้าไม่มี ให้สร้างมันขึ้นมา
เมื่อคุณอยู่ในโฟลเดอร์ฮาร์ดแวร์แล้ว ให้ลาก "Arduino_STM32-master" จาก ZIP ไปยังโฟลเดอร์ฮาร์ดแวร์ เปลี่ยนชื่อเป็น Arduino_STM32 (เพียงลบส่วนหลัก)
ตอนนี้เปิดโฟลเดอร์ Arduino_STM32…มีโฟลเดอร์อยู่ภายในชื่อไดรเวอร์ ที่ไหนสักแห่งในโฟลเดอร์นั้น คุณจะพบไฟล์ชื่อ install_drivers (เป็นไฟล์แบตช์) คลิกที่นั้นและติดตั้งไดรเวอร์ แค่บอกว่าใช่กับทุกสิ่ง
ยินดีด้วย คุณทำเสร็จแล้ว…เกือบแล้ว
ขั้นตอนที่ 4: การเบิร์น Bootloader



จำไว้ว่า "วินโดว์" ของบางอย่างที่ต้องอยู่บนบอร์ดถึงจะสามารถใช้ USB ได้ เราต้องเอามาวางไว้บนบอร์ดเดี๋ยวนี้ มันเรียกว่า bootloader แต่ชื่อนั้นไม่สำคัญ
ในการทำเช่นนี้ คุณจะต้องมี 2 สิ่ง ดาวน์โหลดทั้งสองที่นี่:
www.st.com/en/development-tools/flasher-stm32.html
นี่คือโปรแกรมที่คุณใช้ในการติดตั้ง bootloader (ด้านล่างของหน้า) คุณต้องลงทะเบียนกับหน้านั้นแล้วจึงจะสามารถดาวน์โหลดได้
คุณต้องดาวน์โหลด bootloader เองด้วย คุณสามารถรับได้ที่นี่:
github.com/rogerclarkmelbourne/STM32duino-bootloader/tree/master/binaries
ดาวน์โหลด "generic_boot_pc13.bit"
เมื่อคุณมีทุกสิ่งที่จำเป็นในการเริ่มต้นแล้ว ก็ถึงเวลาเชื่อมต่อทุกอย่างและเบิร์นบูตโหลดเดอร์
เสียบอะแดปเตอร์ USB-TTL ของคุณเข้ากับพอร์ต USB
ทำให้ข้อผูกมัดเหล่านี้
USB-TTL…….ยาเม็ดสีน้ำเงิน
TX…………A10
RX……A9
3.3V…….3.3V
GND……. GND
บนยาเม็ดสีน้ำเงิน จัมเปอร์บนสุดต้องอยู่ทางด้านขวา (ดูภาพ)
ตอนนี้เปิดซอฟต์แวร์ที่คุณเพิ่งดาวน์โหลด ติดตั้ง (เพียงคลิกถัดไปถัดไป) จากนั้นเปิด
ควรรู้จักอุปกรณ์ของคุณและแสดงรายการพอร์ต COM หากไม่ตรวจสอบว่าคุณพลาดทิปหรือการเชื่อมต่อของคุณไม่เป็นไร เรียกใช้ซอฟต์แวร์อีกครั้งเพื่อรีเซ็ต
เมื่อคุณรู้จักพอร์ต COM แล้ว คุณสามารถคลิกถัดไป 3 ครั้ง จากนั้นคุณจะมาที่หน้าต่างที่สามารถเลือก "ดาวน์โหลดไปยังอุปกรณ์"…เลือกและตำแหน่งที่ระบุว่า "ดาวน์โหลดจากไฟล์" คลิกไอคอน … และค้นหาโปรแกรมโหลดบูตของคุณ เลือกคลิกตกลงและคลิกถัดไปอีกครั้ง การดำเนินการนี้จะติดตั้งโปรแกรมโหลดบูตของคุณ คุณสามารถปิดโปรแกรมได้ในขณะนี้ แต่อย่าเพิ่งถอดบอร์ดออก!
ขั้นแรก ตรวจสอบให้แน่ใจว่าได้ใส่จัมเปอร์บนกระดานไว้บนกระดานกลับไปทางด้านซ้าย เพื่อให้ทั้งคู่อยู่ที่ตำแหน่ง 0 ตอนนี้คุณสามารถยกเลิกการเชื่อมต่อทุกอย่าง
ขั้นตอนที่ 5: การเขียนโปรแกรมครั้งแรก



เปิด Arduino IDE ของคุณ ไปที่เครื่องมือและตำแหน่งที่ระบุว่า "บอร์ด" เลือก "Generic STM32F103C series"
เลือกวิธีการอัพโหลดเป็น STM32duino bootloader
เลือกพอร์ตที่จะเป็น "COMX (Maple Mini)" …. X คือหมายเลขพอร์ตของคุณ
ยาเม็ดสีน้ำเงินของคุณเพิ่งกลายเป็น Maple Mini อย่าลืมจัมเปอร์ตามที่แสดงในภาพ
คุณดีที่จะไป สำหรับโปรแกรมแรกของคุณ คุณไม่จำเป็นต้องอัปโหลดอะไรแฟนซี คุณสามารถอัปโหลดภาพสเก็ตช์เปล่าด้วยการตั้งค่าและวนซ้ำได้ แต่ฉันชอบที่จะสร้างโปรแกรม Serial.print เพราะมันเป็นวิธีที่น่าพอใจมากกว่า โปรแกรมของฉันแนบมาด้านล่าง มันเป็นไฟล์ txt ดังนั้นเพียงคัดลอกลงใน Arduino IDE ของคุณหากคุณต้องการใช้
IDE อาจรายงานข้อผิดพลาด buf จะยังคงอัปโหลดโปรแกรม ดังนั้นคุณจึงสามารถละเว้นได้ หากคุณยังพบปัญหาอยู่ ให้ลองวางจัมเปอร์สองตัวที่อยู่ด้านล่างในตำแหน่งที่ถูกต้อง
ขอแสดงความยินดีด้วย! ตอนนี้คุณสามารถใช้ยาเม็ดสีน้ำเงินเป็น Arduino ได้แล้ว!
แนะนำ:
ดังนั้น คุณโหลด STM32duino Bootloader ใน "Blue Pill" ของคุณแล้วตอนนี้ล่ะ: 7 ขั้นตอน

ดังนั้นคุณโหลด STM32duino Bootloader ใน "Blue Pill" ของคุณ…แล้วตอนนี้ล่ะ?: หากคุณอ่านคำแนะนำของฉันแล้วอธิบายว่าโหลด STM32duino bootloader หรือเอกสารอื่นใดที่คล้ายคลึงกันคุณลองโหลดตัวอย่างโค้ดและ…. อาจไม่มีอะไร เกิดขึ้นเลย ปัญหาคือ หลายๆ ตัวอย่างสำหรับ "ทั่วไป" STM32 จะ
การตั้งค่า Blue Pill Board ใน STM32CubeIDE: 8 ขั้นตอน

การตั้งค่า Blue Pill Board ใน STM32CubeIDE: Blue Pill เป็นบอร์ดพัฒนา ARM กระดูกเปล่าราคาถูกมาก มี STM32F103C8 เป็นโปรเซสเซอร์ซึ่งมีแฟลช 64 kbytes และหน่วยความจำ RAM 20 kbytes ทำงานได้ถึง 72 MHz และเป็นวิธีที่ถูกที่สุดในการเข้าสู่การพัฒนาซอฟต์แวร์ ARM แบบฝังตัว
STM32 "Blue Pill" การเขียนโปรแกรมผ่าน Arduino IDE & USB: 8 ขั้นตอน
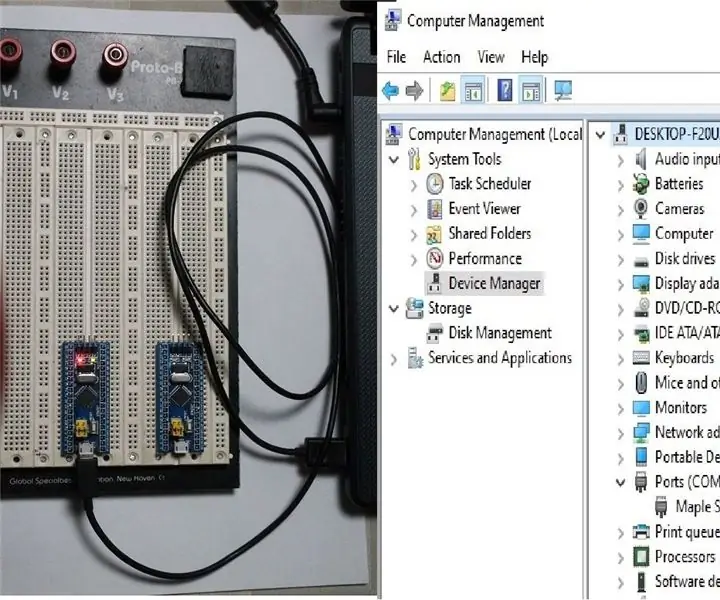
การเขียนโปรแกรม STM32 "Blue Pill" ผ่าน Arduino IDE และ USB: การเปรียบเทียบบอร์ดต้นแบบทั่วไปของ STM32F (เช่น Blue Pill) กับส่วนอื่นของ Arduino นั้นง่ายต่อการดูว่ามีทรัพยากรมากขึ้นเพียงใด ซึ่งเปิดโอกาสใหม่ๆ มากมายสำหรับโครงการ IOT ข้อเสียคือขาดการสนับสนุน จริงๆแล้วไม่ใช่เลย
ควบคุม Arduino โดยใช้ Blynk ผ่าน USB: 3 ขั้นตอน

ควบคุม Arduino โดยใช้ Blynk ผ่าน Usb: นี่เป็นคำสั่งที่สองของฉัน ในคำแนะนำนี้ฉันจะแสดงวิธีควบคุม LED โดยใช้ Blynk Blynk เป็นแอปพลิเคชั่นที่ให้แดชบอร์ดและการเชื่อมต่อแก่เรา ซึ่งคุณสามารถดาวน์โหลดได้จาก google play store (สำหรับ Android)& แอพเ
RF Serial Data Link {ผ่าน USB}: 3 ขั้นตอน

RF Serial Data Link {ผ่าน USB}: TECGRAF DOC วิธีส่งข้อมูลโดยใช้โมดูล RF ราคาถูกผ่าน USB วงจรรับพลังงานจากพอร์ต USB (อาจให้ 100mA และด้วยการเขียนโปรแกรมบางอย่างคุณสามารถเข้าถึง 500mA) รายการวัสดุ: 1 - โมดูล RF หนึ่งคู่ (เช่น Laipac RLP/TL
