
สารบัญ:
- ขั้นตอนที่ 1: ข้อมูลจำเพาะของเซ็นเซอร์ความชื้น
- ขั้นตอนที่ 2: ข้อกำหนดฮาร์ดแวร์
- ขั้นตอนที่ 3: Pinout & การเชื่อมต่อ
- ขั้นตอนที่ 4: การตั้งค่าเซนเซอร์
- ขั้นตอนที่ 5: รหัส
- ขั้นตอนที่ 6: ตั้งค่าเกณฑ์การแจ้งเตือน
- ขั้นตอนที่ 7: เพิ่มพลังให้กับการตั้งค่าของคุณ
- ขั้นตอนที่ 8: เรียกใช้การทดสอบ
- ขั้นตอนที่ 9: ผลลัพธ์
- ขั้นตอนที่ 10: ขอบคุณ
2025 ผู้เขียน: John Day | [email protected]. แก้ไขล่าสุด: 2025-01-23 15:12

คำแนะนำนี้แสดงวิธีเชื่อมต่อเซ็นเซอร์ความชื้นในดินและ ESP8266 กับคลาวด์ IoT
สำหรับโครงการนี้ เราจะใช้โมดูลโหนด MCU ESP8266 WiFi และเซ็นเซอร์ความชื้นในดินที่วัดปริมาณน้ำในดินและให้ระดับความชื้นเป็นเอาต์พุต การวัดจะถูกตรวจสอบบนคลาวด์โดยใช้แพลตฟอร์ม IoT ที่เป็นมิตรต่อผู้ใช้ที่เรียกว่า AskSensors
เริ่มกันเลย!
ขั้นตอนที่ 1: ข้อมูลจำเพาะของเซ็นเซอร์ความชื้น
เซ็นเซอร์วัดความชื้นในดินประกอบด้วยโพรบสองตัวที่ยอมให้กระแสไหลผ่านดินและรับค่าความต้านทานเพื่อวัดค่าความชื้น
เซ็นเซอร์ FC-28 มีทั้งเอาต์พุตแบบแอนะล็อกและดิจิทัล ดังนั้นจึงสามารถใช้ได้ทั้งในโหมดแอนะล็อกและดิจิทัล ในบทความนี้ เราจะเชื่อมต่อเซ็นเซอร์ในโหมดแอนะล็อก
นี่คือข้อกำหนดหลักของเซ็นเซอร์ความชื้นในดิน FC-28:
- แรงดันไฟฟ้าขาเข้า: 3.3V ถึง 5V
- แรงดันขาออก: 0 ถึง 4.2V
- กระแสไฟเข้า: 35mA
- สัญญาณเอาท์พุต: ทั้งอนาล็อกและดิจิตอล
ขั้นตอนที่ 2: ข้อกำหนดฮาร์ดแวร์

- คอมพิวเตอร์ที่ใช้ซอฟต์แวร์ Arduino ขอแนะนำให้ทำงานกับ Arduino IDE เวอร์ชันใหม่ ฉันใช้ v1.8.7
- บอร์ดพัฒนา ESP8266 ฉันใช้ ESP8266 Node MCU v1.
- เซ็นเซอร์ความชื้นในดิน FC-28 (โพรบ + แอมพลิฟายเออร์)
- สายไมโคร USB เพื่อเชื่อมต่อโหนด ESP8266 กับคอมพิวเตอร์
- สายจัมเปอร์
- เขียงหั่นขนม
ขั้นตอนที่ 3: Pinout & การเชื่อมต่อ

ด้านล่างนี้คือแผนภาพการเชื่อมต่อสามแบบสำหรับเชื่อมต่อเซ็นเซอร์ความชื้นในดิน FC-28 กับ ESP8266 ในโหมดแอนะล็อก
- VCC ของ FC-28 ถึง 3.3V ของ ESP8266
- GND ของ FC-28 ถึง GND ของ ESP8266
- A0 ของ FC-28 ถึง A0 ของ ESP8266
อีกด้านหนึ่ง เชื่อมต่อพินทั้งสองจากโพรบกับพินสองตัวบนวงจรแอมพลิฟายเออร์ผ่านสายจัมเปอร์
ขั้นตอนที่ 4: การตั้งค่าเซนเซอร์
- สิ่งแรกที่คุณต้องทำคือสร้างบัญชี AskSensors รับบัญชีใหม่ของคุณที่นี่ ใช้เวลาไม่กี่วินาที
-
ลงทะเบียนเซ็นเซอร์ใหม่ตามที่อธิบายไว้ในคู่มือการเริ่มต้นใช้งานนี้ เพิ่มสองโมดูลให้กับเซ็นเซอร์ของคุณเพื่อเก็บข้อมูลใน:
- โมดูล 1: สำหรับการวัดระดับความชื้น
- โมดูล 2: สำหรับสถานะความชื้น มันแสดงการแจ้งเตือนเมื่อระดับความชื้นเกินเกณฑ์ที่กำหนดไว้ล่วงหน้า
- คัดลอก Sensor API KEY IN ของคุณ นี่คือคีย์เฉพาะที่เราจะใช้เพื่อส่งข้อมูลไปยังเซ็นเซอร์ของเราในภายหลัง
ขั้นตอนที่ 5: รหัส
รับโค้ดสาธิตนี้จากหน้า github ของ AskSensors
ตั้งค่าพารามิเตอร์ต่อไปนี้:
- WiFi SSID และรหัสผ่าน
- คีย์เซ็นเซอร์ API ของคุณ
const char* wifi_ssid = "…………………."; // SSID
const char* wifi_password = "…………………."; // WIFI const char* apiKeyIn = "………………….."; // คีย์ API เข้า
เอาต์พุตแอนะล็อกของเซ็นเซอร์ความชื้นใช้เชื่อมต่อเซ็นเซอร์ในโหมดแอนะล็อก (ค่าตั้งแต่ 0 ถึง 1023) การวัดความชื้นจะถูกแปลงเป็นค่าเปอร์เซ็นต์จาก 0% ถึง 100%
ขั้นตอนที่ 6: ตั้งค่าเกณฑ์การแจ้งเตือน
เซ็นเซอร์ความชื้นในดินประกอบด้วยโพเทนชิออมิเตอร์ซึ่งจะตั้งค่าขีดจำกัด ซึ่งจะเปรียบเทียบโดยตัวเปรียบเทียบ LM393 และตามค่าเกณฑ์นี้ LED เอาต์พุตจะสว่างขึ้นและลง
อย่างไรก็ตาม ในการสาธิตนี้ เราจะไม่ใช้โพเทนชิออมิเตอร์นี้ แต่เราจะใช้กราฟ AskSensors เพื่อแสดงว่าค่าความชื้นเกินขีดจำกัดที่กำหนดไว้ล่วงหน้าของซอฟต์แวร์หรือไม่:
#define MOISTURE_THRESHOLD 55 // เกณฑ์การแจ้งเตือนความชื้นเป็น %
ขั้นตอนที่ 7: เพิ่มพลังให้กับการตั้งค่าของคุณ


- เชื่อมต่อเซ็นเซอร์ความชื้นของคุณกับ ESP8266 ดังที่แสดงไว้ก่อนหน้านี้
- เชื่อมต่อ ESP8266 กับคอมพิวเตอร์ผ่าน USB
- เปิดรหัสของคุณใน Arduino IDE เลือกบอร์ดและพอร์ตที่เหมาะสมจาก Arduino IDE แล้วอัปโหลดโค้ด
รูปภาพที่แนบมาแสดงการตั้งค่าของฉัน ฉันกำลังใช้น้ำหนึ่งถ้วยเพื่อทดสอบการเปลี่ยนแปลงของความชื้น
ตอนนี้เราควรพร้อมที่จะดูข้อมูลของเราในคลาวด์แล้ว !
ขั้นตอนที่ 8: เรียกใช้การทดสอบ
- กลับไปที่แดชบอร์ดเซ็นเซอร์ของคุณบน AskSensors
- คลิกที่ 'มองเห็น' และ 'เพิ่มกราฟ' และเลือกเส้นเป็นประเภทกราฟสำหรับโมดูล 1 (ระดับความชื้น) และไบนารีสำหรับโมดูล 2 (สถานะการแจ้งเตือนความชื้น)
- คุณสามารถปรับแต่งกราฟไบนารีเพื่อแสดงข้อความที่คุณต้องการโดยการตั้งค่าป้ายกำกับเปิด/ปิดในหน้าต่างเพิ่ม/แก้ไขกราฟ
ขั้นตอนที่ 9: ผลลัพธ์
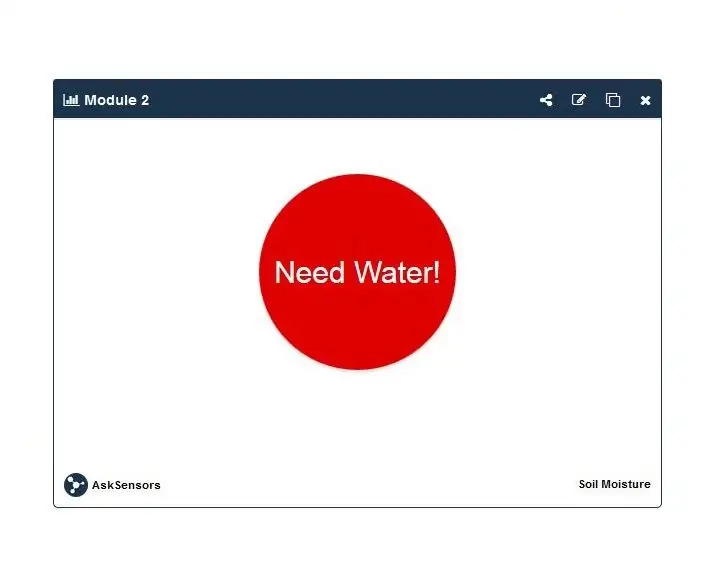
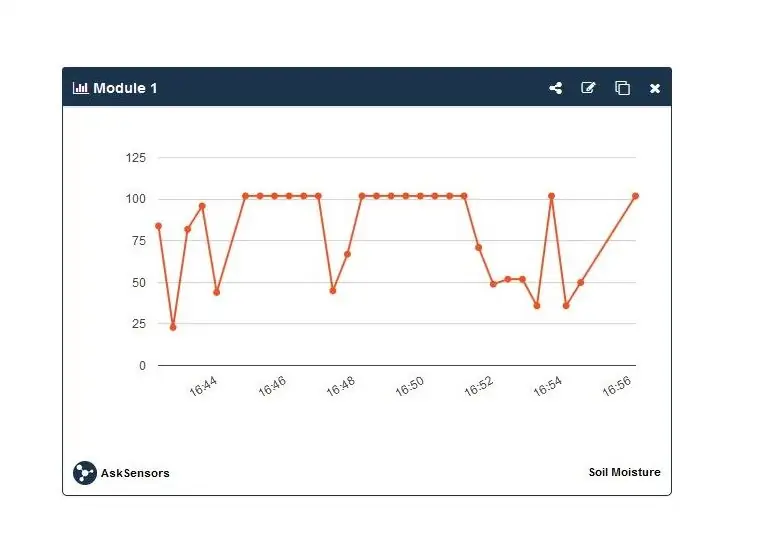
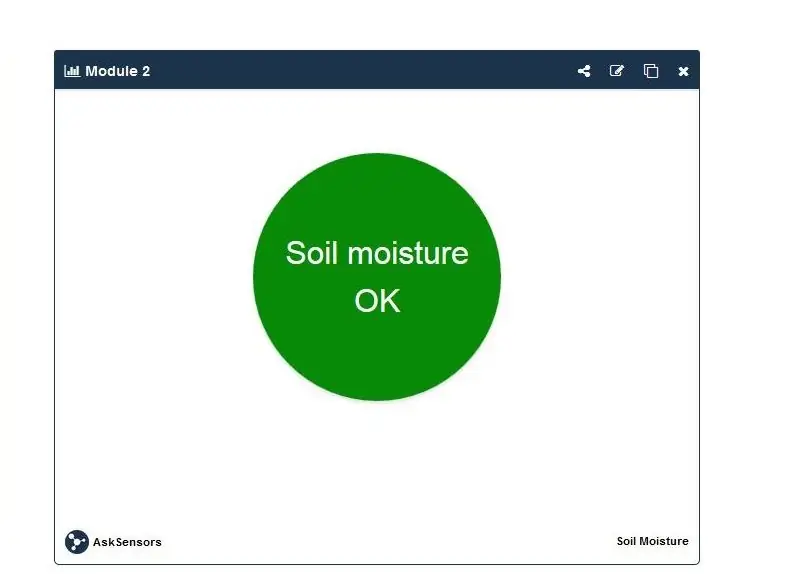
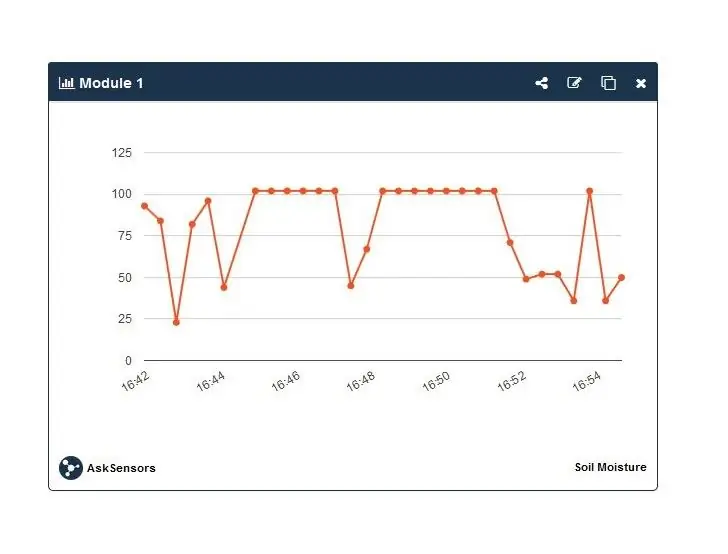
รูปภาพแสดงข้อมูลที่อ่านบนกราฟ AskSensors เราสามารถสังเกตได้สองกรณี:
- ตำแหน่งที่เซ็นเซอร์ไม่มีน้ำ: ค่าความชื้นเกินเกณฑ์และมีการตั้งค่าการแจ้งเตือน (ดังแสดงในกราฟไบนารี
- ตำแหน่งที่เซ็นเซอร์อยู่ในน้ำ: ระดับความชื้นอยู่ในเกณฑ์ปกติ
ตอนนี้เปิดเทอร์มินัลอนุกรมบน Arduino IDE ของคุณ คุณสามารถตรวจสอบการอ่านกราฟ AskSensors ด้วยค่าที่พิมพ์บนเทอร์มินัล Arduino ของคุณ
ขั้นตอนที่ 10: ขอบคุณ
ขอขอบคุณ!
ต้องการมาก ?
เอกสารรายละเอียดพร้อมคำแนะนำทีละขั้นตอนมีให้ที่นี่
แนะนำ:
วิธีเชื่อมต่อ Raspberry Pi กับ Cloud โดยใช้ Node.js: 7 ขั้นตอน

วิธีเชื่อมต่อ Raspberry Pi กับคลาวด์โดยใช้ Node.js: บทช่วยสอนนี้มีประโยชน์สำหรับทุกคนที่ต้องการเชื่อมต่อ Raspberry Pi กับคลาวด์ โดยเฉพาะกับแพลตฟอร์ม AskSensors IoT โดยใช้ Node.js ไม่มี Raspberry Pi ใช่ไหม หากคุณไม่มี Raspberry Pi อยู่แล้ว ฉันจะแนะนำให้คุณซื้อ Raspberry
วิธีเชื่อมต่อ ESP8266 NodeMCU กับ IoT Cloud: 5 ขั้นตอน

วิธีเชื่อมต่อ ESP8266 NodeMCU กับ IoT Cloud: คำแนะนำนี้แสดงการสาธิต Internet of Things อย่างง่ายโดยใช้ ESP8266 NodeMCU และบริการ IoT ออนไลน์ที่เรียกว่า AskSensors เราสาธิตวิธีรับข้อมูลจากไคลเอนต์ HTTPS ของ ESP8266 อย่างรวดเร็วและลงจุดในกราฟลงใน AskSensors Io
วิธีเชื่อมต่อ ESP32 กับ IoT Cloud: 8 ขั้นตอน

วิธีเชื่อมต่อ ESP32 กับ IoT Cloud: คำแนะนำนี้มีอยู่ในชุดบทความเกี่ยวกับการเชื่อมต่อฮาร์ดแวร์ เช่น Arduino และ ESP8266 กับคลาวด์ ฉันจะอธิบายวิธีทำให้ชิป ESP32 ของคุณเชื่อมต่อกับคลาวด์ด้วยบริการ AskSensors IoT ทำไมต้องเป็น ESP32 หลังจากประสบความสำเร็จอย่างยิ่งใหญ่
วิธีการตรวจสอบระยะทางอัลตราโซนิกด้วย ESP8266 และ AskSensors IoT Cloud: 5 ขั้นตอน

วิธีตรวจสอบระยะทางอัลตราโซนิกด้วย ESP8266 และ AskSensors IoT Cloud: คำแนะนำนี้นำเสนอวิธีการตรวจสอบระยะทางจากวัตถุโดยใช้เซ็นเซอร์อัลตราโซนิก HC-SR04 และโหนด ESP8266 MCU ที่เชื่อมต่อกับ AskSensors IoT cloud
การตรวจสอบและแจ้งเตือนโรงงานด้วย ESP8266 และ AskSensors IoT Cloud: 6 ขั้นตอน

การตรวจสอบและแจ้งเตือนพืชด้วย ESP8266 และ AskSensors IoT Cloud: โครงการนี้มีจุดมุ่งหมายเพื่อสร้างระบบตรวจสอบโรงงานอัจฉริยะโดยใช้ ESP8266 และแพลตฟอร์ม AskSensors IoT ระบบนี้สามารถใช้เพื่อติดตามระดับความชื้นในดินเพื่อกำหนดเกณฑ์ตามวัตถุประสงค์สำหรับการตัดสินใจด้านการชลประทาน ซึ่งช่วยให้มั่นใจได้ว่า irrig
