
สารบัญ:
- ผู้เขียน John Day [email protected].
- Public 2024-01-30 13:06.
- แก้ไขล่าสุด 2025-01-23 15:12.

ก่อนที่คุณจะอ่านบทความนี้ ฉันมีข้อมูลที่เป็นประโยชน์ซึ่งจะช่วยประหยัดเวลา Arduino คอมพิวเตอร์ และเงินของคุณ
อย่าใช้ LCD SHIELD
คุณจะต้องค้นหาและค้นหารหัสของมัน !
ฉันมีโล่ และมันก็ขยะ*
เพียงแก้ไขส่วนหัวเป็น LCD ปกติและเชื่อมต่อผ่านสายจัมเปอร์ มันจะใช้งานได้กับกล่องที่ฉันทำในคำแนะนำนี้
เมื่ออ่านโปรดจำไว้ว่า:
TOP = ด้านข้างของ ARUINO ที่มี PIN I/O ดิจิตอล
ด้านล่าง = ด้านข้างของ ARDUINO ที่มีพลังและอินพุตแบบอะนาล็อก
FRONT = ใบหน้าของหน้าจอหรือ ARDUINO
กลับ = อีกด้านหนึ่งของ ARDUINO (คุณสามารถดูด้านล่างของส่วนหัวได้)
SIDE = ซ้าย (USB) หรือด้านขวาของ ARDUINO
*เพื่อจุดประสงค์นี้.
ขั้นตอนที่ 1: สิ่งที่คุณต้องการ:


โล่ LCD ขนาด 16x2 (เฉพาะในกรณีที่คุณสามารถเขียนรหัสของคุณเองได้ ไม่มีแหล่งข้อมูลออนไลน์สำหรับรหัส)
Arduino
จานกระดาษที่ดูเป็นไม้
เทป
ขั้นตอนที่ 2: ด้านหน้าและด้านข้าง

ตัดจานเป็นสี่รูปร่างที่แสดงด้านบน
แล้วติดเทปเข้าด้วยกันตามที่แสดง
ขั้นตอนที่ 3: วางไว้บนโล่ (หรือหน้าจอ)

เติมช่องว่างใกล้กับหน้าจอด้วยไม้กระดาษเพิ่มเติม
ตรวจสอบให้แน่ใจว่ารูสำหรับ usb อยู่เหนือ usb ไม่ใช่อีกด้านหนึ่ง
ขั้นตอนที่ 4: ด้านหลัง

สี่เหลี่ยมที่มีเครื่องหมาย 'โล่' คือด้านหลัง
ละเว้นสี่เหลี่ยมที่มีเครื่องหมาย 'ด้านบน'
ติดเทปสี่เหลี่ยมโล่ที่ด้านล่างของ Arduino และรวมเข้ากับชิ้นส่วนอื่น ๆ
ขั้นตอนที่ 5: เติมช่องว่างใด ๆ

แต่ไม่ใช่ด้านบน แต่จะยังคงเปิดอยู่เพื่อให้คุณสามารถถอด Arduino และหน้าจอได้
ขั้นตอนที่ 6: ฉันตัดตัวเก็บประจุในครึ่ง

นี่ไม่เกี่ยวอะไรกับโปรเจ็กต์ ฉันแค่อวดมัน!
แนะนำ:
ติดตาม: ศูนย์สื่อขั้นสูงพร้อม Odroid N2 และ Kodi (รองรับ 4k และ HEVC): 3 ขั้นตอน

ติดตาม: Advanced Media Center พร้อม Odroid N2 และ Kodi (รองรับ 4k และ HEVC): บทความนี้เป็นบทความต่อจากบทความก่อนหน้าของฉันที่ประสบความสำเร็จค่อนข้างมากเกี่ยวกับการสร้างศูนย์สื่ออเนกประสงค์ โดยอ้างอิงจาก Raspberry PI ที่ได้รับความนิยมมากในตอนแรก แต่ ในภายหลัง เนื่องจากไม่มีเอาต์พุตที่สอดคล้องกับ HEVC, H.265 และ HDMI 2.2 จึงมีสวิตช์
Blinds Control ด้วย ESP8266, Google Home และ Openhab Integration และ Webcontrol: 5 ขั้นตอน (พร้อมรูปภาพ)

การควบคุมมู่ลี่ด้วย ESP8266, Google Home และ Openhab Integration และ Webcontrol: ในคำแนะนำนี้ ฉันจะแสดงให้คุณเห็นว่าฉันเพิ่มระบบอัตโนมัติให้กับมู่ลี่ของฉันอย่างไร ฉันต้องการเพิ่มและลบระบบอัตโนมัติได้ ดังนั้นการติดตั้งทั้งหมดจึงเป็นแบบหนีบ ส่วนหลักคือ: สเต็ปเปอร์มอเตอร์ ตัวขับสเต็ปควบคุม bij ESP-01 เกียร์และการติดตั้ง
เคสสำหรับ Raspberry Pi 3 รุ่น B: 5 ขั้นตอน
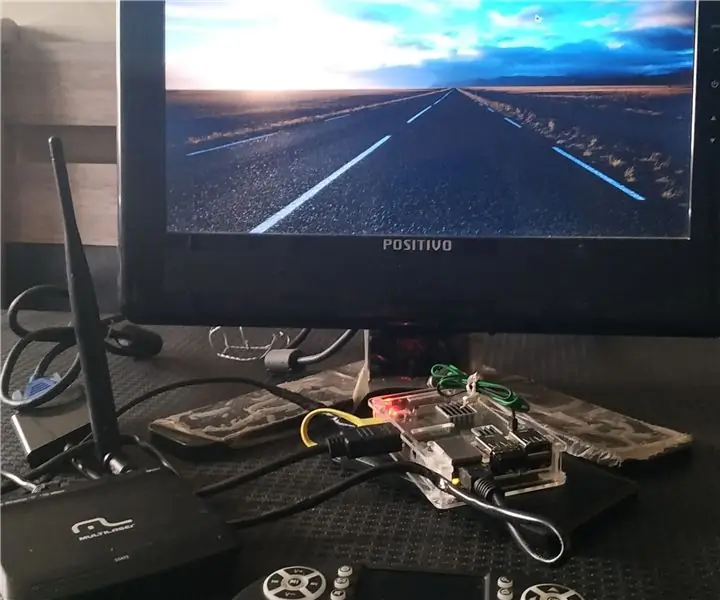
เคสสำหรับ Raspberry Pi 3 Model B: รายละเอียด
DIY IBeacon และ Beacon Scanner ด้วย Raspberry Pi และ HM13: 3 ขั้นตอน

DIY IBeacon และ Beacon Scanner ด้วย Raspberry Pi และ HM13: Story A beacon จะส่งสัญญาณอย่างต่อเนื่องเพื่อให้อุปกรณ์บลูทู ธ อื่น ๆ รู้ว่ามีอยู่ และฉันอยากได้บีคอนบลูทูธเพื่อติดตามกุญแจมาตลอด เพราะฉันลืมเอามันมาเหมือน 10 ครั้งในปีที่แล้ว และฉันก็เกิดขึ้น
RuuviTag และ PiZero W และ Blinkt! เทอร์โมมิเตอร์แบบ Bluetooth Beacon: 3 ขั้นตอน (พร้อมรูปภาพ)

RuuviTag และ PiZero W และ Blinkt! เครื่องวัดอุณหภูมิที่ใช้ Bluetooth Beacon: คำแนะนำนี้อธิบายวิธีการอ่านข้อมูลอุณหภูมิและความชื้นจาก RuuviTag โดยใช้ Bluetooth กับ Raspberry Pi Zero W และเพื่อแสดงค่าเป็นเลขฐานสองบน Pimoroni กะพริบตา! pHAT.หรือเรียกสั้นๆ ว่า จะสร้างสถานะอย่างไร
