
สารบัญ:
- ผู้เขียน John Day [email protected].
- Public 2024-01-30 13:06.
- แก้ไขล่าสุด 2025-01-23 15:12.


ภาพรวม
โปรเจ็กต์นี้ใช้ Arduino MKR1000 เพื่อเชื่อมต่ออินเทอร์เน็ตและรับเวลาและสภาพอากาศ คุณจะต้องใช้ WiFi แสดงเวลาและสภาพอากาศบนจอแสดงผล LED 8x8 เราใช้ไอคอนเพื่อแสดงสภาพอากาศทั่วไป เช่น แดดจ้า เมฆมาก ฝนตก กลางคืน และใช้ไอคอนพิเศษสำหรับกิจกรรมพิเศษ กิจกรรมพิเศษต่างๆ เช่น วันวาเลนไทน์ วันเกิด วันครบรอบ ฯลฯ ซึ่งจะแสดงเฉพาะในวันจริงเท่านั้น
เราได้ปิดโปรเจ็กต์ไว้ในกล่องพิมพ์ 3 มิติพร้อมฝาปิดที่ถอดออกได้ ในการเริ่มต้น รวบรวมชิ้นส่วนของคุณ
ชิ้นส่วน1. Arduino MKR1000
2. Adafruit Mini 8x8 LED Matrix พร้อมกระเป๋าเป้สะพายหลัง I2C
3. Perfboard
4. ลวดจีบชาย-หญิง 6"
5. ขั้วต่อจีบ ที่อยู่อาศัย 1x4
6. ปลั๊กเสียบผนัง Micro USB 5V 2A
7. กล่องสำหรับโครงการ (เรา 3d พิมพ์กล่องโดยใช้ www.makexyz.com นี่คือไฟล์ STL 2 ไฟล์ที่คุณต้องการ - 1. ฝา 2. กล่อง)
รายการเบ็ดเตล็ด
1. คีย์ openweathermap.org
2. ชื่อผู้ใช้และรหัสผ่าน WiFi
ขั้นตอนที่ 1: เพิ่มส่วนหัวไปยัง MKR1000


ดังนั้น สิ่งแรกคือการบัดกรีส่วนหัวของ MKR1000
หมุดเดียวที่คุณต้องการจริงๆ คือ 5V, GND, SCL, SDAT ที่เห็นในภาพด้านล่าง
เราใช้ส่วนหัวทั้งหมด 12 รายการในกลุ่มละ 4 รายการ เนื่องจากเรามีส่วนหัว 4 ชิ้นแล้ว
ส่วนหัวพิเศษมีไว้เพื่อความมั่นคงเมื่อติดตั้งเข้ากับแผ่นไม้อัด
เราใส่ส่วนหัวสี่ตัวบนหมุด 5v, vin, vcc, gnd เราใส่ 4 อันที่สองบน scl, sda, miso, sck 4 อันสุดท้ายอยู่อีกด้านหนึ่งของ A5, A4, A3, A2
4 อันสุดท้ายอยู่อีกด้านหนึ่งของ A5, A4, A3, A2 และมีไว้สำหรับความเสถียรเท่านั้น
บัดกรีหมุดส่วนหัวและวาง MKR1000 ลงบนเขียงหั่นขนม
ขั้นตอนที่ 2: ประกอบกระเป๋าเป้ LED 8x8 LED



ตอนนี้เพิ่มจอแสดงผล LED 8x8 ลงในกระเป๋าเป้สะพายหลัง ระวังอย่างอหมุด อาจใช้เวลาสองสามนาทีในการสอดหมุดเข้าไป หากหมุดไม่ตรง ให้ลองติดเข้ากับเขียงหั่นขนมเพื่อยืดออก
ตรวจสอบให้แน่ใจด้วยว่าคุณกำลังวางมันไว้ทางด้านหลังเพื่อให้ปลายหมุดยื่นออกมาจากด้านข้างโดยมีชิปติดอยู่ ตอนนี้บัดกรีหมุดนำแล้วตัดปลายยาวออกเมื่อบัดกรีเสร็จแล้ว
เมื่อเสร็จแล้วให้ใช้คีมและถอดหูฟัง 2 อันออกเพื่อให้คุณมี 4 ชิ้น ไปข้างหน้าและประสานบนหมุดส่วนหัว 4 ตัวเพื่อให้ปลายด้านยาวหันออกจากจอแสดงผล LED วิธีที่ง่ายที่สุดในการซื้อโดยใส่ส่วนหัวลงในเขียงหั่นขนม ใช้หมุดส่วนหัวพิเศษ 2 อันเพื่อเลื่อนขึ้นด้านข้างที่คุณไม่ได้บัดกรี เมื่อบัดกรีเสร็จแล้วให้พักไว้ในภายหลัง
ขั้นตอนที่ 3: ประกอบตัวเชื่อมต่อ



ตอนนี้รับสายไฟ 4 เส้นและตัวเรือนขั้วต่อแบบจีบ เราใช้สีดำ สีแดง สีเขียว และสีขาว เราใช้ลวดขนาด 6" และตัดให้สั้นลงเล็กน้อย คุณอาจใช้ลวดขนาด 3" ได้เช่นกัน
เริ่มด้วยสายสีแดงก่อน แล้วตามด้วยสีดำ วางขั้วต่อโดยให้รูหงายขึ้นตามภาพด้านบน นำปลายสายสีแดงตัวเมียออกแล้ววางด้านแบนขึ้นแล้วสอดเข้าไปในรูด้านซ้ายสุดบนขั้วต่อจีบ ควรคลิกเข้าที่แล้วดึงเล็กน้อย ไม่ควรดึงออก
เยี่ยมมาก ตอนนี้ใส่ลวดสีดำไว้ข้างๆ ลวดสีแดง ตามด้วยสีขาวและสีเขียว
คุณควรลงเอยด้วยตัวเชื่อมต่อเช่นภาพล่างซ้าย
ตอนนี้ตัดลวดประมาณ 2 นิ้วแล้วถอดตัวเรือนพลาสติกประมาณ 1/4 นิ้ว
เยี่ยมมาก ตัวเชื่อมต่อเสร็จเรียบร้อยแล้วในขณะนี้ ตั้งไว้.
ขั้นตอนที่ 4: ประสานกับ Perfboard



วางกระดาน MKR1000 คว่ำแล้ววาง Perfboard ลงไป ตรวจสอบให้แน่ใจว่าไม่ได้ปิดรูยึด 4 รูบน MKR1000 ในกรณีที่คุณต้องการติดตั้งภายในกล่องของคุณ ตอนนี้บัดกรี 1 พินในแต่ละด้านแล้วใส่ลงในที่ยึดของคุณหรือช่วยด้วยมือเพราะจะง่ายต่อการบัดกรี
ตอนนี้ทำการบัดกรีที่หมุดส่วนหัวเสร็จแล้วและควรมีลักษณะเหมือนรูปภาพที่สองและสามและสี่จากด้านบน
ตอนนี้เราจำเป็นต้องประสานกับสายเชื่อมต่อที่เราทำไว้ก่อนหน้านี้
ขั้นแรกให้บัดกรีสายสีแดงเข้ากับแผ่นไม้อัดตามเส้น +5 และสายสีดำเข้ากับ GND เราใส่ perfboard ไว้ใน Circuit Board Holder และใช้เทปจิตรกรเพื่อยึดลวดให้เข้าที่ขณะบัดกรี
จากนั้นบัดกรีลวดสีเขียวไปที่ scl (พิน 12) และลวดสีขาวไปที่ sda (พิน 11)
นี่ก็เสร็จเรียบร้อย เยี่ยมมาก คุณบัดกรีเสร็จแล้ว ปิดหัวแร้งของคุณ
ขั้นตอนที่ 5: การประกอบขั้นสุดท้าย



จากด้านในกล่องใส่จอแสดงผล LED 8x8 เพื่อให้หมุดส่วนหัว 4 ตัวอยู่ด้านบนและไฟ LED หันออกนอกกล่อง จอแสดงผล LED 8x8 ควรอยู่กับที่เนื่องจากการเสียดสี เมื่อคุณทำเสร็จแล้วและทุกอย่างทำงานได้ คุณสามารถเพิ่มกาวสองสามหยดเพื่อยึดเข้าที่
ตอนนี้ ต่อคอนเน็กเตอร์เพื่อให้แน่ใจว่าสายสีแดงตรงกับ + ทางด้านขวา และใส่ MKR1000 ลงในกล่องของคุณ
ตอนนี้เสียบสาย micro usb ของคุณผ่านรูที่ด้านหลังแล้วเสียบเข้าไปใน MKR100 เสียบปลายอีกด้านหนึ่งเข้ากับคอมพิวเตอร์ของคุณ
ขั้นตอนที่ 6: ซอฟต์แวร์
เปิด Arduino IDE และตรวจสอบให้แน่ใจว่าคุณได้ติดตั้งไลบรารีต่อไปนี้
คลิกที่ลิงค์หากคุณไม่มี คุณยังสามารถอัปเดตไลบรารีจากภายใน Arduino IDE
เรามี Wire และ SPI อยู่แล้วจึงไม่จำเป็นต้องติดตั้ง
- SPI.h
- Wire.h
- WiFi101.h
- Adafruit_GFX.h
- Adafruit_LEDBackpack.h
- RTCZero.h
ดาวน์โหลดไฟล์ 2 ไฟล์ได้ที่นี่ 1. WeatherBot 3000 2. Anim.h
ไฟล์แรกคือโปรแกรมและไฟล์ที่สองคือไอคอน เปิดภาพร่างใหม่และตัดและวางในโปรแกรม ตอนนี้คลิกที่สามเหลี่ยมลงที่ด้านขวาบนและเพิ่มแท็บใหม่แล้วเรียกมันว่า anim.h เปิดไฟล์ไอคอนแล้วตัดและวางลงในแท็บ anim.h
เรากำลังใช้ openweathermap.org/ เพื่อรับสภาพอากาศและแยกวิเคราะห์ข้อมูล หากต้องการใช้ openweathermap.org คุณจะต้องลงทะเบียนเพื่อรับรหัส ไม่ควรใช้เวลาเกินสองสามนาที
เมื่อคุณมีคีย์แล้ว ให้เพิ่มลงในโค้ดบรรทัดนี้หลังจาก APPID= แทนที่จะเป็น x ทั้งหมด client.println("GET /data/2.5/weather?id=4487042, us&units=imperial&APPID= xxxxxxxxxxxxxxx
คุณจะต้องตั้งค่าตำแหน่งของคุณด้วย ที่นี่ฉันใช้ ID เมืองของฉันตามที่พวกเขาแนะนำ
คุณยังสามารถใช้รหัสไปรษณีย์ดังนี้: client.println("GET /data/2.5/weather?zip=94040, us&units=imperial&APPID= xxxxxxxxxxxxxxxx
ดูหน้านี้ใน openweathermap.org สำหรับข้อมูลเพิ่มเติม
สองสิ่งสุดท้ายที่คุณต้องเพิ่มคือการตั้งค่า WiFi ของคุณ โค้ด 2 บรรทัดนี้สามารถพบได้ที่ด้านบนของโค้ดก่อนที่จะตั้งค่าเป็นโมฆะ ()
แทนที่ชื่อเครือข่ายด้วยชื่อ WiFi ของคุณและแทนที่รหัสผ่านด้วยรหัสผ่านของคุณ
char ssid = "ชื่อเครือข่าย"; // SSID เครือข่ายของคุณ (ชื่อ)
char pass = "รหัสผ่าน"; // รหัสผ่านเครือข่ายของคุณ
แค่นั้นแหละ! ตอนนี้ให้อัปโหลดรหัสไปที่ MKR1000 ตรวจสอบให้แน่ใจว่าคุณได้ตั้งค่าโปรแกรมเมอร์เป็น ATMEL EDGB แล้ว ฉันอาจใช้เวลาสองสามนาทีก่อนที่ข้อมูลสภาพอากาศที่ถูกต้องทั้งหมดจะแสดงขึ้น รหัสที่นี่ได้รับตามที่เป็นอยู่และสามารถใช้การปรับปรุงบางอย่างได้อย่างแน่นอน เราตั้งเวลากลางคืนอย่างคร่าวๆ ระหว่าง 21.00 น. ถึง 05.00 น. เพื่อแสดงไอคอนดวงจันทร์ สิ่งนี้สามารถปรับปรุงได้อย่างมาก
ขอบคุณที่อ่าน. เยี่ยมชมเราได้ที่สถานีบัดกรี
แนะนำ:
วิธีเข้าถึงฮาร์ดไดรฟ์ Dell Inspiron 15 3000 Series: 10 ขั้นตอน

วิธีเข้าถึงฮาร์ดไดรฟ์ Dell Inspiron 15 3000 Series: สวัสดีผู้อ่านผู้สอน วันนี้ฉันจะแสดงวิธีเข้าถึงฮาร์ดไดรฟ์ในแล็ปท็อป Dell Inspiron 15 3000 series เป็นไปได้มากว่าถ้าคุณกำลังอ่านข้อความนี้ แสดงว่าคุณกำลังมีปัญหาในการยิงคอมพิวเตอร์และต้องการติดตั้งฮาร์ดไดรฟ์ใหม่ หรือคุณ
Smash Dash 3000: 7 ขั้นตอน
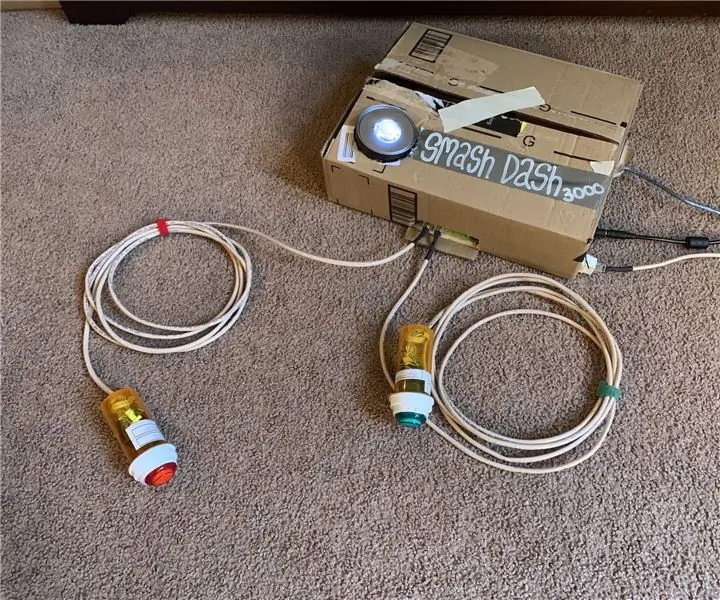
Smash Dash 3000: นี่คือการคัดลอกวาง ณ วันที่ 13/4/2562 จาก GitHub เพื่อเข้าร่วมการแข่งขัน Instructables LED! หากใครมีปัญหาสามารถแจ้งปัญหาได้ที่ GitHub! ไฟล์โครงการเต็มๆ ได้ที่ https://github.com/naclyellipsis/Smash-Dash-30
Bolt - DIY Wireless Charging Night Clock (6 ขั้นตอน): 6 ขั้นตอน (พร้อมรูปภาพ)

Bolt - DIY Wireless Charging Night Clock (6 ขั้นตอน): การชาร์จแบบเหนี่ยวนำ (เรียกอีกอย่างว่าการชาร์จแบบไร้สายหรือการชาร์จแบบไร้สาย) เป็นการถ่ายโอนพลังงานแบบไร้สาย ใช้การเหนี่ยวนำแม่เหล็กไฟฟ้าเพื่อจ่ายกระแสไฟฟ้าให้กับอุปกรณ์พกพา แอปพลิเคชั่นที่พบบ่อยที่สุดคือ Qi Wireless Charging st
EF 230: Home System 3000 สอนได้: 4 ขั้นตอน

EF 230: Home System 3000 สอนได้: Home System 3000 เป็นอุปกรณ์ที่ใช้ Arduino, เซ็นเซอร์อุณหภูมิ, piezo buzzer, เครื่องตรวจจับแสง/โฟโตทรานซิสเตอร์ และเซอร์โวเพื่อแสดงวิธีปรับปรุงประสิทธิภาพการใช้พลังงานในบ้าน
ประหยัดพลังงาน 3000: 7 ขั้นตอน
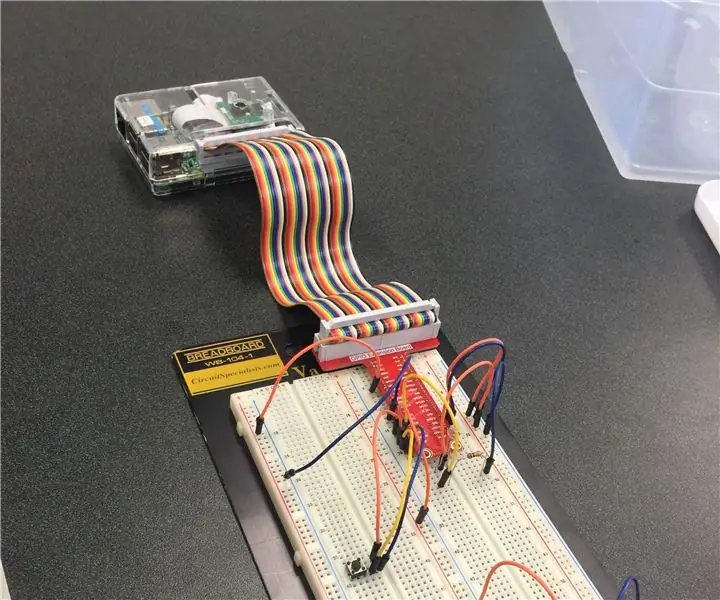
Energy Saver 3000: Adrien Green, Huy Tran, Jody Walker การใช้คอมพิวเตอร์ Raspberry Pi และ Matlab เป็นวิธีที่ง่ายและมีประสิทธิภาพในการช่วยให้เจ้าของบ้านลดการใช้พลังงานลง ส่วนที่ดีที่สุดเกี่ยวกับ Energy Saver 3000 คือการตั้งค่าและใช้งานง่ายมาก
