
สารบัญ:
- ผู้เขียน John Day [email protected].
- Public 2024-01-30 13:07.
- แก้ไขล่าสุด 2025-01-23 15:12.
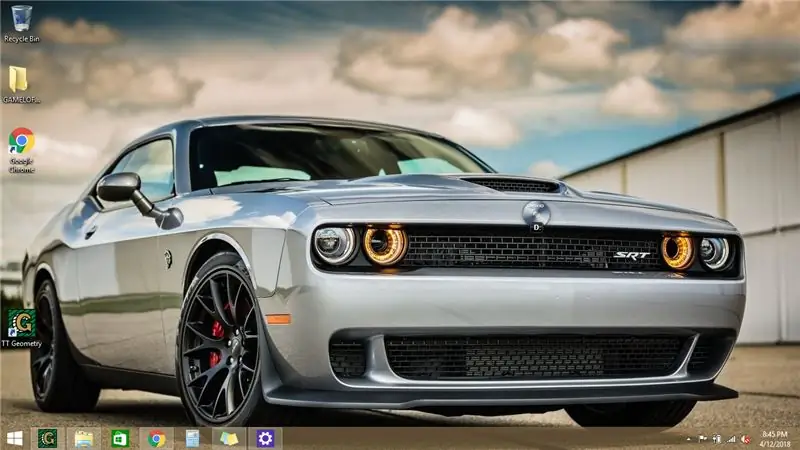
ต้องการเปลี่ยนแปลงสิ่งต่าง ๆ บนแล็ปท็อปหรือพีซีของคุณหรือไม่? ต้องการเปลี่ยนบรรยากาศของคุณหรือไม่? ทำตามขั้นตอนที่ง่ายและรวดเร็วเหล่านี้เพื่อปรับแต่งหน้าจอล็อกคอมพิวเตอร์ของคุณให้สำเร็จ
ขั้นตอนที่ 1: ขั้นตอนแรก
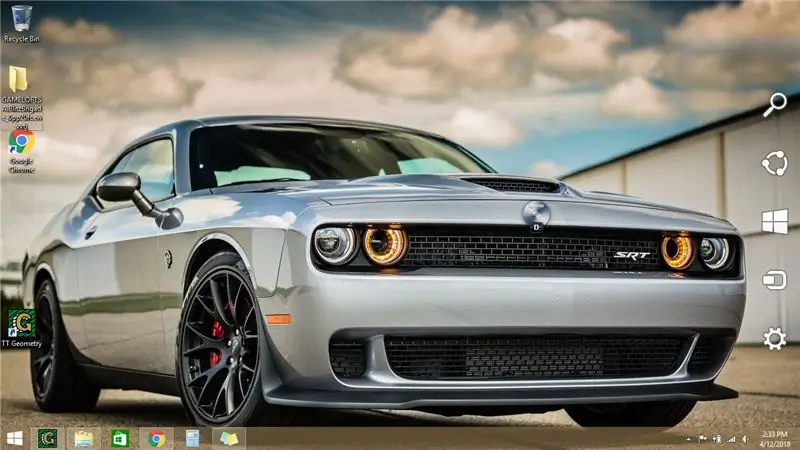
ลากเคอร์เซอร์ของเมาส์ไปที่มุมล่างขวาของหน้าจอ แถบงาน/เมนูควรเลื่อนเข้าสู่มุมมอง
ขั้นตอนที่ 2: เลือกการตั้งค่า
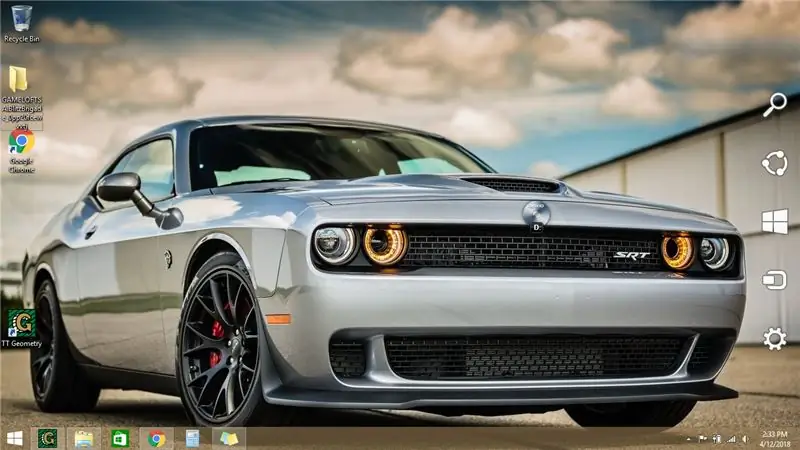
เมื่อเมนูป๊อปอัปของคุณปรากฏขึ้น ให้ลากเคอร์เซอร์และเลือกไอคอนการตั้งค่า (ไอคอนนี้มักจะคล้ายกับเฟืองหรือประแจ)
ขั้นตอนที่ 3: คลิก "เปลี่ยนการตั้งค่าพีซี"
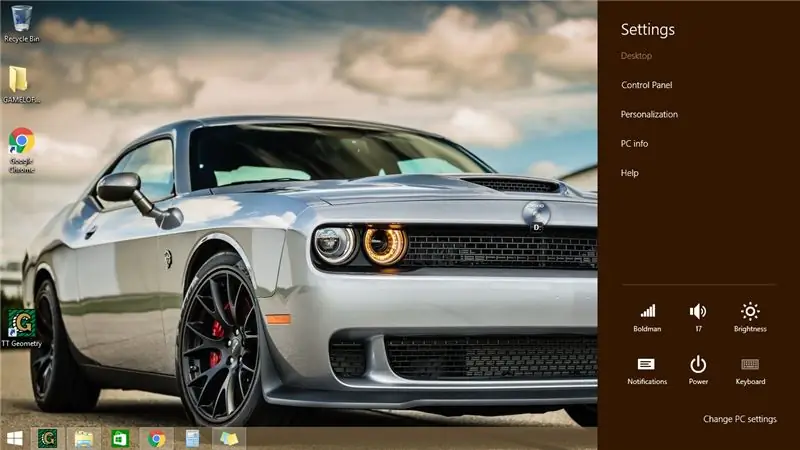
เมื่อคุณไปที่เมนูการตั้งค่าแล้ว ให้คลิกที่ "เปลี่ยนการตั้งค่าพีซี" ซึ่งอยู่ด้านล่างสุดของรายการ
ขั้นตอนที่ 4: คลิกแท็บล็อกหน้าจอ
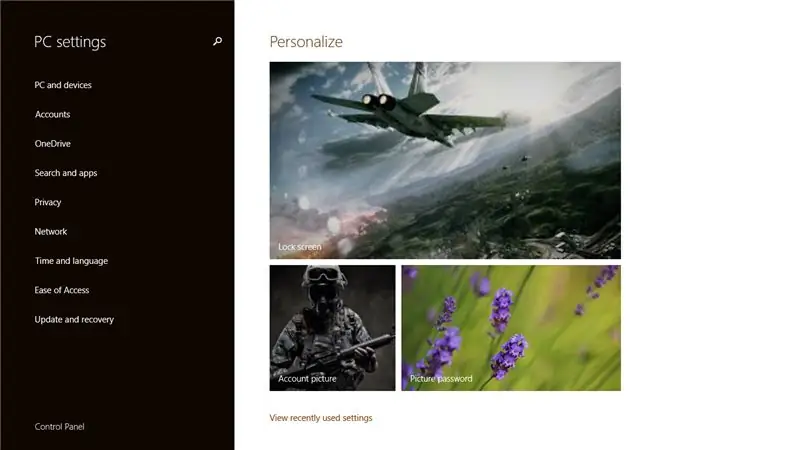
หลังจากนั้น คอมพิวเตอร์ของคุณควรพาคุณไปที่แผงการตั้งค่าหลัก คลิกที่ภาพหน้าจอล็อก
ขั้นตอนที่ 5: เลือกรูปภาพใหม่
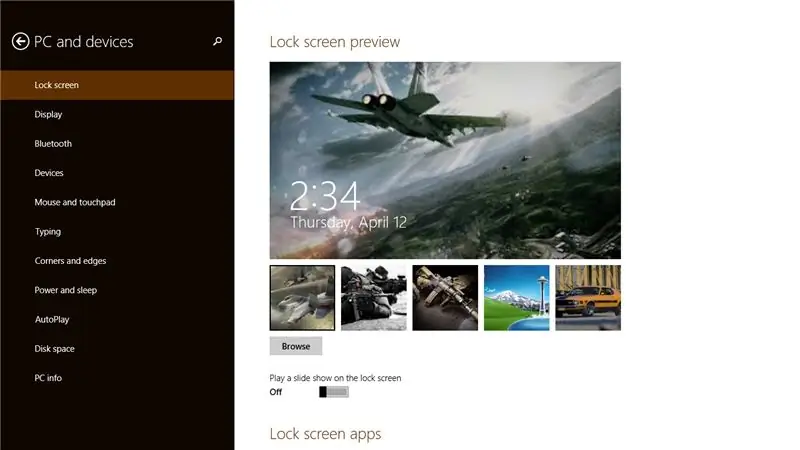
เลือกรูปภาพหน้าจอล็อกใหม่จากแถบด้านล่างรูปภาพปัจจุบันของคุณ หากคุณไม่มีรูปภาพที่ตรงใจคุณ คุณสามารถดาวน์โหลดรูปภาพจากอินเทอร์เน็ตได้ฟรี หมายเหตุ: หากคุณดาวน์โหลดรูปภาพของอินเทอร์เน็ต คุณจะพบรูปภาพดังกล่าวในการตั้งค่าหน้าจอล็อกโดยคลิกปุ่ม "เรียกดู" นอกจากนี้ การดาวน์โหลดบางรายการยังมีไวรัส โปรดใช้ความระมัดระวังกับสิ่งที่คุณเลือก
ขั้นตอนที่ 6: เสร็จสิ้น
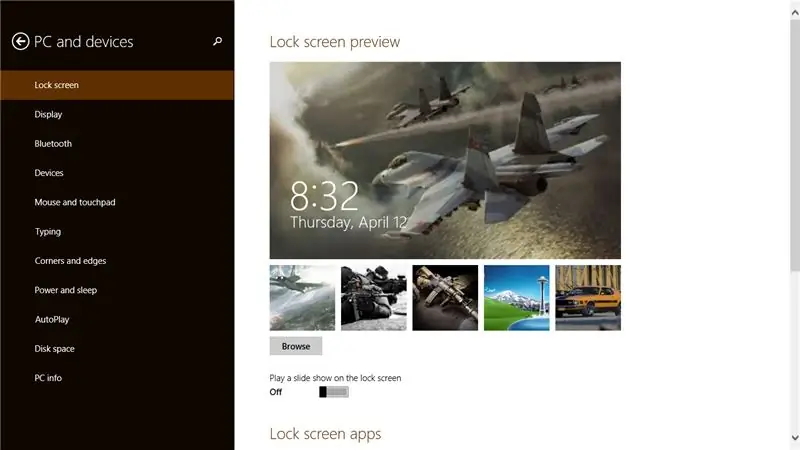
ที่เสร็จเรียบร้อย! หน้าจอล็อกของคุณควรเปลี่ยนเป็นการตั้งค่าส่วนตัวแล้ว
แนะนำ:
วิธีสร้างเสาอากาศ 4G LTE Double BiQuade ขั้นตอนง่ายๆ: 3 ขั้นตอน

วิธีทำเสาอากาศ 4G LTE Double BiQuade ขั้นตอนง่ายๆ: ส่วนใหญ่ฉันเผชิญ ฉันไม่มีความแรงของสัญญาณที่ดีในการทำงานประจำวันของฉัน ดังนั้น. ฉันค้นหาและลองใช้เสาอากาศประเภทต่างๆ แต่ใช้งานไม่ได้ หลังจากเสียเวลาไปก็เจอเสาอากาศที่หวังจะทำและทดสอบ เพราะมันคือหลักการสร้างไม่ใช่
วิธีทำให้ Windows 7 ดูเหมือน Windows 95: 7 ขั้นตอน

วิธีทำให้ Windows 7 ดูเหมือน Windows 95: ฉันต้องการแสดงวิธีทำให้ windows 7 ดูเหมือน windows 95 และฉันได้รวมขั้นตอนพิเศษเพื่อทำให้ดูเหมือน windows 98 และยังเหมาะสำหรับผู้ที่ต้องการสร้าง windows 7 หน้าตาเหมือน windows 98 สำหรับคนอยากทำให้ windows 7 ดู
เล่น Doom บน iPod ของคุณใน 5 ขั้นตอนง่ายๆ!: 5 ขั้นตอน

เล่น Doom บน iPod ของคุณใน 5 ขั้นตอนง่ายๆ!: คำแนะนำทีละขั้นตอนเกี่ยวกับวิธีการบูต Rockbox แบบ dual-boot บน iPod ของคุณเพื่อเล่น Doom และเกมอื่น ๆ อีกนับสิบ เป็นเรื่องง่ายที่จะทำ แต่หลายคนยังคงประหลาดใจเมื่อเห็นฉันเล่น Doom บน iPod และสับสนกับคำสั่ง
จะซ่อมซับวูฟเฟอร์ได้อย่างไร? ขั้นตอนง่ายๆ: 9 ขั้นตอน

จะซ่อมซับวูฟเฟอร์ได้อย่างไร? ขั้นตอนง่ายๆ: สวัสดีวันนี้ในวิดีโอตอนนี้ ฉันจะแสดงวิธีซ่อมแซมซับวูฟเฟอร์หรือเครื่องขยายเสียงของคุณ มาเริ่มกันเลย คุณจะเห็นว่าระบบเสียงไม่ทำงาน มาดูกันว่าเกิดอะไรขึ้นกับมัน?
วิธีที่ง่ายที่สุดในการสร้างไฟขนาดกะทัดรัด!! 3 ขั้นตอนง่ายๆ!!: 3 ขั้นตอน

วิธีที่ง่ายที่สุดในการสร้างไฟขนาดกะทัดรัด!! 3 ขั้นตอนง่ายๆ!!: สิ่งที่คุณต้องการ - ฟอยล์ดีบุก แบตเตอรี่ AA 1 ก้อน (แบตเตอรี่ AAA บางตัวก็ใช้ได้) หลอดไฟขนาดเล็ก 1 ดวง (หลอดไฟที่ใช้กับไฟฉายส่วนใหญ่ โปรดดูภาพ) ไม้บรรทัด (ถ้าจำเป็น)
