
สารบัญ:
- ผู้เขียน John Day [email protected].
- Public 2024-01-30 13:07.
- แก้ไขล่าสุด 2025-01-23 15:12.
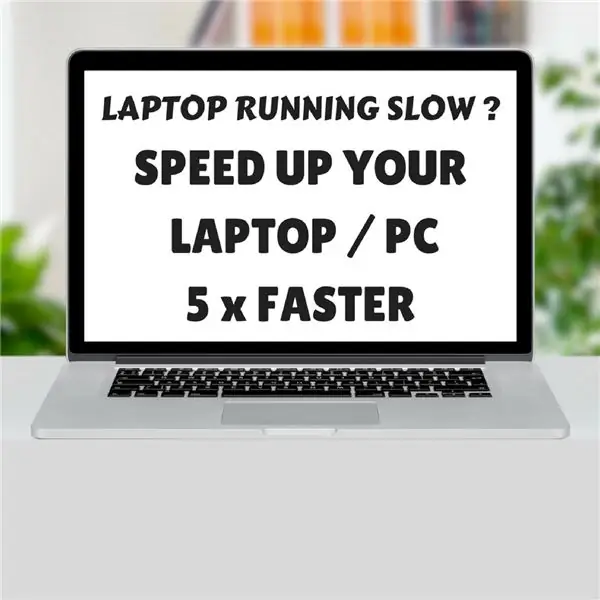


ติดตามเราบนเว็บไซต์ของเรา:-
สวัสดีเพื่อน, ที่นี่ฉันแสดงวิธีเพิ่มความเร็วแล็ปท็อปหรือคอมพิวเตอร์ที่บ้าน
ความเร็วของแล็ปท็อปสามารถเพิ่มได้โดยการติดตั้งไดรฟ์ SSD แทน HDD Drive
ขั้นตอนที่ 1: ถอดแบตเตอรี่แล็ปท็อปออก



ก่อนอื่น ถอดแบตเตอรี่แล็ปท็อปของคุณออกโดยดึงออก
ขั้นตอนที่ 2: เปิดสกรูสองตัว




จากนั้นเปิดสกรูสองตัวที่แสดงตามภาพ
ขั้นตอนที่ 3: ถอดตัวพิมพ์ใหญ่ของแล็ปท็อปออก



จากนั้นดันตัวพิมพ์ใหญ่และถอดชิ้นส่วนนี้
ขั้นตอนที่ 4: เปิดไดรฟ์ HDD สกรูสองตัว



จากนั้นเปิดสกรู HDD Drive สองตัว
ขั้นตอนที่ 5: ถอดไดรฟ์ HDD




จากนั้นถอด HDD Drive ออกจากแล็ปท็อป
ขั้นตอนที่ 6: เคสไดรฟ์ HDD




มีสกรูสี่ตัวบนเคส HDD เปิดสกรูสี่ตัวแล้วถอดออกจากเคส จากนั้นนำ SSD Drive และติดตั้งในกล่อง
ขั้นตอนที่ 7: ใส่ไดรฟ์ SSD



ใส่ไดรฟ์ SSD ลงในแล็ปท็อปและติดตั้งระบบปฏิบัติการ (ระบบปฏิบัติการ)
ขั้นตอนที่ 8: ทดสอบความเร็วของ SSD และ HDD


ที่นี่ SSD ใช้เวลา 13 วินาทีในการบู๊ตและ HDD ใช้เวลา 26 วินาที
แนะนำ:
DIY 37 Leds เกมรูเล็ต Arduino: 3 ขั้นตอน (พร้อมรูปภาพ)

DIY 37 Leds เกมรูเล็ต Arduino: รูเล็ตเป็นเกมคาสิโนที่ตั้งชื่อตามคำภาษาฝรั่งเศสหมายถึงวงล้อเล็ก
Bolt - DIY Wireless Charging Night Clock (6 ขั้นตอน): 6 ขั้นตอน (พร้อมรูปภาพ)

Bolt - DIY Wireless Charging Night Clock (6 ขั้นตอน): การชาร์จแบบเหนี่ยวนำ (เรียกอีกอย่างว่าการชาร์จแบบไร้สายหรือการชาร์จแบบไร้สาย) เป็นการถ่ายโอนพลังงานแบบไร้สาย ใช้การเหนี่ยวนำแม่เหล็กไฟฟ้าเพื่อจ่ายกระแสไฟฟ้าให้กับอุปกรณ์พกพา แอปพลิเคชั่นที่พบบ่อยที่สุดคือ Qi Wireless Charging st
4 ขั้นตอน Digital Sequencer: 19 ขั้นตอน (พร้อมรูปภาพ)

4 ขั้นตอน Digital Sequencer: CPE 133, Cal Poly San Luis Obispo ผู้สร้างโปรเจ็กต์: Jayson Johnston และ Bjorn Nelson ในอุตสาหกรรมเพลงในปัจจุบัน ซึ่งเป็นหนึ่งใน “instruments” เป็นเครื่องสังเคราะห์เสียงดิจิตอล ดนตรีทุกประเภท ตั้งแต่ฮิปฮอป ป๊อป และอีฟ
ป้ายโฆษณาแบบพกพาราคาถูกเพียง 10 ขั้นตอน!!: 13 ขั้นตอน (พร้อมรูปภาพ)

ป้ายโฆษณาแบบพกพาราคาถูกเพียง 10 ขั้นตอน!!: ทำป้ายโฆษณาแบบพกพาราคาถูกด้วยตัวเอง ด้วยป้ายนี้ คุณสามารถแสดงข้อความหรือโลโก้ของคุณได้ทุกที่ทั่วทั้งเมือง คำแนะนำนี้เป็นการตอบสนองต่อ/ปรับปรุง/เปลี่ยนแปลงของ: https://www.instructables.com/id/Low-Cost-Illuminated-
พีซี SteamPunk ราคาถูกสกปรก: 7 ขั้นตอน

Dirt Cheap SteamPunk PC: ฉันมีวิธีที่ถูกที่สุดในการปรับเปลี่ยนพีซีของคุณ ตัวดัดแปลงปัจจุบันของฉันไม่สมบูรณ์ แต่จะให้ข้อมูลและแนวคิดเพียงพอแก่คุณในการเริ่มต้นของคุณเองด้วยสีสเปรย์และเทปโลหะไม่เกินกระป๋อง
