
สารบัญ:
- ผู้เขียน John Day [email protected].
- Public 2024-01-30 13:07.
- แก้ไขล่าสุด 2025-01-23 15:12.
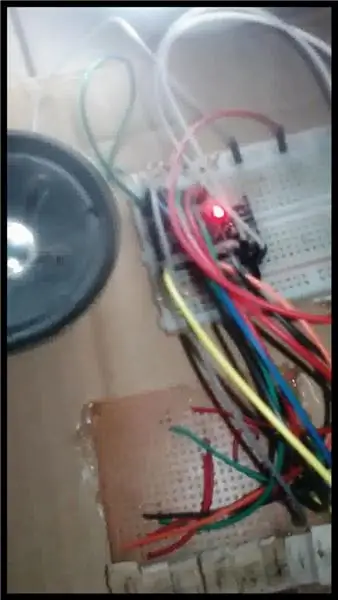
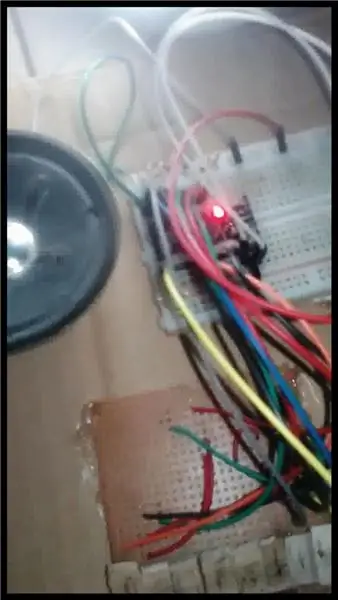
สวัสดีพวกคุณอยากทำเปียโนมาโดยตลอด ถ้าใช่ แสดงว่าคุณมาถูกที่แล้ว
วัสดุ
1. Arduino
2. ลำโพง 8 โอห์ม
3. ดึงตัวต้านทานลง (1k - 10k จะทำได้ดี)
4. สวิตช์ชั้นเชิง 8 อัน
5. เขียงหั่นขนมและเวโรบอร์ด
ขั้นตอนที่ 1: ดึงตัวต้านทานขึ้นและลง
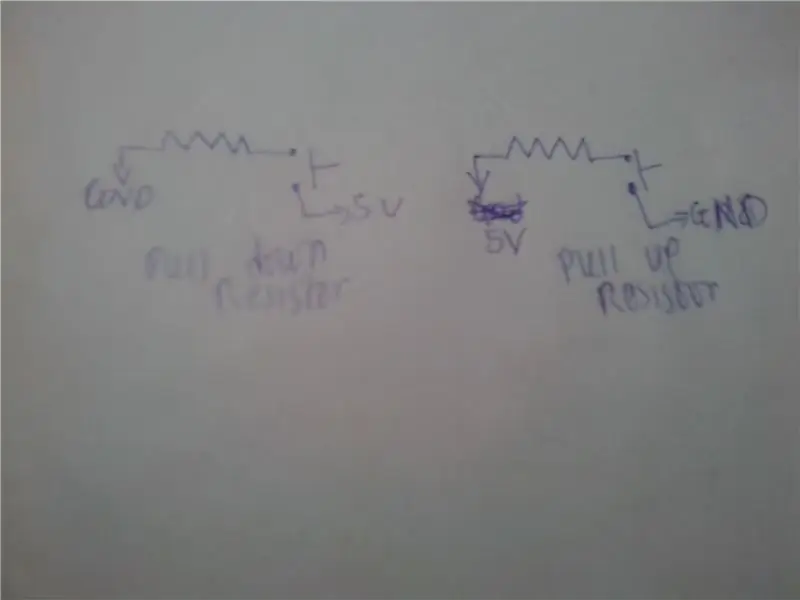
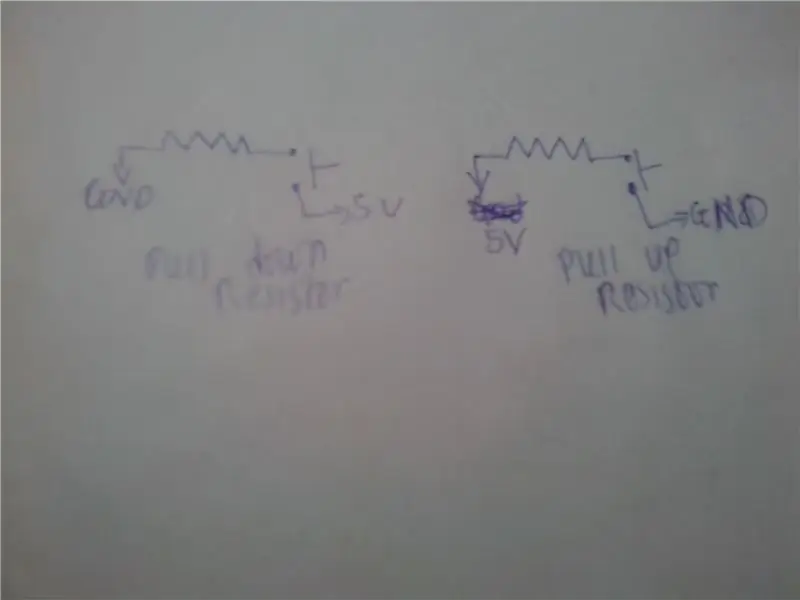
ดึงตัวต้านทานขึ้น
นี่คือตัวต้านทานที่รักษาสถานะลอจิกของพินสูงเมื่อไม่ได้เชื่อมต่อพินหรือไม่มีสถานะ
ตัวต้านทานแบบดึงลง
ตัวต้านทานนี้ช่วยรักษาสถานะลอจิกของพินให้ต่ำในขณะที่ไม่ได้เชื่อมต่อหรือเมื่อพินไม่มีสถานะ
หากต้องการเรียนรู้เพิ่มเติมเกี่ยวกับการดึงตัวต้านทานขึ้นและลง โปรดไปที่
playground.arduino.cc/CommonTopics/PullUpD…
หมายเหตุ: มีสถานะพินสามสถานะซึ่งสูง ต่ำ และลอย หรือสูง impendence เมื่อพินเป็น HIGH หมายความว่ามันอยู่ที่ 5v (สำหรับ Arduino MCU) ในขณะที่ LOW หมายความว่ามันอยู่ใกล้ 0v หรือ GND ในขณะที่สำหรับการลอยตัวหมายความว่าไม่มีสถานะว่าไม่ใช่ HIGH หรือ LOW
หมายเหตุ: ในคำแนะนำนี้เราจะใช้ตัวต้านทานแบบดึงลง
ขั้นตอนที่ 2: Tone Fuction และ Frequency
ฟังก์ชันโทนเสียง Arduino
ฟังก์ชันนี้ใช้เพื่อสร้างความถี่ใดๆ ที่ขา Arduino
โทน (พิน ความถี่ ระยะเวลา หรือดีเลย์);
ตัวอย่างเช่นโทน (9, 3100, 100);
ไม่มีโทน()
ฟังก์ชันนี้ใช้เมื่อคุณไม่ต้องการเล่นโทนหรือความถี่ใดๆ ที่พินใดพินหนึ่ง
noTone(พิน);
ตัวอย่างเช่น noTone(9); // สิ่งนี้จะไม่เล่นเสียงหรือความถี่ที่พิน 9
หมายเหตุ: หากคุณต้องการเปลี่ยนพินที่ใช้สำหรับโทนเสียง ตรวจสอบให้แน่ใจว่าเป็นพิน PWM
โทน (pwm pin, ความถี่, ดีเลย์);
noTone(พิน PWM); หากต้องการค้นหา pwm pin สำหรับ Arduino ให้เรียกดูภายใน ตัวอย่างเช่นการค้นหา (pwm pin ของ Arduino pro mini) เพียงเปลี่ยนโปรมินิเป็นไมโครคอนโทรลเลอร์ Arduino ที่คุณใช้อยู่ สำหรับข้อมูลเพิ่มเติมเกี่ยวกับ pwm โปรดไปที่
ขั้นตอนที่ 3: สวิตช์ชั่วขณะ (สวิตช์ชั้นเชิง)
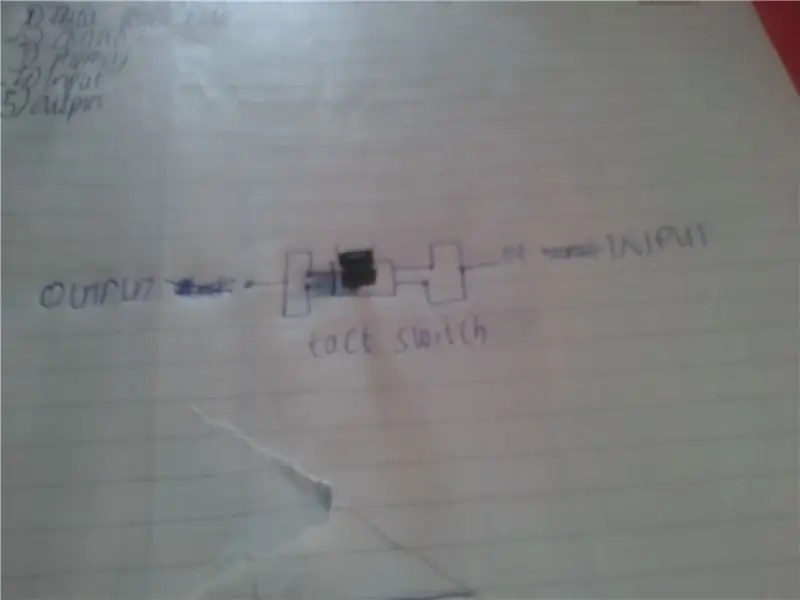
สวิตช์นี้เมื่อกดจะเชื่อมต่อในขณะที่คุณกดทันทีที่คุณถอดมือออก สำหรับคำอธิบายเพิ่มเติมเกี่ยวกับวิธีการใช้สวิตช์ชั้นเชิงให้ดาวน์โหลดวิดีโอในคำแนะนำนี้
ขั้นตอนที่ 4: แผนผัง

หากคุณกำลังใช้โค้ดที่มีตัวต้านทานแบบดึงขึ้นภายใน ให้ละเว้นตัวต้านทานแบบดึงลงในแผนผังนี้ อย่าลืมเชื่อมต่อสายนำของลำโพงหนึ่งตัวกับ pwm pin 9 หรือ pwm pin ที่คุณใช้และอีกสายหนึ่งกับ GND หากลำโพงของคุณเป็นแบบโพลาไรซ์ ให้ต่อสายนำเชิงบวกกับพิน pwm ของคุณและพินเชิงลบเข้ากับ GND
ขั้นตอนที่ 5: รหัส
ฉันแก้ไขรหัสที่สองอย่างสมบูรณ์สำหรับผู้ที่ไม่มีตัวต้านทานเพื่อใช้เป็นตัวต้านทานแบบดึงลง
ชื่อรหัสคือ Arduino Piano.zip ในขณะที่รหัสที่ 2 คือ Piano.zip
ขอบคุณสำหรับการอ่าน เล่นเปียโนของคุณจนวิญญาณของคุณกระโดดโลดเต้นด้วยความปิติยินดี
ฉันไม่สามารถฝังวิดีโอ YouTube ของฉันได้ แต่คุณสามารถเข้าถึงได้ผ่านลิงก์นี้
www.youtube.com/embed/apsuFn0Wp1g
แนะนำ:
Arduino Piezo Buzzer Piano: 5 ขั้นตอน

Arduino Piezo Buzzer Piano: ที่นี่เราจะสร้างเปียโน Arduino ที่ใช้เสียง Piezo Buzzer เป็นลำโพง โปรเจ็กต์นี้ปรับขนาดได้ง่ายและสามารถทำงานกับบันทึกย่อได้มากหรือน้อยขึ้นอยู่กับคุณ! เราจะสร้างมันขึ้นมาด้วยปุ่ม/ปุ่มเพียงสี่ปุ่มเพื่อความเรียบง่าย เป็นโปรเจ็คที่สนุกและง่าย
Arduino Paper Piano: 6 ขั้นตอน

Arduino Paper Piano: ฉันสร้างมันขึ้นมาและปรับปรุงโปรเจ็กต์นี้โดยใช้เปียโนกระดาษด้วย Arduino -- Hackster.io คุณยังสามารถค้นหาแนวคิดดั้งเดิมนี้ในเปียโนกระดาษด้วย Arduino -- Arduino Project Hub การเปลี่ยนแปลงที่ฉันได้ทำกับเปียโนกระดาษด้านบนคือ ไม่ใช่แค่รูปลักษณ์แต่
Arduino - Piezo Three Button Piano: 4 ขั้นตอน

Arduino - Piezo Three Button Piano: เปียโนสามปุ่มเป็นโครงการสำหรับผู้เริ่มต้นที่มีประสบการณ์ในการใช้ Arduino ฉันถูกกวาดล้างโดยไม่ได้ตั้งใจในการพยายามสร้างสิ่งนี้ในขณะที่เล่นกับ Piezo Buzzer เป็นครั้งแรก มันดังมาก! ในการพยายามที่จะคิดออกต่างๆ
Arduino Piano - Pentotron: 5 ขั้นตอน

Arduino Piano - Pentotron: เฮ้! นี่เป็นคำสั่งแรกของฉัน ฉันจะพยายามทำให้ดีที่สุด ฉันไม่ใช่เจ้าของภาษา ดังนั้นโปรดเก็บข้อผิดพลาดที่คุณอาจพบ คำแนะนำนี้จะแสดงวิธีสร้าง Arduino "เปียโน" ของคุณเอง มันเล่นแค่เพนตา
Arduino Floor Piano: 10 ขั้นตอน (พร้อมรูปภาพ)

Arduino Floor Piano: ในช่วงฤดูร้อนหนึ่งฉันสร้างเปียโนชั้นนี้ เป็นแบบจำลองเล็กน้อยหลังจากเปียโนที่แสดงในภาพยนตร์ "บิ๊ก" ฉันใช้เวลาเกือบ 100 ชั่วโมงในการสร้างสิ่งนี้ แต่ฉันคิดว่ามันจะใช้เวลาเพียง 30 ชั่วโมงหากฉันทำซ้ำอีกครั้ง มีมากกว่า 1
