
สารบัญ:
- ผู้เขียน John Day [email protected].
- Public 2024-01-30 13:07.
- แก้ไขล่าสุด 2025-01-23 15:12.


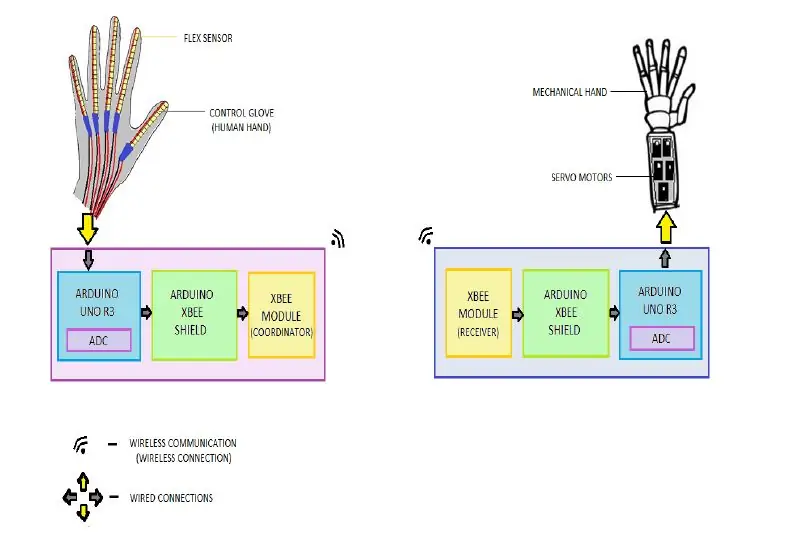
โดยทั่วไปนี่คือโครงการของวิทยาลัยของเรา และเนื่องจากไม่มีเวลาส่งโครงการนี้ เราจึงลืมถ่ายรูปบางขั้นตอน เรายังได้ออกแบบโค้ดที่สามารถควบคุมมือหุ่นยนต์นี้โดยใช้ท่าทางและเสียงได้พร้อมกัน แต่เนื่องจากไม่มีเวลา เราจึงไม่สามารถใช้งานได้ เนื่องจากเราต้องทำการเปลี่ยนแปลงทั้งวงจร และเรายังออกแบบโค้ดอีกด้วย ซึ่งคุณสามารถควบคุมโครงการนี้โดยใช้เสียงโดยใช้เพียงบอร์ด Arduino เท่านั้น คุณไม่จำเป็นต้องมี EasyVR shield ซึ่งมีราคาแพง จึงเป็นวิธีการราคาถูกในการสร้างหุ่นยนต์ควบคุมเสียง รหัสที่แนบมาด้านล่าง จุดมุ่งหมายของโครงการนี้คือการออกแบบมือกลและถุงมือควบคุม (สำหรับมือมนุษย์) มือกลจะทำหน้าที่เป็นทาสโดยเลียนแบบการกระทำของถุงมือควบคุม (มือมนุษย์) ซึ่งจะทำหน้าที่เป็นนาย มือกลได้รับการออกแบบโดยใช้เซอร์โวมอเตอร์ คอนโทรลเลอร์ และโมดูล xbee ถุงมือควบคุมจะได้รับการออกแบบโดยใช้เซ็นเซอร์แบบยืดหยุ่น ตัวควบคุม และโมดูล xbee ถุงมือควบคุมติดตั้งด้วยเซ็นเซอร์แบบยืดหยุ่น คอนโทรลเลอร์จะอ่านการเปลี่ยนแปลงแรงดันไฟฟ้าเมื่อเซ็นเซอร์อดีตงอและส่งข้อมูลแบบไร้สายโดยใช้โมดูล xbee ไปยังมือกล ซึ่งจะกระตุ้นเซอร์โวให้เคลื่อนที่ตามท่าทางสัมผัสที่กระทำด้วยมือ อุปกรณ์นี้สามารถช่วยลดความต้องการในการปรากฏตัวทางกายภาพของมนุษย์ในสถานที่ที่มีการแทรกแซงของมนุษย์น้อยที่สุด (เช่น: อุตสาหกรรมเคมี, การแพร่กระจายของระเบิด ฯลฯ)
หากคุณพบว่าคำแนะนำนี้มีประโยชน์โปรดลงคะแนนให้ฉัน:)
ขั้นตอนที่ 1: บล็อกไดอะแกรม
ขั้นตอนที่ 2: วัสดุที่จำเป็น




รูปภาพส่วนประกอบในส่วนนี้นำมาจาก amazon.in และลิงก์สำหรับส่วนประกอบเหล่านั้นอยู่ด้านล่าง:
1. Flex Sensor (x6) - (https://www.amazon.in/Linwire-Robodo-Flex-Sensor-…
2. สายไฟสำหรับเชื่อมต่อ
3. เวโรบอร์ด - (https://www.amazon.in/AnandCircuits-PCB-FR2-Board-…)
4. ตัวต้านทาน 10 K โอห์ม (x5)
5. XBEE โมดูลซีรีส์ 1 (x2)
6. XBEE Arduino Shield (x2) - (https://www.amazon.in/Bluetooth-Shield-Wireless-Co…)
7. บอร์ด Arduino Uno (x2) - (https://www.amazon.in/Bluetooth-Shield-Wireless-Co…)
8. ถุงเท้า
9.ผ้าหุ้มอาร์ม
10. กระดาษแข็ง
11. เซอร์โวมอเตอร์ - 5 sg90 เซอร์โว (นิ้ว), 1 Mg996r เซอร์โว (แขน) - (https://www.amazon.in/Robodo-Electronics-Tower-Mic…)
12. สายซิป - (https://www.amazon.in/4STRON-Antistatic-Heavy-200m…)
13. ด้ายตกปลา
14. ถุงเท้า
ขั้นตอนที่ 3: การออกแบบกลไกมือ
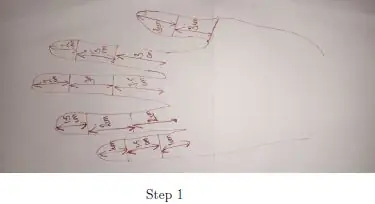

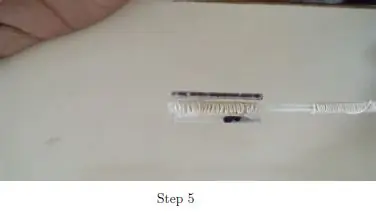
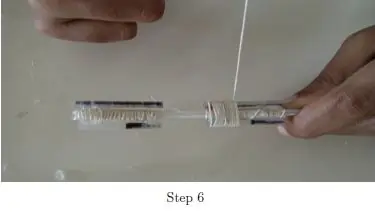
ขั้นตอนการออกแบบ
สำหรับชิ้นส่วน คุณจะต้องใช้ซิปล็อค ม้วนเกลียว (สายเบ็ด) หลอดหมึก 5 หลอด เซอร์โวมอเตอร์ 5 ตัว และ Arduino สำหรับโครงสร้างของนิ้วจะใช้ปืนกาวร้อนและแท่งกาว
ขั้นตอนที่ 1: บนแผ่นกระดาษ ให้ทำเครื่องหมายระยะห่างระหว่างนิ้วแต่ละนิ้วของคุณตามที่แสดงใน และกำหนดหมายเลขอ้างอิงให้กับแต่ละนิ้ว เพื่อให้คุณสามารถระบุได้ว่านิ้วใดคือนิ้วใดในภายหลัง คัดลอกแต่ละหมายเลขลงใน ziplock ที่เกี่ยวข้อง
ขั้นตอนที่ 2: วัดข้อต่อของนิ้วแต่ละนิ้วตามลำดับ รวมถึงนิ้วก้อยตามขนาดมือมนุษย์ในอุดมคติ
ขั้นตอนที่ 3: ทำเครื่องหมายที่อ่านได้บน ziplocks และเว้นช่องว่าง 2 ซม. แต่ละรายการเพื่อการดัด ทำเครื่องหมายตรงจุดที่ต้องพับ โดยควรอยู่ห่างจากข้อต่อทั้งสองประมาณ 1 ซม.
ขั้นตอนที่ 4: พับซิปล็อคตามจุดที่ทำเครื่องหมายแล้วกดลงให้แน่นเพื่อให้แน่ใจว่าพับแน่นแล้วด้วยความช่วยเหลือของบล็อกไม้หรือวัสดุหนักอื่น ๆ ทำขั้นตอนนี้ซ้ำสำหรับซิปล็อคที่เหลือ
ขั้นตอนที่ 5: ตอนนี้ตัดท่อหมึกที่มีความยาว 2 ซม. แล้ววางแต่ละท่อบนรอยต่อโดยใช้กาวร้อน ระยะนี้ช่วยให้นิ้วงอได้อย่างอิสระ
ขั้นตอนที่ 6: ห่อแต่ละส่วนด้วยด้ายเพื่อเพิ่มรูปร่างและปริมาตรให้กับนิ้ว สิ่งนี้จะช่วยเสริมโครงสร้างของแต่ละหลักด้วย
ขั้นตอนที่ 7: ตอนนี้ตามขั้นตอนก่อนหน้าทำให้นิ้วที่เหลือ หลีกเลี่ยงการใช้กาวร้อนมากเกินไปเพราะจะทำให้น้ำหนักเพิ่มขึ้นและนำไปสู่ปัญหาการดัดงอ ปล่อยให้แห้งเป็นเวลา 1 นาที เราสามารถขจัดกาวร้อนส่วนเกินออกได้โดยใช้กระดาษทราย และค่อนข้างจะมีรูปร่างเหมือนนิ้วคน
ขั้นตอนที่ 8: สำหรับฝ่ามือ ให้วางแต่ละนิ้วยกเว้นนิ้วโป้งที่ระยะ 2 ซม. เพื่อให้นิ้วมีลักษณะเฉพาะเท่ากันในการงอและกลับมาที่ตำแหน่งเดิมเมื่อเซอร์โวอยู่ที่ตำแหน่ง 0
ขั้นตอนที่ 9: เพื่อให้นิ้วมีช่องว่างเท่ากัน ให้วางกาวร้อนติดไว้ระหว่างนิ้วแต่ละนิ้ว 3 ซม. โดยใช้กาวร้อน สำหรับการตรึง ngers ให้ผูก ngers ทั้งหมดรวมถึงแท่งกาวร้อนที่ติดระหว่างนิ้วแต่ละนิ้วด้วยด้ายแล้วทากาวร้อนบาง ๆ เพื่อให้ได้ผล
ขั้นตอนที่ 10: ตอนนี้ใช้นิ้วหัวแม่มือทำมุมกับมือจากด้านหลัง เนื่องจากสายเบ็ดจะดึงนิ้วหัวแม่มือตามลำดับ มันจะจับเหมือนมือมนุษย์ ตัดซิปล็อคส่วนเกินของนิ้วโป้ง เนื่องจากจะทำให้เกิดการอุดตันในแนวโค้ง
ขั้นตอนที่ 11: เพิ่มเส้นชิงในแต่ละนิ้วผ่านท่อหมึก ที่ปลายด้านบนของนิ้วผูกปมของเส้นชิงเพื่อให้อยู่ในตำแหน่ง
ขั้นตอนที่ 12: ขั้นตอนสุดท้ายคือแนบนิ้วแต่ละนิ้วเข้ากับเซอร์โวมอเตอร์ตามลำดับที่ตำแหน่งสูงสุด ตรวจสอบให้แน่ใจว่าเมื่อเซอร์โวหมุนมีสายเบ็ดเหลือเพียงพอสำหรับนิ้วที่จะงอ ยึดสายเบ็ดเข้ากับเพลาของเซอร์โวมอเตอร์โดยผูกปมให้แน่น
ขั้นตอนที่ 4: การออกแบบถุงมือควบคุม
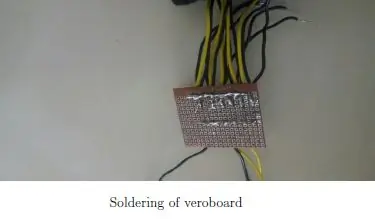
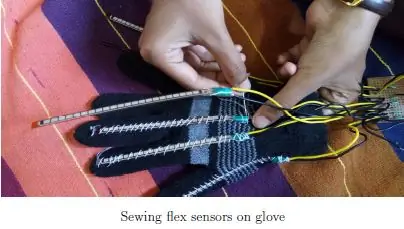
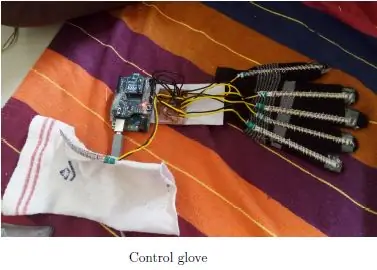
การตั้งค่าวงจรเซ็นเซอร์
ตัวต้านทานที่ใช้คือ 10K โอห์ม สาย GND หลักซึ่งเชื่อมต่อกับสาย GND แต่ละตัวจากเซ็นเซอร์ ถูกเสียบเข้ากับ GND ของ Arduino +5V จาก Arduino ไปที่สายแรงดันบวก และสายสีน้ำเงินแต่ละเส้นจะเสียบเข้ากับพินอินพุตแบบอะนาล็อกแยกต่างหาก จากนั้นเราก็บัดกรีวงจรบนเวโรบอร์ดขนาดเล็ก หนึ่งที่สามารถติดตั้งได้ง่ายบนถุงมือ เราสามารถประสานสายไฟเข้ากับเซ็นเซอร์ได้ค่อนข้างง่าย และใช้การหดตัวด้วยความร้อนเพื่อให้แน่ใจว่าไม่มีกางเกงขาสั้น จากนั้นเราพันบริเวณที่สายไฟเชื่อมต่อกับเซ็นเซอร์ด้วยเทปไฟฟ้าเพื่อทำให้เซ็นเซอร์มีเสถียรภาพ บริเวณด้านล่างซึ่งติดสายวัด เซ็นเซอร์จะอ่อนลงเล็กน้อย และเทปช่วยให้แน่ใจว่าจะไม่งอและไม่เสียหาย
เย็บปลายเซ็นเซอร์แต่ละอันไปยังพื้นที่ของนิ้วแต่ละนิ้วที่อยู่เหนือเล็บมือของคุณ จากนั้นสำหรับเซ็นเซอร์แต่ละตัว ให้ทำห่วงหลวมๆ รอบๆ เซ็นเซอร์ด้วยด้ายที่ข้อต่อทั้งสองในแต่ละนิ้ว เมื่อเซ็นเซอร์แต่ละตัวเข้าที่และเลื่อนเข้าไปใต้ห่วงด้ายอย่างสวยงาม จากนั้นเราก็เย็บ veroboard ลงบนส่วนข้อมือของถุงมืออย่างแน่นหนา หลังจากเย็บเซ็นเซอร์แบบยืดหยุ่นแล้ว ถุงมือและส่วนรองรับข้อศอกยังเชื่อมต่อสายไฟทั้งหมดเข้ากับบอร์ด veroboard และ Arduino uno แก้ไขการเชื่อมต่อบนแผ่นกระดาษแข็ง
ขั้นตอนที่ 5: ซอฟต์แวร์
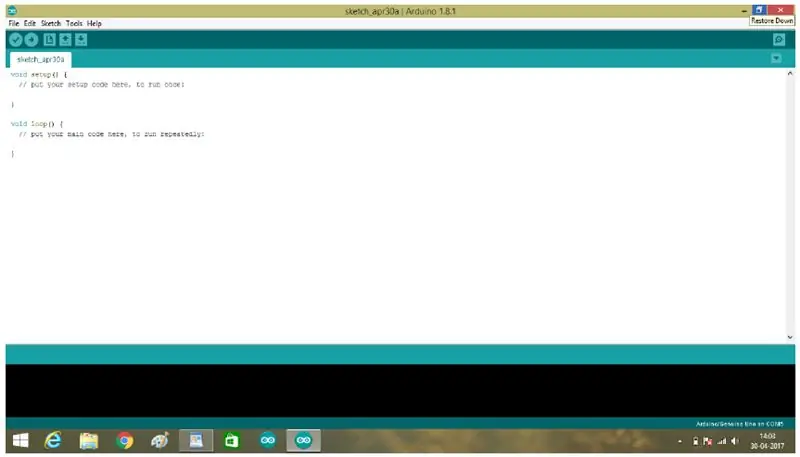
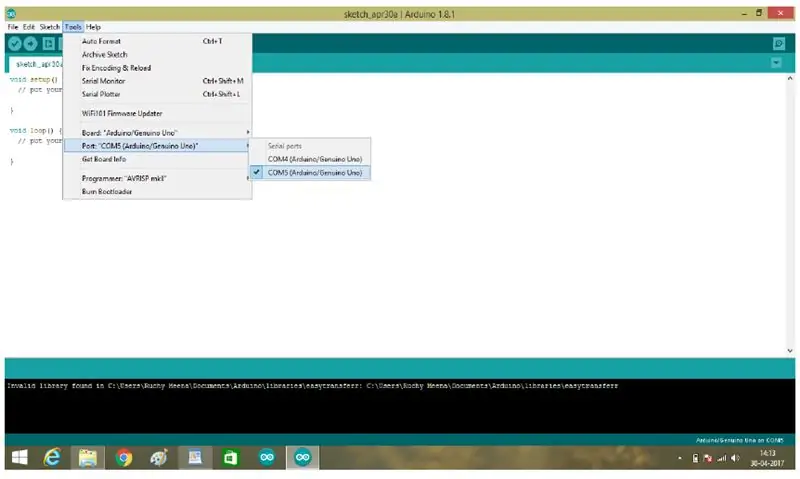
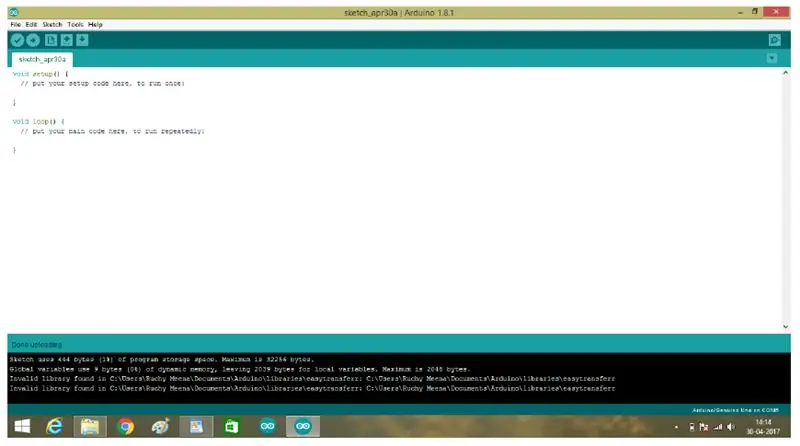
ขั้นตอนในการสร้างการสื่อสารไร้สายระหว่าง xbees สองตัวมีดังนี้:
- ดาวน์โหลดซอฟต์แวร์ Arduino IDE และติดตั้งบนระบบของคุณ
- ตอนนี้เปิดหน้าต่างซอฟต์แวร์ Arduino หน้าตาก็จะประมาณนี้
- ตรวจสอบรหัสนี้โดยใช้ตัวเลือกคอมไพล์ (ติ๊กเครื่องหมายสัญลักษณ์ด้านล่างตัวเลือกไฟล์) เพื่อตรวจสอบข้อผิดพลาดแล้วบันทึก
- หลังจากคอมไพล์แล้ว ให้เลือกพอร์ต (ในตัวเลือกเครื่องมือ) ที่บอร์ดที่คุณต้องการอัปโหลดโค้ด
- อัปโหลดรหัสนี้บนบอร์ด Arduino UNO R3 เรากำลังอัปโหลดสิ่งนี้เพื่อทำให้ Arduino เป็นพอร์ต USB สำหรับการรวมโมดูล xbee s1
- ตอนนี้เมานต์ adruino xbee shield บนบอร์ด Arduino จากนั้นเมานต์ xbee module s1 บน arduino xbee shield หลังจากการตั้งค่านี้เปลี่ยนเป็นโหมด USB โดยใช้ปุ่มสไลด์บน arduino xbee shield จากนั้นเชื่อมต่อ Arduino ทั้งสองกับพอร์ต USB ของแล็ปท็อปโดยใช้ USB และดาวน์โหลดซอฟต์แวร์ X-CTU
- ตอนนี้เปิดหน้าต่าง X-CTU
- ตอนนี้คลิกที่เพิ่มอุปกรณ์หรือค้นพบอุปกรณ์เพื่อเพิ่มโมดูลวิทยุในรายการ
- หลังจากเพิ่มอุปกรณ์แล้ว ให้คลิกที่อุปกรณ์เหล่านั้นเพื่อเปลี่ยนรูปร่าง หมายเหตุ: PAN ID ควรเหมือนกันสำหรับทั้งผู้ประสานงานและโมดูลจุดสิ้นสุด มิฉะนั้นจะไม่สื่อสารกัน เมื่อคุณกำหนด PAN ID เดียวกันสำหรับโมดูลทั้งสอง โมดูลจะสามารถตรวจจับกันและกันเพื่อการสื่อสารได้
- ตอนนี้คลิกที่เพิ่มอุปกรณ์หรือค้นพบอุปกรณ์เพื่อเพิ่มโมดูลวิทยุในรายการ
- หลังจากเพิ่มอุปกรณ์แล้ว ให้คลิกที่อุปกรณ์เหล่านั้นเพื่อเปลี่ยนรูปร่าง หมายเหตุ: PAN ID ควรเหมือนกันสำหรับทั้งผู้ประสานงานและโมดูลจุดสิ้นสุด มิฉะนั้นจะไม่สื่อสารกัน เมื่อคุณกำหนด PAN ID เดียวกันสำหรับโมดูลทั้งสอง โมดูลจะสามารถตรวจจับกันและกันเพื่อการสื่อสารได้
- ตอนนี้เปลี่ยนเป็นโหมดการทำงานของคอนโซลแล้วคลิกเปิดการเชื่อมต่อแบบอนุกรมกับโมดูลวิทยุสำหรับอุปกรณ์ทั้งสอง หลังจากเลือกแล้วจะเป็นสีเขียว
- ตอนนี้พิมพ์ข้อความใด ๆ ในกล่องประสานงานเช่นพิมพ์สวัสดีสวัสดี ฯลฯ กล่องที่คุณกำลังพิมพ์ข้อความจะปรากฏเป็นสีน้ำเงิน
- ตอนนี้ คลิกที่กล่องจุดสิ้นสุด คุณจะเห็นข้อความเดียวกันในกล่องนี้ แต่เป็นสีแดงซึ่งระบุว่าได้รับข้อความจากอุปกรณ์อื่น หลังจากประสบความสำเร็จในการเชื่อมต่อและการสื่อสารระหว่างผู้ประสานงานและโมดูลจุดสิ้นสุด พวกเขาพร้อมที่จะใช้ในวงจร
- ขั้นตอนสำหรับการเข้ารหัสการสื่อสารไร้สายขั้นสุดท้ายของเครื่องส่งและเครื่องรับ { เขียนรหัสสำหรับถุงมือควบคุมในซอฟต์แวร์ Arduino และเลือกพอร์ต (เช่น COM4 คือพอร์ตสำหรับบล็อกทราสมิตเตอร์) ซึ่งคุณต้องการสร้างบล็อกเครื่องส่งสัญญาณ (ผู้ประสานงาน) ตอนนี้อัปโหลดบนบอร์ด Arduino UNO นั้น หมายเหตุ: เมื่อคุณอัปโหลดรหัสใด ๆ บน arduino ถอด (ลบ) โล่ arduino xbee หรือการเชื่อมต่อใด ๆ
{เขียนรหัสสำหรับกลไกมือในซอฟต์แวร์ Arduino และเลือกพอร์ต (เช่น COM5 คือพอร์ตสำหรับบล็อกตัวรับ) ที่คุณต้องการสร้างบล็อกตัวรับ (จุดสิ้นสุด) ตอนนี้อัปโหลดบนบอร์ด Arduino UNO นั้น
ขั้นตอนที่ 6: ผังงาน
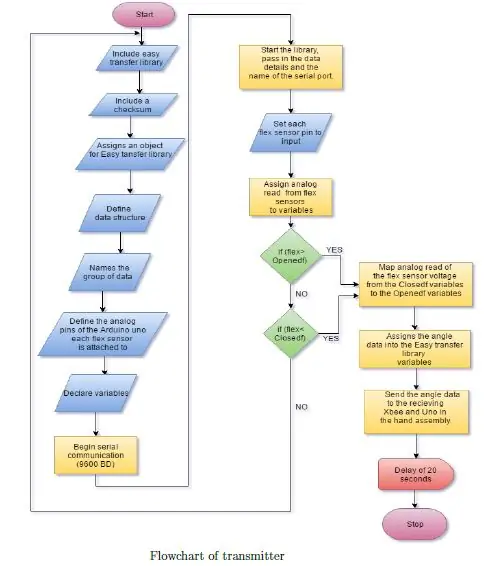
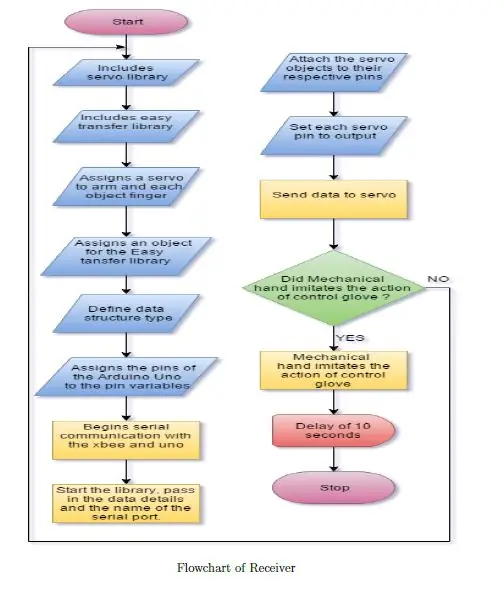
ขั้นตอนที่ 7: รหัส:


เรายังได้ออกแบบโค้ดซึ่งคุณสามารถควบคุมมือหุ่นยนต์ด้วยท่าทางและเสียงได้ในเวลาเดียวกัน แต่จะต้องมีคำอธิบายมากมายเกี่ยวกับวิธีการฝังไว้ในโปรเจ็กต์ นั่นเป็นสาเหตุที่เราไม่ได้แนบมาไว้ที่นี่ หากร่างกายต้องการรหัสนั้นแสดงความคิดเห็นด้านล่างรหัสอีเมลของคุณ ในแล็ปท็อปวิดีโอนี้ใช้เพื่อจ่ายแรงดันไฟฟ้าให้กับ Arduinos ทั้งสองเนื่องจากเรามีปัญหาเกี่ยวกับแบตเตอรี่เนื่องจากแบตเตอรี่หมดเร็วมาก
แนะนำ:
DIY 37 Leds เกมรูเล็ต Arduino: 3 ขั้นตอน (พร้อมรูปภาพ)

DIY 37 Leds เกมรูเล็ต Arduino: รูเล็ตเป็นเกมคาสิโนที่ตั้งชื่อตามคำภาษาฝรั่งเศสหมายถึงวงล้อเล็ก
หมวกนิรภัย Covid ส่วนที่ 1: บทนำสู่ Tinkercad Circuits!: 20 ขั้นตอน (พร้อมรูปภาพ)

Covid Safety Helmet ตอนที่ 1: บทนำสู่ Tinkercad Circuits!: สวัสดีเพื่อน ๆ ในชุดสองตอนนี้ เราจะเรียนรู้วิธีใช้วงจรของ Tinkercad - เครื่องมือที่สนุก ทรงพลัง และให้ความรู้สำหรับการเรียนรู้เกี่ยวกับวิธีการทำงานของวงจร! หนึ่งในวิธีที่ดีที่สุดในการเรียนรู้คือการทำ ดังนั้น อันดับแรก เราจะออกแบบโครงการของเราเอง: th
Bolt - DIY Wireless Charging Night Clock (6 ขั้นตอน): 6 ขั้นตอน (พร้อมรูปภาพ)

Bolt - DIY Wireless Charging Night Clock (6 ขั้นตอน): การชาร์จแบบเหนี่ยวนำ (เรียกอีกอย่างว่าการชาร์จแบบไร้สายหรือการชาร์จแบบไร้สาย) เป็นการถ่ายโอนพลังงานแบบไร้สาย ใช้การเหนี่ยวนำแม่เหล็กไฟฟ้าเพื่อจ่ายกระแสไฟฟ้าให้กับอุปกรณ์พกพา แอปพลิเคชั่นที่พบบ่อยที่สุดคือ Qi Wireless Charging st
4 ขั้นตอน Digital Sequencer: 19 ขั้นตอน (พร้อมรูปภาพ)

4 ขั้นตอน Digital Sequencer: CPE 133, Cal Poly San Luis Obispo ผู้สร้างโปรเจ็กต์: Jayson Johnston และ Bjorn Nelson ในอุตสาหกรรมเพลงในปัจจุบัน ซึ่งเป็นหนึ่งใน “instruments” เป็นเครื่องสังเคราะห์เสียงดิจิตอล ดนตรีทุกประเภท ตั้งแต่ฮิปฮอป ป๊อป และอีฟ
ป้ายโฆษณาแบบพกพาราคาถูกเพียง 10 ขั้นตอน!!: 13 ขั้นตอน (พร้อมรูปภาพ)

ป้ายโฆษณาแบบพกพาราคาถูกเพียง 10 ขั้นตอน!!: ทำป้ายโฆษณาแบบพกพาราคาถูกด้วยตัวเอง ด้วยป้ายนี้ คุณสามารถแสดงข้อความหรือโลโก้ของคุณได้ทุกที่ทั่วทั้งเมือง คำแนะนำนี้เป็นการตอบสนองต่อ/ปรับปรุง/เปลี่ยนแปลงของ: https://www.instructables.com/id/Low-Cost-Illuminated-
