
สารบัญ:
- ผู้เขียน John Day [email protected].
- Public 2024-01-30 13:09.
- แก้ไขล่าสุด 2025-01-23 15:12.
คำแนะนำนี้จะแสดงวิธีแยกข้อความ (ในภาษาคอมพิวเตอร์ แยกวิเคราะห์) ข้อความโดยใช้ Excel คำแนะนำจะแนะนำคุณเกี่ยวกับคำสั่งการจัดการข้อความใน Excel คำแนะนำนี้จะขึ้นอยู่กับ Excel 2007 แต่จะทำงานในซอฟต์แวร์เวอร์ชันล่าสุด เทคนิคนี้สามารถนำไปใช้กับข้อมูลที่หลากหลาย
ขั้นตอนที่ 1: สร้างรายชื่อของคุณ
ในเซลล์ A1 ให้ป้อนชื่อส่วนหัวของคอลัมน์ รายชื่อบ่อยครั้งจะมีชื่อในรูปแบบ Last, First ป้อนชื่อที่จะใช้งาน ในภาษาคอมพิวเตอร์ กลุ่มของอักขระข้อความเช่นชื่อของเราที่นี่เรียกว่าสตริง
ขั้นตอนที่ 2: ตัดช่องว่างพิเศษออก
หลายครั้ง รายการจากโปรแกรมคอมพิวเตอร์หรือคัดลอกจากหน้าเว็บมีช่องว่างเพิ่มขึ้น Excel มีฟังก์ชันที่เรียกว่า TRIM ซึ่งจะลบช่องว่างเพิ่มเติม หากมีช่องว่างสองช่องขึ้นไปตรงกลางสตริง Excel จะลบทั้งหมดยกเว้นหนึ่งช่อง และหากมีช่องว่างหลายช่องที่ส่วนท้ายของสตริง Excel จะลบช่องว่างทั้งหมด หากต้องการใช้ฟังก์ชัน ให้ป้อนส่วนหัว TRIMMED ในเซลล์ B1 จากนั้นป้อนสูตร =TRIM(A2) เพื่อแสดงว่าฟังก์ชันทำงานอย่างไร ให้สังเกตในภาพที่ฉันเพิ่มช่องว่างหน้าชื่อเจน ฟังก์ชัน TRIM จะลบช่องว่างส่วนเกินทั้งหมด
ขั้นตอนที่ 3: ค้นหาตัวคั่น
ในการแยกนามสกุลและชื่อออกเป็นเซลล์ต่างๆ เราจำเป็นต้องค้นหาสิ่งที่แบ่งสองส่วน (ในภาษาของคอมพิวเตอร์ นี่เรียกว่าตัวคั่น) ในกรณีของเราที่นี่คือเครื่องหมายจุลภาค ในการดำเนินการนี้ เราจะใช้ฟังก์ชันสตริงใน Excel ในเซลล์ C1 ให้ป้อนส่วนหัวจุลภาค และในเซลล์ C2 ให้ป้อนสูตร: =FIND(", ", B2) ในภาษาอังกฤษ สูตรนี้หมายถึง Look in Cell B2 และค้นหาว่าจุลภาคอยู่ที่ไหน เมื่อคุณกด Enter เซลล์ C2 จะส่งกลับหมายเลข 6 (หากชื่อในเซลล์ B2 คือ Smith, Jane) ซึ่งเป็นตำแหน่งของเครื่องหมายจุลภาคในสตริง เราทำหน้าที่ในชื่อที่ตัดแต่ง
ขั้นตอนที่ 4: หาชื่อ
ตอนนี้ได้เวลาหาชื่อแล้ว ในการทำเช่นนี้ เราจะใช้ฟังก์ชันที่เรียกว่า MID ซึ่งใช้เพื่อดึงส่วนของสตริงออกจาก MIDdle ของสตริง ในเซลล์ D1 ให้ป้อนส่วนหัว F_Name ชื่อขึ้นต้นที่ใด เนื่องจากเรารู้ว่าเครื่องหมายจุลภาคอยู่ในตำแหน่ง 6 (ตัวเลขที่ส่งคืนในคอลัมน์จุลภาค) และมีช่องว่างหนึ่งช่อง (จำไว้ว่าเราตัดสตริง) ชื่อต้องเริ่มต้นสองตำแหน่งหลังจากเครื่องหมายจุลภาค (หนึ่งสำหรับช่องว่างหลังจากนั้น แล้วอีกหนึ่งตัวอักษรตัวแรกในชื่อ) ในเซลล์ D2 ให้ป้อนสูตร =MID(B2, C2+2, 100) แล้วกด Enter คุณควรเห็นเจนในห้องขัง วิธีแปลสูตรเป็นภาษาอังกฤษมีดังนี้: ใช้สตริงในเซลล์ B2 เริ่มอักขระ 2 ตัวหลังเครื่องหมายจุลภาค แล้วดึงอักขระออก 100 ตัว โดยการบอกให้ Excel ใช้อักขระ 100 ตัว เรากำลังบอกว่านำทุกอย่างตั้งแต่อักขระ 8 ไปจนถึงท้ายสตริง มี 1 ตัวอักษรหรือ 100 Excel ก็ได้หมด
ขั้นตอนที่ 5: ค้นหานามสกุล
ตอนนี้สำหรับนามสกุล คราวนี้เราจะใช้ฟังก์ชัน LEFT ซึ่งจะดึงข้อความจากด้านซ้ายของสตริง (ชื่อที่ฉลาดใช่มั้ย) ในเซลล์ E1 ให้ป้อนส่วนหัว L_Name แล้วนามสกุลลงท้ายตรงไหน? เรารู้ว่าเครื่องหมายจุลภาคอยู่ในตำแหน่งที่ 6 ในตัวอย่างนี้ ดังนั้นนามสกุลต้องลงท้ายด้วยอักขระ 1 ตัวก่อนหน้านั้น ในเซลล์ E2 ให้ป้อนสูตร =LEFT(B2, C2-1) แล้วกด Enter คุณควรเห็นสมิธ แปลสูตรว่า: นำตัวเลขในเซลล์ C2 และลบ 1; นำอักขระจำนวนมากนั้นจากด้านซ้ายของสตริงในเซลล์ B2
ขั้นตอนที่ 6: คัดลอกสูตร
คัดลอกสูตรที่สร้างขึ้นมาอย่างถาวรเพื่อประมวลผลชื่อที่เหลือโดยไฮไลต์เซลล์ B2 ถึง E2 คุณจะสังเกตเห็นว่าที่มุมล่างขวาของส่วนที่เลือกจะมีกล่องดำขนาดเล็ก กดปุ่มซ้ายของเมาส์ค้างไว้ เลือกกล่องดำขนาดเล็กแล้วลากลง (เมื่อวางเมาส์เหนือตำแหน่งที่ถูกต้อง มันจะเปลี่ยนเป็นเครื่องหมาย 'บวก') กดปุ่มซ้ายของเมาส์ค้างไว้แล้วลากลงจนกระทั่งถึงแถวสุดท้ายของชื่อในรายการ แล้วปล่อยปุ่มซ้ายของเมาส์
ขั้นตอนที่ 7: เสร็จสิ้น
ตอนนี้คุณไม่ต้องการสูตร คุณต้องการชื่อ เราใกล้จะเสร็จแล้ว เน้นเซลล์ D2 ถึง E6 ภายในพื้นที่ที่ไฮไลต์ ให้คลิกปุ่มขวาของเมาส์ เส้นขอบควรเปลี่ยนเป็นเส้นประเคลื่อนที่ เลือกคัดลอกจากเมนูทางลัด จากนั้น ให้เมาส์ขวาอีกครั้งในพื้นที่ที่ไฮไลต์ แต่คราวนี้เลือก วางแบบพิเศษ คลิกที่ปุ่มตัวเลือกค่าแล้วเลือกตกลง ตรวจสอบเซลล์ใดๆ ที่มีสูตร (เช่น D2 หรือ E5); สูตรควรถูกแทนที่ด้วยผลลัพธ์ของสูตร คลิก A ที่ด้านบนของคอลัมน์ A และกดปุ่มซ้ายของเมาส์ค้างไว้แล้วลากไปที่คอลัมน์ C เมาส์ขวาในพื้นที่ที่ไฮไลต์แล้วเลือก ลบ; คุณจะเหลือรายชื่อพร้อมชื่อและนามสกุลในคอลัมน์ต่างๆ นี่เป็นเทคนิคที่ยืดหยุ่นซึ่งคุณสามารถนำไปใช้กับสถานการณ์ต่างๆ ได้มากมาย มีความสุข!
แนะนำ:
สร้างพล็อตที่สวยงามจากข้อมูล Arduino สด (และบันทึกข้อมูลไปยัง Excel): 3 ขั้นตอน

สร้างโครงเรื่องที่สวยงามจากข้อมูล Arduino แบบสด (และบันทึกข้อมูลลงใน Excel): เราทุกคนชอบเล่นกับฟังก์ชัน P…lotter ใน Arduino IDE อย่างไรก็ตาม แม้ว่าจะมีประโยชน์สำหรับแอปพลิเคชันพื้นฐาน แต่ข้อมูลก็จะถูกลบไปด้วยมากขึ้น มีการเพิ่มคะแนนและไม่น่าดึงดูดสายตาเป็นพิเศษ พล็อตเตอร์ Arduino IDE ไม่
การส่งข้อมูลจาก Arduino ไปยัง Excel (และพล็อต): 3 ขั้นตอน (พร้อมรูปภาพ)

การส่งข้อมูลจาก Arduino ไปยัง Excel (และพล็อตมัน): ฉันได้ค้นหาวิธีที่ฉันสามารถพล็อตการอ่านเซ็นเซอร์ Arduino แบบเรียลไทม์ได้อย่างกว้างขวาง ไม่เพียงแค่พล็อตเท่านั้น แต่ยังแสดงและจัดเก็บข้อมูลสำหรับการทดลองและแก้ไขเพิ่มเติม วิธีแก้ปัญหาที่ง่ายที่สุดที่ฉันพบคือการใช้ excel แต่ด้วย
Système D'Acquisition De Données (DAQ) Avec Arduino Et Excel PLX-DAQ: 4 ขั้นตอน (พร้อมรูปภาพ)

Système D'Acquisition De Données (DAQ) Avec Arduino Et Excel PLX-DAQ: Salut à tous dans cet Instrucables je vais vous présenter comment faire de l'acquisition de données ou DAQ en anglais avec un microcontrôleur, PIC, S32 เหตุการณ์ที่เกิดขึ้นกับ Arduino nano et Excel
Escape the Sheet (ปริศนา Excel): 5 ขั้นตอน (พร้อมรูปภาพ)
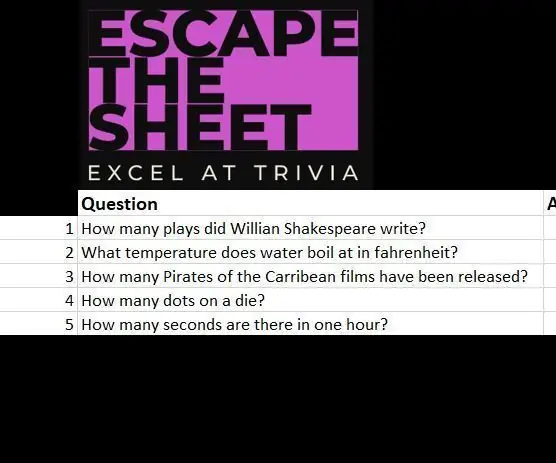
Escape the Sheet (Excel Puzzle): Escape the sheet เป็นเกม Excel ตัวเล็กๆ ที่ฉันรวบรวมไว้เมื่อหลายปีก่อนเพื่อสอนกลุ่มเพื่อนร่วมงานเกี่ยวกับทักษะ Excel ขั้นสูง ในขณะที่สนุกกับปริศนา Trivia และ Logic เล็กน้อย สองสิ่งที่ฉันชอบมาก! เกมเป็นการผสมผสานระหว่าง excel สำหรับ
สร้างภาพกราฟิกสเตอริโอใน Excel: 8 ขั้นตอน (พร้อมรูปภาพ)

สร้างภาพกราฟิกสเตอริโอใน Excel: ภาพกราฟิกสเตอริโอสามารถเพิ่มความลึกให้กับพล็อต 3 มิติ
