
สารบัญ:
- ผู้เขียน John Day [email protected].
- Public 2024-01-30 13:03.
- แก้ไขล่าสุด 2025-01-23 15:12.


สวัสดีทุกคนหวังว่าคุณจะทำดี ฉันมาที่นี่พร้อมกับโปรเจ็กต์เจ๋งๆ อีกโครงการหนึ่ง ซึ่งคุณสามารถสร้างโดยใช้เศษ/ชิ้นส่วนที่ใช้แล้วของคอมพิวเตอร์ ในคำแนะนำนี้ ฉันจะแสดงให้คุณเห็นว่าคุณสามารถสร้างเครื่อง CNC ขนาดเล็กที่บ้านได้อย่างไรจาก DVD Writers รุ่นเก่าของคอมพิวเตอร์และ Arduino UNO โดยใช้เครื่อง CNC นี้คุณสามารถวาดโลโก้และเขียนข้อความได้เช่นกัน เพื่อความเข้าใจที่ดีขึ้น คุณสามารถอ้างอิงวิดีโอนี้
ขั้นตอนที่ 1:



ส่วนประกอบที่ใช้
1- เครื่องเขียนดีวีดีเก่า/มือสอง 2X _ (คุณสามารถขอรับได้จากร้านซ่อม/บริการคอมพิวเตอร์ทุกแห่ง)
2- Arduino UNO 1X _ สหรัฐอเมริกา / อินเดีย
3- เซอร์โวมอเตอร์ 1X _ สหรัฐอเมริกา / อินเดีย
4- CNC Shield V1 (PCB) _ PCBWay.com
5- L293D IC 2X _ สหรัฐอเมริกา / อินเดีย
6- แผ่นอะลูมิเนียม _ จากร้านค้าในพื้นที่
7- M5x25mm Nuts & Bolts _ จากร้านค้าในพื้นที่
8- สายไฟอ่อน_ จากร้านค้าในพื้นที่
ขั้นตอนที่ 2:



เริ่มกันเลย.
เปิดทั้ง DVD Writer และถอดชุดขับเลนส์ตามที่แสดงในภาพ แอสเซมบลีนี้มีมอเตอร์สองตัว ตัวหนึ่งเป็นสเต็ปเปอร์มอเตอร์แบบไบโพลาร์สำหรับขับเคลื่อนหัวอ่าน/เขียน และอีกตัวเป็นมอเตอร์ BLDC สำหรับหมุนดิสก์ ถอดมอเตอร์ขับดิสก์ออกเนื่องจากเราไม่ต้องการมอเตอร์นี้ เราจะไปเล่นกับสเต็ปเปอร์มอเตอร์ในโครงการนี้ บัดกรีลวดไปยัง 4 จุดของสเต็ปเปอร์มอเตอร์ บัดกรีสายไฟให้มอเตอร์ทั้งสองตัว
ขั้นตอนที่ 3:




ตอนนี้ใช้อลูมิเนียมรูปตัว L ยาว 120 มม. ทำเครื่องหมายเพื่อเจาะรูตามที่แสดงในภาพ หลังจากเจาะโบลท์เลนส์ทั้งสองจะประกอบเข้าด้วยกันโดยใช้อะลูมิเนียมรูปตัว L สำหรับการอ้างอิงดูภาพและประกอบร่างกายตามที่แสดง ในแอสเซมบลีนี้สเต็ปเปอร์มอเตอร์แบบแนวตั้งจะเป็นแกน Y และสเต็ปเปอร์มอเตอร์แนวนอนจะเป็นแกน X
ขั้นตอนที่ 4:
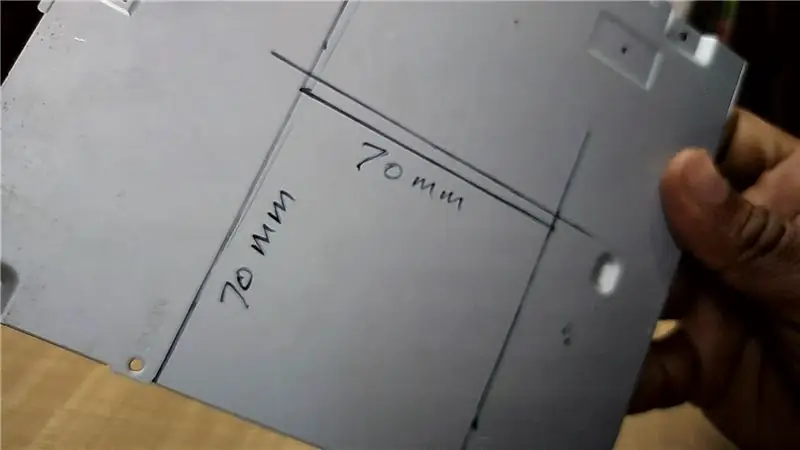



หลังจากปั้นตัวแล้วก็ถึงเวลาทำเตียง(พื้นเรียบ)สำหรับวางกระดาษบนเครื่อง ฉันใช้หน้าปกของตัวเขียนดีวีดีซึ่งทำจากแผ่นโลหะหนาประมาณ 0.6 มม. ทำเครื่องหมายสี่เหลี่ยมจัตุรัสขนาด 70 x70 มม. และตัดโดยใช้เครื่องเจียร ตอนนี้ให้ทากาวร้อนที่ส่วนตรงกลาง (ส่วนที่เคลื่อนที่) ของเลนส์แล้วติดแผ่นโลหะที่ตัดแล้วในลักษณะเพื่อให้สามารถเคลื่อนที่ได้อย่างอิสระ ดูภาพ
ขั้นตอนที่ 5: การสร้างที่ใส่ปากกา




ทำที่ใส่ปากกาตามที่แสดงในภาพ เพื่อให้มันฉันตัดส่วนที่เลื่อนจากเครื่องเขียนดีวีดีเก่าอีกตัวเดียวกับที่ใช้สำหรับสร้างแกน X & Y ไม่มีอะไรจะอธิบายเพิ่มเติมเกี่ยวกับที่ใส่ปากกา โดยพื้นฐานแล้วมันคือแกน z ของ CNC ของเรา ที่นี่เราใช้เซอร์โวมอเตอร์ในการขึ้นและลงปากกา
ขั้นตอนที่ 6:



แก้ไขชุดปากกานี้บนแกนแนวตั้ง (แกน y) ของเครื่อง ฉันใช้ท่อนไม้เพื่อรักษาพื้นที่ที่เหมาะสมระหว่างแกน y และที่ใส่ปากกา
ขั้นตอนที่ 7:



ติดตั้ง Arduino บนอลูมิเนียมโดยใช้น็อตและสลักเกลียวตามที่แสดงในภาพ และใส่ซีเอ็นซีชิลด์บน Arduino ตัวป้องกัน CNC ที่ใช้ในโครงการนี้ออกแบบโดยฉัน คุณสามารถซื้อ PCB สำหรับโล่นี้ได้จาก PCBway.com ตอนนี้เชื่อมต่อสเต็ปเปอร์มอเตอร์แกน x บนเอาต์พุตแกน X ของชิลด์และสเต็ปเปอร์มอเตอร์แกน y บนเอาต์พุต Y ของชิลด์ เชื่อมต่อเซอร์โวมอเตอร์กับขั้วต่อเซอร์โวของตัวป้องกัน
ขั้นตอนที่ 8: การเขียนโปรแกรมและการใช้งาน

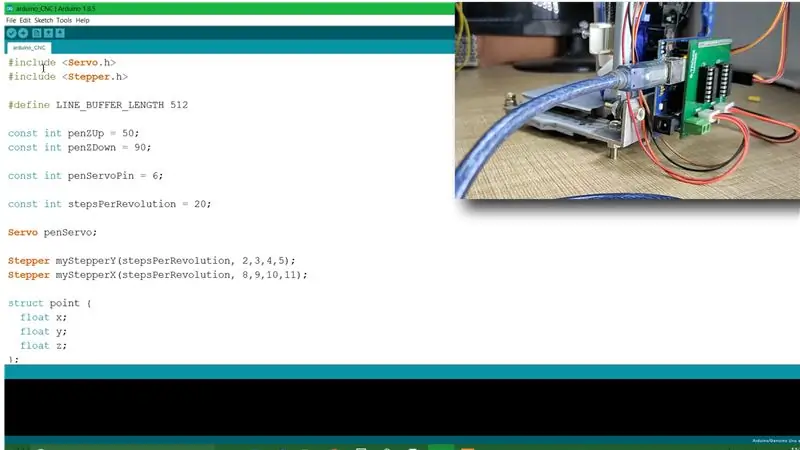
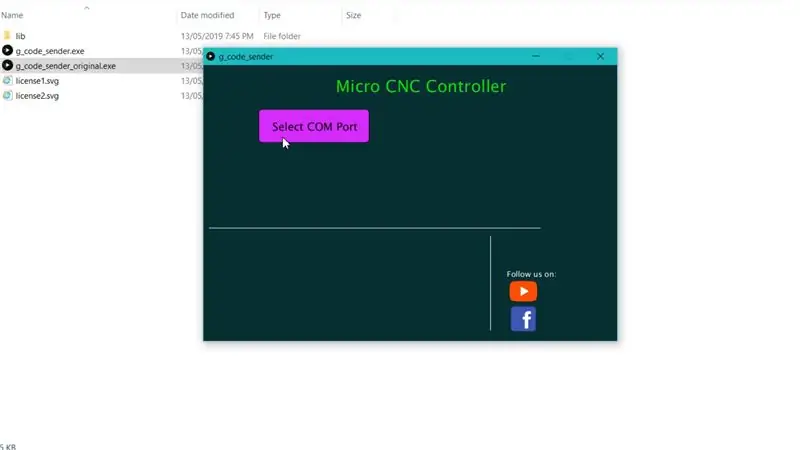
ดาวน์โหลดซอร์สโค้ดและซอฟต์แวร์ที่จำเป็นอื่นๆ ทั้งหมดจากลิงก์ที่ให้มา เชื่อมต่อ Arduino กับคอมพิวเตอร์ เปิดรหัส Arduino จากไฟล์ที่ดาวน์โหลด เลือกพอร์ต COM และประเภทบอร์ดที่ถูกต้องจากเมนูเครื่องมือแล้วกดอัปโหลด หลังจากอัปโหลดโปรแกรมสำเร็จแล้ว ให้เปิด G code Sender EXE เลือกพอร์ต COM ที่ถูกต้อง หลังจากเลือกพอร์ต COM ตัวเลือกทั้งหมดในแอปพลิเคชันจะเปิดขึ้น ตอนนี้คลิกปุ่มโหลด G-code เพื่อเลือกไฟล์ที่คุณต้องการวาด
ขั้นตอนที่ 9: แก้ไขปัญหาเช่นเอาต์พุตภาพสะท้อน
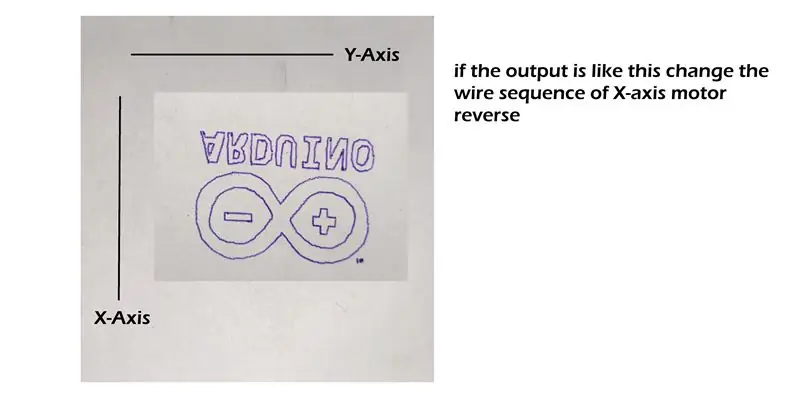
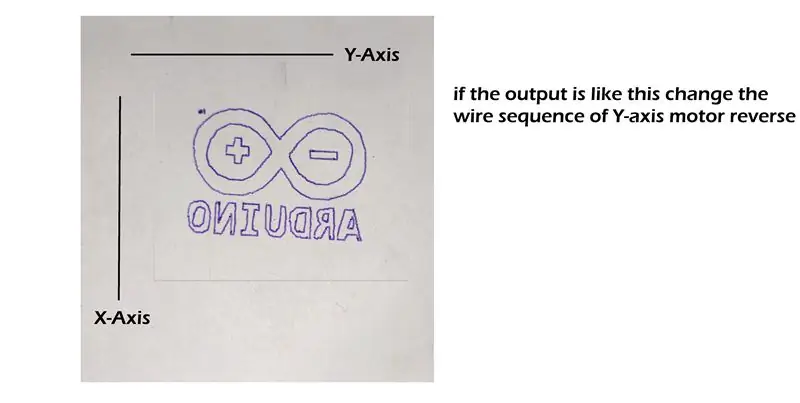
นี่เป็นปัญหาที่พบบ่อยมากในขณะที่สร้างเครื่องจักรประเภทนี้ หากคุณได้ภาพสะท้อนบนเอาต์พุต ให้ตรวจสอบว่าแกนใดมีเอฟเฟกต์กระจกสะท้อน ดูภาพ
ขั้นตอนที่ 10: จะสร้าง G-code ได้อย่างไร
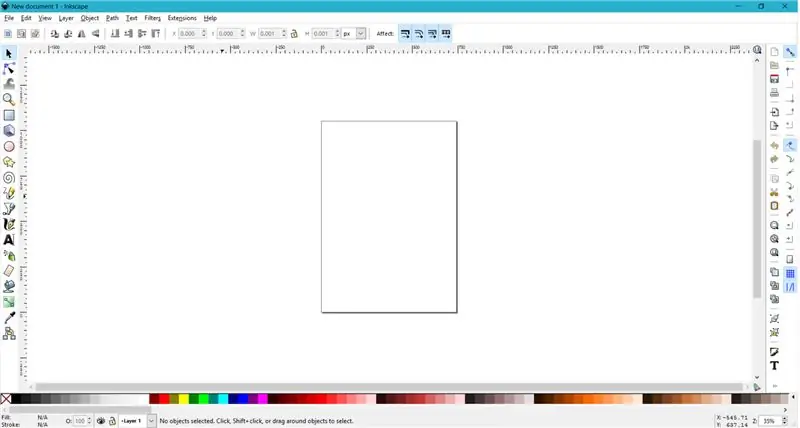
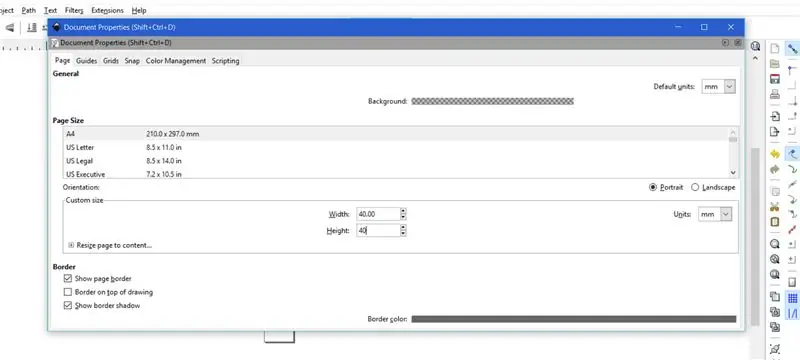
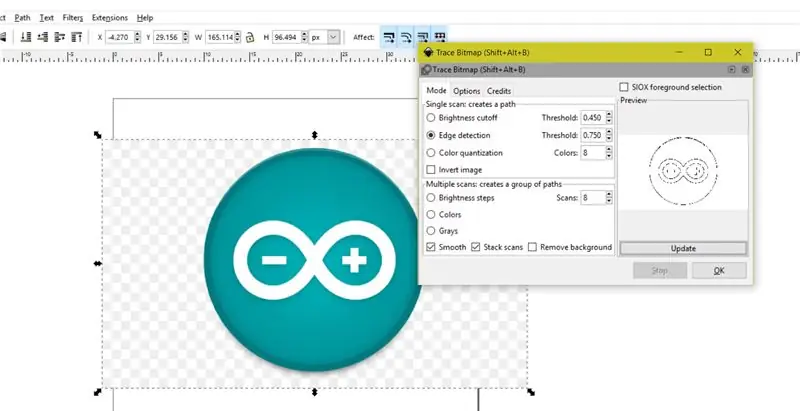
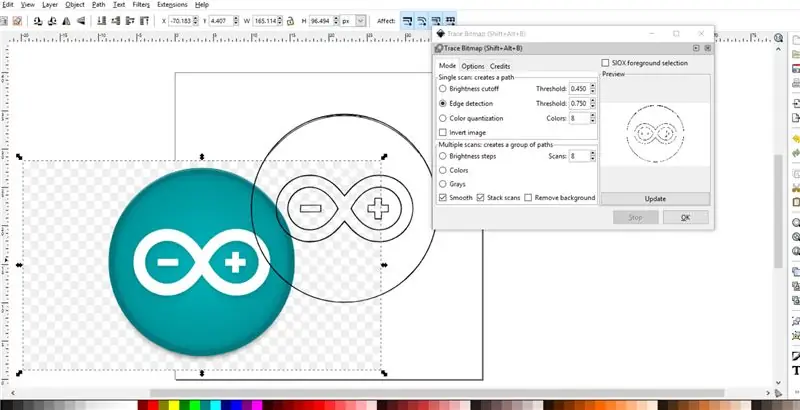
ในการวาดบางสิ่งโดยใช้เครื่อง CNC นี้ เราต้องการ G-code ดังนั้น ถ้าฉันต้องการวาดรูปรถ ฉันต้องแปลงภาพรถนั้น -j.webp
สถานที่ทั่วไป ได้แก่:
* Windows - `C:\Program Files\Inkscape\share\extensions`
* OS X - `/Applications/Inkscape.app/Contents/Resources/extensions`
* Linux - `/usr/share/Inkscape/extensions`
หลังจากติดตั้งทุกอย่างแล้ว ซอฟต์แวร์ก็พร้อมทำ G-code
เปิดคุณสมบัติไฟล์ / เอกสาร Inkscape goto มันจะป๊อปอัปหน้าต่างใหม่ตั้งค่าหน่วยทั้งหมดเป็น mm ที่นี่และตั้งค่า width = 40 และ height = 40 ในขนาดและปิดหน้าต่าง ตอนนี้ลากรูปภาพเป้าหมายและย่อขนาดลงเพื่อให้พอดีกับพื้นที่ส่งออก ตอนนี้เลือกรูปภาพไปที่แท็บพา ธ คลิกบนบิตแมปติดตาม หน้าต่างใหม่จะเปิดขึ้น เลือกการตรวจจับขอบ คลิกอัปเดต คลิกตกลง มันจะสร้างรูปร่างที่ซ้ำกันของภาพต้นฉบับ ลบภาพต้นฉบับ ตอนนี้ให้วางรูปภาพใหม่นี้ที่มุมบนขวาเพื่อให้มุมบนขวาของพื้นที่ส่งออกเป็นศูนย์กลางของรูปภาพเป้าหมาย เลือกรูปภาพใหม่ ไปที่แท็บพาธพาธ คลิกออบเจกต์เพื่อพาธอีกครั้ง ไปที่แท็บพาธพาธ คลิก Dynamic Offset ตอนนี้ goto file/ save As พิมพ์ file name select save as type = MakerBot Unicorn G-code แล้วคลิก save หน้าต่างใหม่จะเปิดขึ้นตรวจสอบพารามิเตอร์ทั้งหมดและถ้าไม่เหมือนกันให้ตั้งค่าตามที่แสดงในภาพ คลิกตกลงและ G-code ของคุณพร้อมที่จะโหลดในตัวส่ง G-code
ขั้นตอนที่ 11: เอาท์พุต
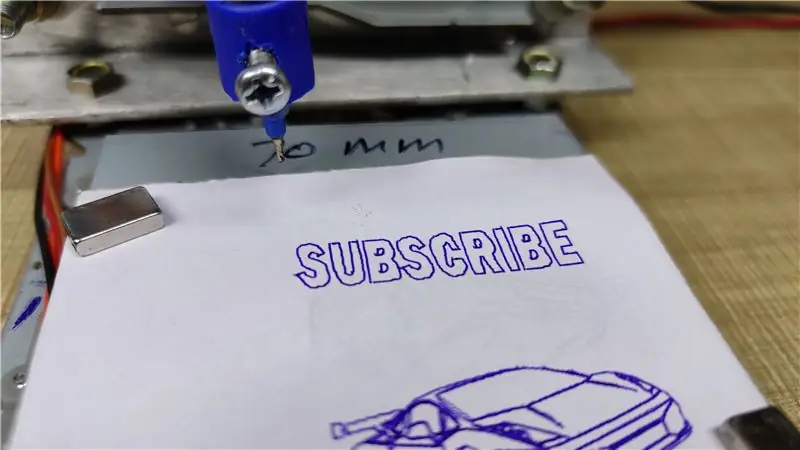


หวังว่าคุณจะพบว่ามีประโยชน์ ถ้าใช่ ถูกใจ แชร์ แสดงความคิดเห็น ข้อสงสัยของคุณ สำหรับโครงการดังกล่าวเพิ่มเติม ติดตามฉัน! สนับสนุนงานของฉันและสมัครรับข้อมูลจากช่องของฉันบน YouTube
ขอขอบคุณ!
แนะนำ:
การให้คะแนนอัตโนมัติสำหรับเกม Skee-Ball ขนาดเล็ก: 10 ขั้นตอน (พร้อมรูปภาพ)

การให้คะแนนอัตโนมัติสำหรับเกม Skee-Ball ขนาดเล็ก: เกม Skee-Ball ทำเองที่บ้านสามารถสนุกได้มากสำหรับทั้งครอบครัว แต่ข้อเสียเปรียบของพวกเขาคือการขาดการให้คะแนนอัตโนมัติ ก่อนหน้านี้ฉันได้สร้างเครื่อง Skee-Ball ที่ทำให้ลูกบอลเกมเป็นช่องทางแยกกันโดยอิงจากสก
วิธีทำเครื่อง EVM - ไฟล์แนบ: 3 ขั้นตอน

วิธีทำเครื่อง EVM | इलेक्ट्रॉनिक वोटिंग मशीन (EVM) कैसे बनाये: นี่คือโมดอลต้นแบบของ EVM Machine สำหรับวัตถุประสงค์ของโครงการในวิทยาลัย คุณสามารถใช้โครงการนี้เป็นการนำเสนอโครงการ นิทรรศการโครงการ การนำเสนอแบบโมดอล ฯลฯ โครงการนี้จะให้ภาพรวมโดยย่อว่าเครื่อง EVM เป็นอย่างไร ผลงาน,โครงการนี้
DIY Logitech Pure Fi Anywhere 2 สร้างใหม่และการแปลงการอัพเกรดลำโพง Bluetooth ขนาดเล็ก: 14 ขั้นตอน (พร้อมรูปภาพ)

DIY Logitech Pure Fi Anywhere 2 สร้างใหม่ & การแปลงการอัพเกรดลำโพง Bluetooth ขนาดเล็ก: หนึ่งในสิ่งที่ฉันโปรดปรานที่สุดที่จะทำคือการทำสิ่งที่ฉันคิดว่าราคาถูกที่ Goodwill, Yardsale หรือแม้แต่ Craigslist และทำสิ่งที่ดีกว่า ที่นี่ฉันพบแท่นวางไอพอดเก่า Logitech Pure-Fi Anywhere 2 และตัดสินใจที่จะมอบ
รถ RC ขนาดเล็ก: 4 ขั้นตอน (พร้อมรูปภาพ)

รถ RC ขนาดเล็ก: รถควบคุมระยะไกลมีวางจำหน่ายทั่วไปแล้ว แต่มีโมเดลที่น่าประหลาดใจหนึ่งรุ่นที่สามารถสร้างรอยขีดข่วนได้ ยาวเพียง 2 นิ้ว แต่มาพร้อมระบบควบคุมตามสัดส่วน ซึ่งรวมถึงระบบควบคุมพวงมาลัยแบบ 12 สเต็ป ไฟหน้า และอื่นๆ อีกมากมาย!B
เตาผิง Nendoroid LED ขนาดเล็ก: 9 ขั้นตอน (พร้อมรูปภาพ)

เตาผิง Nendoroid LED ขนาดเล็ก: nendoroids ของคุณคู่ควรกับค่ำคืนที่อบอุ่นและสบายข้างกองไฟในวันคริสต์มาสนี้ วัสดุ: เตาผิงไม้ขนาดเล็ก Adafruit Pro Trinket 5V* Mini PCB Neopixel 5 แพ็ค สายซิลิโคน 30 awg สาย Micro USB (สาย USB มุมขวา) SolderHot NS
