
สารบัญ:
- เสบียง
- ขั้นตอนที่ 1: 3D พิมพ์ชิ้นส่วนที่จำเป็น
- ขั้นตอนที่ 2: การถอดประกอบและติดตั้งเครื่องพิมพ์ความร้อน
- ขั้นตอนที่ 3: การติดตั้งที่ยึดแกนม้วนกระดาษและเครื่องตัดกระดาษ
- ขั้นตอนที่ 4: การติดตั้งกล้องและ NeoPixel
- ขั้นตอนที่ 5: ติดตั้ง Raspberry Pi และ Battery
- ขั้นตอนที่ 6: การเดินสายไฟ
- ขั้นตอนที่ 7: รหัส
- ขั้นตอนที่ 8: ทดสอบการพิมพ์
2025 ผู้เขียน: John Day | [email protected]. แก้ไขล่าสุด: 2025-01-23 15:12



FotoFish เป็นโปรเจ็กต์กล้องโพลารอยด์ซึ่งใช้เครื่องพิมพ์เทอร์มอลที่นำกลับมาใช้ใหม่เพื่อพิมพ์ภาพถ่ายที่ถ่ายได้ทันที มันถูกสร้างขึ้นโดยทีมงานที่ OPENFAB ซึ่งเป็น Open Fabrication Lab ที่มหาวิทยาลัยÖzyeğinในอิสตันบูลประเทศตุรกี วัตถุประสงค์ของโครงการนี้คือการสร้างวิธีที่สนุกสนานสำหรับผู้คนในการบันทึกการเยี่ยมชม OPENFAB
เสบียง
- ราสเบอร์รี่ปี่
- กล้อง Raspberry Pi
- แบตเตอรี่ลิเธียมไอออน 12V พร้อม BMS (ระบบจัดการแบตเตอรี่)
- LM2596 บอร์ดควบคุมแรงดันไฟฟ้า
- เครื่องพิมพ์ใบเสร็จความร้อนและกระดาษ
- ก้านสั้น M10
- 12 นำ Neopixel Ring
- ปุ่มชัตเตอร์
- สวิตช์ไฟ
- แจ็คพาวเวอร์ซัพพลาย
- อะแดปเตอร์ 12V
ขั้นตอนที่ 1: 3D พิมพ์ชิ้นส่วนที่จำเป็น
ก่อนเริ่มดำเนินการใดๆ คุณต้องพิมพ์ส่วนต่างๆ ของร่างกายที่เราออกแบบไว้ ชิ้นส่วนเหล่านี้ส่วนใหญ่มีขนาดใหญ่และอาจใช้เวลาหลายชั่วโมงในการพิมพ์ ดังนั้นเราขอแนะนำให้คุณพิมพ์ล่วงหน้า
ขั้นตอนที่ 2: การถอดประกอบและติดตั้งเครื่องพิมพ์ความร้อน



เครื่องพิมพ์เทอร์มอลแต่ละเครื่องมีความแตกต่างกันเล็กน้อย ดังนั้น ในส่วนนี้ คุณต้องด้นสดและหาวิธีแก้ไขเพื่อให้เครื่องพิมพ์เทอร์มอลของคุณพร้อมที่จะติดกาวภายในส่วนหน้าของตัวเครื่อง เราเริ่มต้นด้วยการแยกชิ้นส่วนเครื่องพิมพ์ของเราและตรวจสอบ เครื่องพิมพ์ของเรามีสามส่วนหลัก เครื่องพิมพ์แบบกลไก แผงวงจร และแหล่งจ่ายไฟ ในโครงการนี้ เราจะใช้แบตเตอรี่เพื่อจ่ายไฟให้กับเครื่องพิมพ์ ดังนั้นเราจึงเหลือส่วนสำคัญสองส่วน เราออกแบบชิ้นส่วนที่พิมพ์ 3 มิติที่ยึดเครื่องพิมพ์เชิงกลและแผงวงจรไว้ด้วยกัน จากนั้นเราใช้ Pattex เพื่อกาวส่วนที่พิมพ์ 3 มิติกับตัวด้านหน้า ต่อมาเราต้องตัดรูเล็กๆ สองรูเพื่อให้มีที่ว่างสำหรับสาย usb แต่หลังจากนั้นเครื่องพิมพ์ของเราก็พร้อมทำงาน
ขั้นตอนที่ 3: การติดตั้งที่ยึดแกนม้วนกระดาษและเครื่องตัดกระดาษ
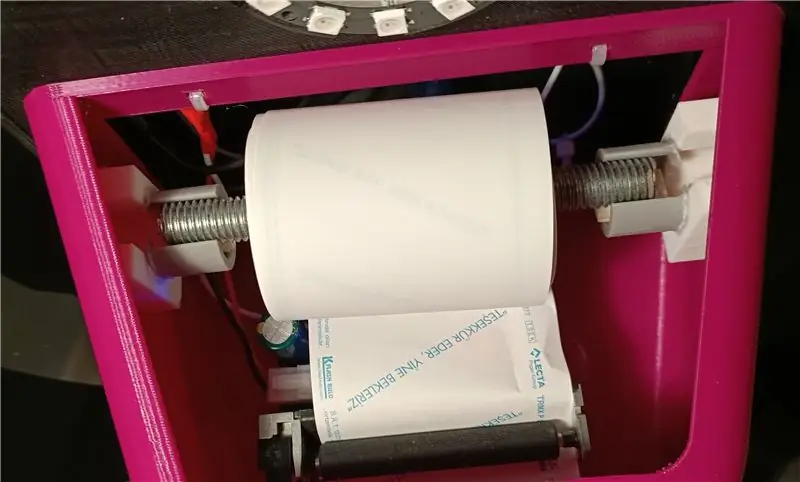


เราออกแบบสองส่วนเพื่อยึดแกนม้วนกระดาษที่ด้านบนของเครื่องพิมพ์เทอร์มอล ภายในส่วนลำตัวด้านหน้า กาวส่วนเหล่านี้ทั้งสองด้านภายในตัวด้านหน้าที่ความสูงซึ่งหลอดกระดาษจะไม่รบกวนเครื่องพิมพ์ จากนั้นตัดแกน M10 ให้มีความยาวที่ไม่เหมาะสมเพื่อยึดหลอดแล้ววางบนที่ยึดหลอดตามที่แสดงในภาพ หลอดกระดาษบางอันที่มีเส้นผ่านศูนย์กลางใหญ่กว่าอาจสัมผัสกับแผงวงจรของเครื่องพิมพ์ ในกรณีเช่นนี้ ให้ใส่เศษชิ้นส่วนที่เหลือในที่ยึดหลอดเพื่อยกหลอดขึ้นเหมือนที่เราทำ
เราทำเครื่องตัดจากกระดาษอะซิเตทเพื่อให้สามารถตัดกระดาษได้หลังจากพิมพ์เสร็จ คุณยังสามารถทำชิ้นส่วนดังกล่าวได้ด้วยการตัดกระดาษอะซิเตทโดยใช้กรรไกร คุณต้องติดชิ้นส่วนเครื่องตัดนี้ที่ด้านหน้าของรูที่กระดาษพิมพ์ออกมา การติดชิ้นนี้ภายในร่างกายจะทำให้กระดาษติดสม่ำเสมอ
ขั้นตอนที่ 4: การติดตั้งกล้องและ NeoPixel



ก่อนติดตั้งกล้องและ NeoPixel เราจำเป็นต้องต่อสายจัมเปอร์ตัวเมียกับ NeoPixel บัดกรีสายจัมเปอร์สามเส้นเข้ากับพิน DI (Digital Input), GND (Ground) และ 5V เดินสายเคเบิลผ่านรูใต้ตำแหน่งที่ NeoPixel ตั้งใจจะนั่ง หลังจากนั้นใช้กาวร้อนติดวงแหวน NeoPixel ให้แน่น เรายังจะใช้กาวร้อนเพื่อยึดกล้อง Raspberry Pi แต่อย่าลืมติดกาวร้อนเฉพาะที่ด้านหลังของกล้องตามที่แสดงในภาพ เนื่องจากการใช้กับส่วนประกอบด้านหน้าอาจทำให้เกิดความเสียหายได้
ขั้นตอนที่ 5: ติดตั้ง Raspberry Pi และ Battery
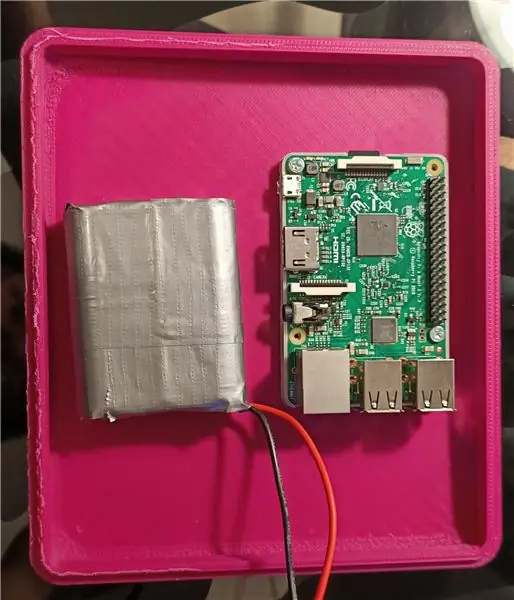
ติดตั้ง Raspberry Pi และชุดแบตเตอรี่ลิเธียมไอออน รวมถึงระบบจัดการแบตเตอรี่ในฝาครอบหลักโดยใช้กาวร้อน หากคุณกำลังวางแผนที่จะใช้ Raspberry Pi สำหรับโครงการในอนาคต เราแนะนำให้พิมพ์ฝาครอบด้านล่างสำหรับ raspberry pi และติดกาวร้อนไปที่เคส เนื่องจากการถอด Raspberry Pi ที่ติดกาวร้อนอาจส่งผลให้เกิดความเสียหายได้
ขั้นตอนที่ 6: การเดินสายไฟ
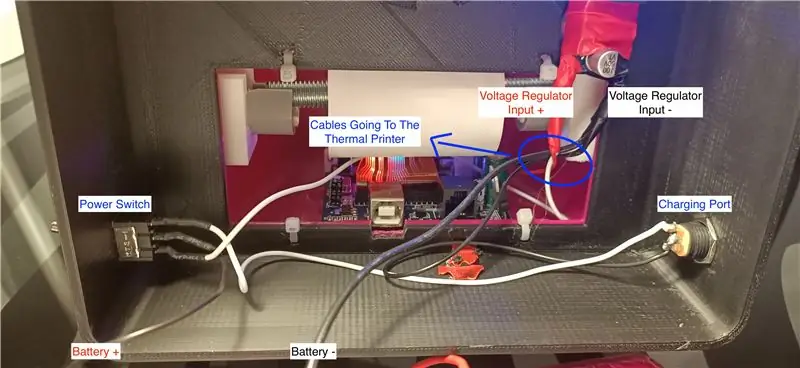
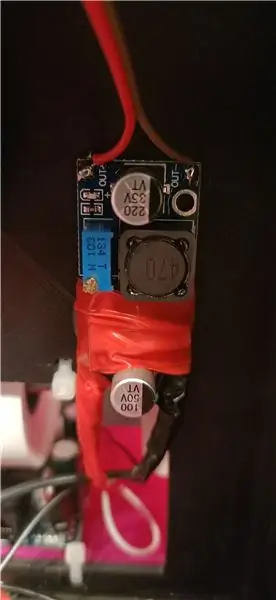

เราจะเริ่มด้วยการบัดกรีสายไฟ ขั้นแรกให้บัดกรีสายเคเบิลสองเส้นเข้ากับพอร์ตการชาร์จ สายเคเบิลจากพินบวกของพอร์ตจะไปที่พินที่ด้านบนของสวิตช์ไฟ อีกสายหนึ่งจะไปที่พินกราวด์ของตัวควบคุมแรงดันไฟฟ้า จากนั้นประสานปลายขั้วบวกของแบตเตอรี่เข้ากับพินตรงกลางของสวิตช์เปิดปิดและประสานสายกราวด์เข้ากับพินกราวด์ของตัวควบคุม อย่างน้อยเราจะเชื่อมต่อพินที่เหลือของสวิตช์ไฟกับพินบวกของตัวควบคุม ในการตั้งค่านี้เมื่อสวิตช์เปิดปิดอยู่ในตำแหน่ง "เปิด" กระแสไฟฟ้าจะไหลจากแบตเตอรี่ไปยังอุปกรณ์อิเล็กทรอนิกส์ของเรา และเมื่อสวิตช์อยู่ในตำแหน่ง "ปิด" แบตเตอรี่จะเชื่อมต่อกับพอร์ตชาร์จที่รอการชาร์จ
หลังจากเดินสายไฟ 12 โวลต์ เราจำเป็นต้องเชื่อมต่อพินเอาต์พุตของตัวควบคุมแรงดันไฟฟ้ากับพินอินพุตของ Raspberry Pi และปรับแรงดันเอาต์พุตให้อยู่ในระดับที่เหมาะสม สำหรับการบัดกรีสายจัมเปอร์ตัวเมียสองตัวเข้ากับเอาต์พุตและปรับแรงดันไฟฟ้าโดยใช้มัลติมิเตอร์หรือโวลต์มิเตอร์เป็น 5 โวลต์ เชื่อมต่อจัมเปอร์ตัวเมียสองตัวเข้ากับปุ่มชัตเตอร์แล้วใส่เข้าที่ สุดท้ายเราต้องเชื่อมต่อทุกอย่างกับ Raspberry Pi เริ่มต้นด้วยการเชื่อมต่อเครื่องพิมพ์ความร้อนกับ Raspberry Pi ด้วยสาย USB จากนั้นเชื่อมต่อสายวงแหวน NeoPixel กับพินที่ถูกต้องของ Raspberry Pi โดยทำตามสีของสายเคเบิลที่เราบัดกรีกลับสองขั้นตอน ต่อสายเคเบิลของหมุดชัตเตอร์ตามที่แสดงในรูปภาพและต่อสายไฟที่มาจากเอาต์พุตของตัวควบคุม อย่าลืมต่อสายกล้องของ Raspberry Pi ก่อนปิดฝาหลังตัวเครื่อง
ขั้นตอนที่ 7: รหัส
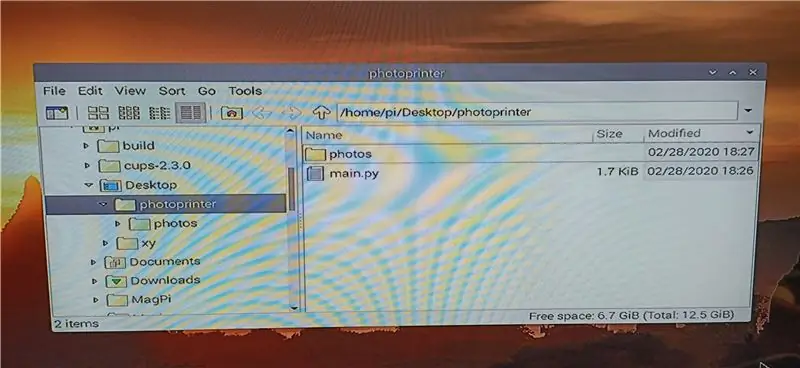
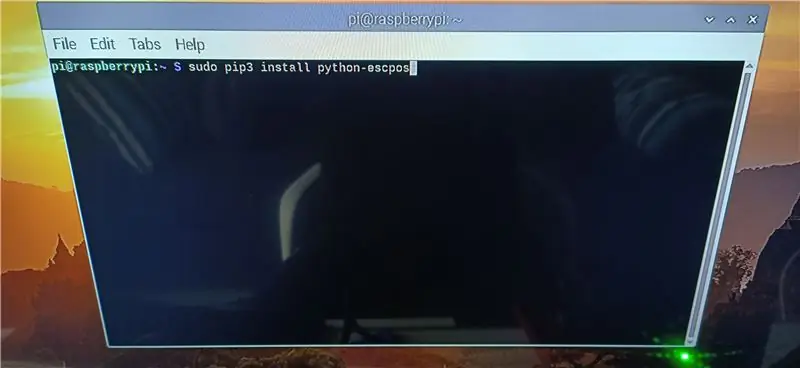
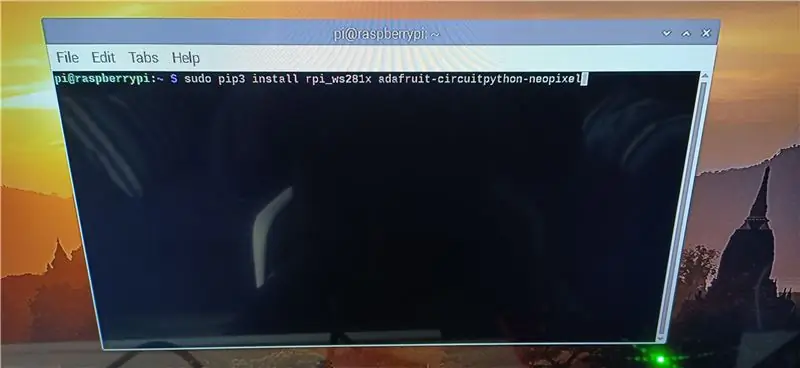
ก่อนอื่นคุณต้องตั้งค่า Raspberry Pi ที่เพิ่งติดตั้งใหม่และเปิดใช้งานกล้อง การเข้าถึง GPIO จากการตั้งค่า ฉันจะไม่ลงรายละเอียดเกี่ยวกับส่วนนี้ คุณสามารถค้นหาแหล่งข้อมูลมากมายบนอินเทอร์เน็ตเกี่ยวกับวิธีการตั้งค่า Raspberry Pi คุณสามารถค้นหารหัส Python สำหรับโครงการนี้ได้ในเอกสารแนบ คุณต้องคัดลอกโค้ดนี้และบันทึกไว้ในโฟลเดอร์ชื่อ "photoprinter" บนเดสก์ท็อปของคุณ ดังแสดงในภาพแรก เมื่อรันโค้ดครั้งแรก มันจะสร้างโฟลเดอร์อื่นชื่อ photos ภายในโฟลเดอร์หลัก และบันทึกทุกภาพที่นั่น หลังจากคัดลอกโค้ดแล้ว คุณต้องติดตั้งไลบรารีที่จำเป็นลงใน Raspberry Pi โดยทำตามรูปภาพที่สองและสาม ซึ่งแสดงสิ่งที่คุณต้องป้อนในเทอร์มินัล หลังจากติดตั้งไลบรารี่เหล่านี้แล้ว คุณสามารถทดสอบโค้ดของคุณได้โดยป้อนบรรทัดในภาพที่สี่ไปยังเทอร์มินัล หากกล้องของคุณใช้งานได้ดี ตอนนี้เราจะเพิ่มโค้ดบางส่วนลงในระบบปฏิบัติการ Raspbian เพื่อให้โปรแกรมของคุณเริ่มทำงานทุกครั้งที่ Raspberry Pi บู๊ต คุณต้องเรียกใช้แอพเทอร์มินัลและป้อนคำสั่งในภาพที่ห้าแล้วกด Enter ไฟล์จะเปิดขึ้น คุณต้องป้อนบรรทัดที่แสดงในภาพที่หกที่ท้ายไฟล์ก่อนบรรทัด "exit 0" แล้วกด ctrl + x เพื่อบันทึกไฟล์
ขั้นตอนที่ 8: ทดสอบการพิมพ์
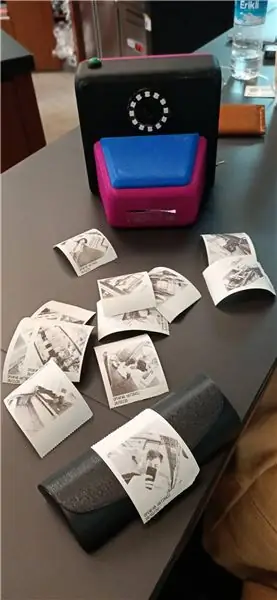


รองชนะเลิศการแข่งขัน Raspberry Pi 2020
แนะนำ:
DIY 37 Leds เกมรูเล็ต Arduino: 3 ขั้นตอน (พร้อมรูปภาพ)

DIY 37 Leds เกมรูเล็ต Arduino: รูเล็ตเป็นเกมคาสิโนที่ตั้งชื่อตามคำภาษาฝรั่งเศสหมายถึงวงล้อเล็ก
หมวกนิรภัย Covid ส่วนที่ 1: บทนำสู่ Tinkercad Circuits!: 20 ขั้นตอน (พร้อมรูปภาพ)

Covid Safety Helmet ตอนที่ 1: บทนำสู่ Tinkercad Circuits!: สวัสดีเพื่อน ๆ ในชุดสองตอนนี้ เราจะเรียนรู้วิธีใช้วงจรของ Tinkercad - เครื่องมือที่สนุก ทรงพลัง และให้ความรู้สำหรับการเรียนรู้เกี่ยวกับวิธีการทำงานของวงจร! หนึ่งในวิธีที่ดีที่สุดในการเรียนรู้คือการทำ ดังนั้น อันดับแรก เราจะออกแบบโครงการของเราเอง: th
Bolt - DIY Wireless Charging Night Clock (6 ขั้นตอน): 6 ขั้นตอน (พร้อมรูปภาพ)

Bolt - DIY Wireless Charging Night Clock (6 ขั้นตอน): การชาร์จแบบเหนี่ยวนำ (เรียกอีกอย่างว่าการชาร์จแบบไร้สายหรือการชาร์จแบบไร้สาย) เป็นการถ่ายโอนพลังงานแบบไร้สาย ใช้การเหนี่ยวนำแม่เหล็กไฟฟ้าเพื่อจ่ายกระแสไฟฟ้าให้กับอุปกรณ์พกพา แอปพลิเคชั่นที่พบบ่อยที่สุดคือ Qi Wireless Charging st
4 ขั้นตอน Digital Sequencer: 19 ขั้นตอน (พร้อมรูปภาพ)

4 ขั้นตอน Digital Sequencer: CPE 133, Cal Poly San Luis Obispo ผู้สร้างโปรเจ็กต์: Jayson Johnston และ Bjorn Nelson ในอุตสาหกรรมเพลงในปัจจุบัน ซึ่งเป็นหนึ่งใน “instruments” เป็นเครื่องสังเคราะห์เสียงดิจิตอล ดนตรีทุกประเภท ตั้งแต่ฮิปฮอป ป๊อป และอีฟ
ป้ายโฆษณาแบบพกพาราคาถูกเพียง 10 ขั้นตอน!!: 13 ขั้นตอน (พร้อมรูปภาพ)

ป้ายโฆษณาแบบพกพาราคาถูกเพียง 10 ขั้นตอน!!: ทำป้ายโฆษณาแบบพกพาราคาถูกด้วยตัวเอง ด้วยป้ายนี้ คุณสามารถแสดงข้อความหรือโลโก้ของคุณได้ทุกที่ทั่วทั้งเมือง คำแนะนำนี้เป็นการตอบสนองต่อ/ปรับปรุง/เปลี่ยนแปลงของ: https://www.instructables.com/id/Low-Cost-Illuminated-
