
สารบัญ:
- ผู้เขียน John Day [email protected].
- Public 2024-01-30 13:02.
- แก้ไขล่าสุด 2025-06-01 06:10.

ฉันชอบฟังวิทยุ! ฉันใช้วิทยุ DAB ในบ้าน แต่พบว่าการรับสัญญาณค่อนข้างหยาบและเสียงก็ขาดหาย ดังนั้นฉันจึงตัดสินใจสร้างวิทยุอินเทอร์เน็ตของตัวเอง ฉันมีสัญญาณ wifi แรงรอบบ้าน และการออกอากาศแบบดิจิทัลควรหมายความว่าฉันสามารถเล่นเสียงที่มีความเที่ยงตรงสูงได้
ฉันไม่ต้องการใช้ลำโพงอัจฉริยะ ฉันต้องการเปิดวิทยุ สามารถเปลี่ยนช่องแล้วปิดได้ ดังนั้นมันจึงทำงานเหมือนกับวิทยุทั่วไป แต่ในขณะที่ใช้อินเทอร์เน็ตเพื่อเชื่อมต่อ ฉันสามารถฟังสถานีวิทยุจากทุกที่ในโลก
ฉันจัดการเพื่อค้นหารุ่น BOSE SoundDock series II มือสองบน ebay (ราคา 5.33 ปอนด์) แต่ได้รับการระบุว่าใช้งานไม่ได้ นี่ไม่ใช่ปัญหาเพราะฉันจะลบวงจรภายในทั้งหมดเพื่อเพิ่มของตัวเอง
เสบียง:
A Bose SoundDock (ฉันใช้รุ่น series II)
Raspberry Pi Zero Wireless พร้อมหมุดส่วนหัว GPIO มุมขวา
ตัวถอดรหัส DAC PCM5102A
แอมพลิฟายเออร์ PAM8403
VS1838B เครื่องรับอินฟราเรด
HX1838 รีโมทคอนโทรล
แม่แรงกระบอก 2.1มม.
ลวดเชื่อม (ฉันใช้ wirewrap)
สิ่งอำนวยความสะดวกการพิมพ์ 3 มิติ
สปูลของเส้นใยเครื่องพิมพ์ PLA
สเปรย์เคลือบอะครีลิค
สีเคลือบ
ถั่ว M3
สกรูเครื่องหกเหลี่ยมหัวโดม M3 x 8 มม.
ตัวรับสัญญาณ IR LED
Veroboard & หมุดส่วนหัว
ขั้นตอนที่ 1: ถอดแยกชิ้นส่วนเครื่องและทำความสะอาด



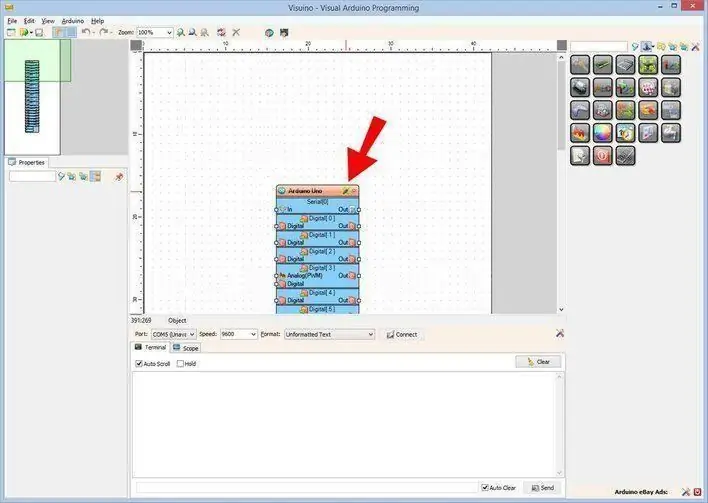
SoundDock นั้นง่ายต่อการแยกชิ้นส่วน ถอดฐานออกก่อนแล้วถอดสายทอผ้า ส่วนเชื่อมต่อ iPod ด้านหน้าใช้สกรู Torx T6 spline
ถอดแผงตะแกรงลวดด้านหน้าออก นี่คือความพอดีแบบเสียดทานที่ใช้โฟมจับด้านข้างของเคส ฉันสามารถคลายมันด้วยการเลือกประเภทเบ็ดแล้วยกออกอย่างง่ายดาย ฉันได้เห็นคำแนะนำในการเอาสิ่งเหล่านี้ออกโดยบิดเหรียญในช่องระหว่างตะแกรงลวดและตัวเรือน แต่ฉันไม่ต้องการทำเครื่องหมายที่ตัวเรือนด้วยขอบเหรียญ
แผงด้านหน้าทำหน้าที่เป็นฮีทซิงค์สำหรับแอมพลิฟายเออร์ดั้งเดิมและสามารถถอดออกด้วยสกรู จากนั้นยกออกและถอดลำโพงและสายแพแบบแบนออกได้
หาก SoundDock ของคุณเป็นเครื่องเก่า แสดงว่าอาจมีฝุ่นและสิ่งสกปรกสะสมอยู่เป็นจำนวนมาก เมื่อถอดส่วนประกอบไฟฟ้าทั้งหมดแล้ว ตอนนี้คุณสามารถทำความสะอาดได้ดีในน้ำสบู่ร้อน ฉันใช้สเปรย์ 'น้ำยาล้างสติกเกอร์' เพื่อทำความสะอาดเลอะที่ฉลากทิ้งไว้ อย่าใช้วัสดุทำความสะอาดที่มีฤทธิ์กัดกร่อน คุณจึงสามารถรักษาพื้นผิวที่มีความมันวาวสูงไว้บนตัวเรือนได้
ขั้นตอนที่ 2: 3D พิมพ์ส่วนประกอบ
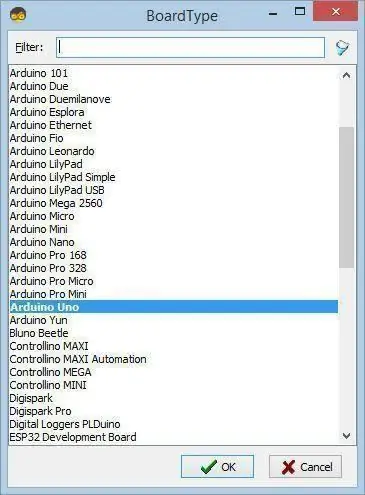
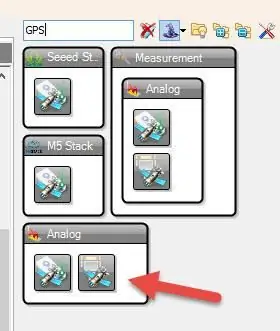
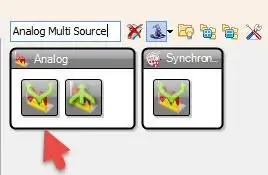
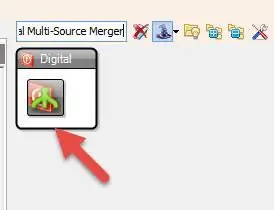
ฉันออกแบบแท่นวางที่จะติดกับด้านในของฮีทซิงค์อัลลอยด์ เพื่อให้สามารถติด Raspberry Pi, DAC decoder และส่วนประกอบแอมพลิฟายเออร์ในยูนิตขนาดกะทัดรัดเพียงเครื่องเดียว
แท่นวางมาในสองส่วน ส่วนล่างพิมพ์ด้วยฐานรองเนื่องจากต้องมีรูที่ด้านข้างของตัวเครื่อง จึงสามารถเปลี่ยนแปลงการ์ด micro SD ได้โดยไม่ต้องถอดแยกชิ้นส่วนทั้งยูนิต ฐานรองรับที่พิมพ์ออกมาเหล่านี้สามารถถอดออกได้อย่างง่ายดายโดยใช้เครื่องมือดึงโลหะและคีมปากแหลม แท่นวางทั้งสองส่วนสามารถต่อเข้าด้วยกันด้วยสกรูและน็อตเครื่อง M3 ที่ยึดไว้ในการออกแบบ
ส่วนหัวมุมขวา 40 พินถูกบัดกรีบน Raspberry Pi (RPi)
RPi ติดตั้งอยู่บนตัวเว้นระยะของแผงวงจรพิมพ์บางตัวซึ่งถูกเจาะออกเพื่อให้สกรูของเครื่องทะลุผ่านได้ง่าย นอกจากนี้ยังทำอย่างระมัดระวังบนรูยึดมุม Raspberry Pi
ที่ด้านบนของแท่น คุณจะเห็น DAC PCM5102A พร้อมหัวต่อมุมขวาแบบบัดกรี แอมพลิฟายเออร์ PAM และส่วนหัวสองแถวที่ติดตั้งบนเวโรบอร์ดบางตัวเพื่อทำหน้าที่เป็นบัสบาร์ของพาวเวอร์ซัพพลาย สามารถติดตั้งชุดประกอบทั้งหมดนี้เข้ากับแผงฮีทซิงค์อัลลอยด์ที่ยึดกับด้านหน้าของ SoundDock ได้โดยใช้สกรูดั้งเดิม
ป้ายชื่อด้านหน้าได้รับการออกแบบตามรัศมีความโค้งของตัวเรือน ฉันใช้ตัวอักษรที่มีลายนูนและพิมพ์ออกมาได้อย่างแม่นยำ แต่ฉันไม่คิดว่าชื่อ BOSEBerry Pi จะมองเห็นได้ชัดเจนเป็นพิเศษ เว้นแต่จะจับแสงได้ถูกต้อง ฉันตัดสินใจทาสีตัวอักษรที่มีลายนูนเพื่อให้มองเห็นได้ชัดเจนขึ้น ฉันปิดผนึกงานพิมพ์ด้วยสเปรย์แล็กเกอร์อะคริลิคใสเพื่อเติมช่องว่างใดๆ บนพื้นผิวการพิมพ์ สิ่งนี้ควรตรวจสอบให้แน่ใจว่าสีเคลือบชั้นถัดไปไม่ตกผ่านชั้นที่พิมพ์ของชิ้นงาน สีเคลือบฟันถูกสร้างขึ้นในหลายชั้น ในระหว่างการทาสี การกระทำของเส้นเลือดฝอยทำให้สีขึ้นบนพื้นผิวทำให้เกิดรอยเปื้อน แต่เมื่อมันแห้งแล้ว ฉันก็สามารถทำความสะอาดมันด้วยกระดาษเปียกและแห้ง แล้วเติมแล็กเกอร์ใสขั้นสุดท้ายเพื่อให้เข้ากับสี ผิวมันเงาของตัวเครื่อง
ขั้นตอนที่ 3: กำหนดค่า Pi
คำแนะนำต่อไปนี้เป็นขั้นตอนที่คุณต้องดำเนินการเพื่อกำหนดค่าซอฟต์แวร์วิทยุ
- ดาวน์โหลด Buster Lite จาก https://www.raspberrypi.org/downloads/raspbian/Extract ไฟล์ซิป - คุณจะมีไฟล์.img
- ฟอร์แมตการ์ด micro SD โดยใช้ฟอร์แมตการ์ด SD
- ใช้ Win32 Disk Imager https://sourceforge.net/projects/win32diskimager/ เพื่อเขียน Raspbian Buster ลงในการ์ด SD (ซึ่งใช้เวลาประมาณ 10 นาที)
- แนบ Pi เข้ากับจอภาพและแป้นพิมพ์และเข้าสู่ระบบด้วย username = pi, password = raspberry
- พิมพ์ Sudo raspi-config ลงในหน้าต่างคอนโซล
- ตัวเลือกเมนู 8 - อัปเดตเครื่องมือนี้เป็นเวอร์ชันล่าสุด
- เมนูตัวเลือก 1 - เปลี่ยนรหัสผ่านผู้ใช้และจดบันทึกไว้
-
ตัวเลือกเมนู 2 - ตัวเลือกเครือข่าย
- (N2) ป้อนรายละเอียด WiFi สำหรับเครือข่ายในบ้านของคุณ
- (N1) เปลี่ยนชื่อโฮสต์เป็น radiopi
- ตัวเลือกเมนู 3 - เปิดใช้งานตัวเลือกการบูต (B1) และ (B2) ล็อกอินอัตโนมัติของคอนโซล
- ตัวเลือกเมนู 5 - ตัวเลือกการเชื่อมต่อ (P2) เปิดใช้งาน SSH
- ตัวเลือกเมนู 7 - ขั้นสูง (A1) ขยายระบบไฟล์
- Sudo apt-get update
- Sudo apt-get อัปเกรด (15 นาที)
- Sudo rpi-update (เพื่ออัปเดตเฟิร์มแวร์)
- RPiZ สามารถใช้ 'หัวขาด' ได้แล้ว ดังนั้นคุณจึงสามารถ SSH เข้าไปเพื่อกำหนดการตั้งค่าที่เหลือได้ เข้าสู่ระบบเราเตอร์ของคุณผ่านเบราว์เซอร์ (เช่น 192.168.1.254) และค้นหาที่อยู่ IP ของ radiopi ของคุณ ดาวน์โหลด Putty และใช้เพื่อเข้าสู่ระบบ Pi โดยใช้ที่อยู่ IP ที่คุณเพิ่งพบ username=pi และใช้รหัสผ่านใหม่ของคุณ
- sudo apt-get install lirc # ติดตั้ง LIRC (ป้อน y เพื่อดำเนินการต่อ)
- sudo nano /boot/config.txt
- ยกเลิกความคิดเห็นและเปลี่ยนหมายเลขพิน dtoverlay=gpio-ir, gpio_pin=23 #pin 16 บนกระดาน
- แสดงความคิดเห็น #dtparam=audio=on
- dtoverlay=hifiberry-dac
- แสดงความคิดเห็นตัวเลือก RPi4 dtoverlay=vc4-fkms-v3d และ max_framebuffers=2
- ctrl X จากนั้น Enter จากนั้น 'Y' เพื่อบันทึก
- cd /etc/lirc
- ls เพื่อแสดงรายการไฟล์ในไดเร็กทอรี
- sudo cp lirc_options.conf.dist lirc_options.conf
- sudo cp lircd.conf.dist lircd.conf
- sudo nano lirc_options.conf
- ไดรเวอร์ = ค่าเริ่มต้น
- อุปกรณ์ = /dev/lirc0
- ctrl X จากนั้น Enter จากนั้น 'Y' เพื่อบันทึก
- sudo nano /etc/lirc/lircd.conf.d/HX1838.conf
- คัดลอกคำจำกัดความสำหรับ HX1838.conf จากไฟล์ข้อความ (ctrl-insert เพื่อวางลงในคอนโซล)
- ctrl X จากนั้น Enter จากนั้น 'Y' เพื่อบันทึก
- cd /etc/lirc/lircd.conf.d
- เพื่อดูไฟล์
- sudo mv devinput.lircd.conf devinput.lircd.conf.dist (เพื่อปิดการใช้งาน)
- sudo nano /etc/lirc/lircrc
- วางในรหัสการกำหนดค่าสำหรับ lircrc
- ctrl X จากนั้น Enter จากนั้น 'Y' เพื่อบันทึก
- sudo apt-get install mpd - ป้อน 'Y' เพื่อดำเนินการต่อ (ใช้เวลาสักครู่)
- sudo apt-get ติดตั้ง mpc
- sudo nano /etc/rc.local
- แสดงความคิดเห็นรหัสทั้งหมดยกเว้นทางออก 0 ในตอนท้าย
- #เพิ่มความคิดเห็นถัดไปเหล่านี้ก่อนออก 0
- เพิ่ม irexec -d
- เพิ่ม mpc หยุด
- เพิ่มปริมาณ mpc 30
- #ลดความต้องการพลังงาน
- #ปิด hdmi เพราะเครื่องนี้ไม่มีหัว
- /usr/bin/tvservice -o
- ctrl X จากนั้น Enter จากนั้น 'Y' เพื่อบันทึก
- สุดท้าย สร้าง asound.conf ใหม่โดยพิมพ์ sudo nano /etc/asound.conf แล้วป้อนข้อมูลต่อไปนี้:
- pcm.!default {
- พิมพ์บัตร hw 0
- }
- ctl.!ค่าเริ่มต้น {
- พิมพ์บัตร hw 0
- }
- ctrl X จากนั้น Enter จากนั้น 'Y' เพื่อบันทึก
- sudo nano /etc/mpd.conf
- เลื่อนลงมาเพื่อแก้ไขการตั้งค่าเหล่านี้
- เอาต์พุตเสียง{
- พิมพ์ “อัลซ่า”
- ชื่อ “อุปกรณ์ ALSA ของฉัน”
- อุปกรณ์ “hw:0, 0”
- Mixer_type “ซอฟต์แวร์”
- Mixer_device "ค่าเริ่มต้น"
- Mixer_control “PCM”
- Mixer_index “0”
- }
- ctrl X จากนั้น Enter จากนั้น 'Y' เพื่อบันทึก
- sudo รีบูต
- ตอนนี้คุณพร้อมที่จะเชื่อมต่อสายไฟแล้ว
ฉันกำหนดค่าสถานีวิทยุเป็นรายการต่อไปนี้ แต่คุณสามารถเปลี่ยนสตรีม URL และใช้สถานีวิทยุใดก็ได้ที่คุณต้องการ ดูไฟล์การกำหนดค่า lircrc ที่แนบมา
คีย์ 0 = Jazz FM
คีย์ 1 = Absolute Classic Rock
คีย์ 2 = BBC Radio 2
คีย์ 3 = Classic FM
คีย์ 4 = BBC Radio 4
คีย์ 5 = BBC Radio 5
คีย์ 6 = วิทยุบีบีซี 6 เพลง
คีย์ 7 = BBC Hereford และ Worcester
คีย์ 8 = แอ็บโซลูท 80s เพลง
คีย์ 9 = แอ็บโซลูท 90s เพลง
ลูกศรขึ้น = เพิ่มระดับเสียง
ลูกศรลง = ลดระดับเสียง
คีย์ซ้าย = ล้างเพลย์ลิสต์
คีย์ขวา = ล้างเพลย์ลิสต์
คีย์ตกลง = เล่น
Key Back = สลับ (ซึ่งหยุดเล่นสดชั่วคราว)
กุญแจทางออก = หยุด
ขั้นตอนที่ 4: วางสายโครงการ
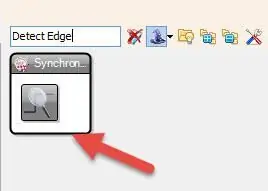
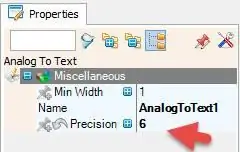
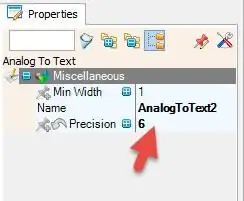
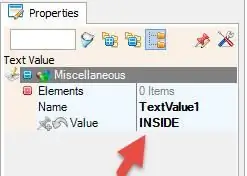
ต่อวงจรโดยใช้ตารางการเดินสายด้านบน
ตอนแรกฉันสร้างต้นแบบบนเขียงหั่นขนมเพื่อตรวจสอบว่าใช้งานได้หรือไม่ จากนั้นฉันก็สามารถโอนสายเชื่อมต่อไปยังส่วนประกอบที่ฉันติดตั้งไว้ โดยใช้ตัวเชื่อมต่อดูปองท์ที่ส่วนหัว อีกครั้ง ฉันสามารถทดสอบเพื่อตรวจสอบว่าเครื่องยังทำงานอยู่หรือไม่ ในที่สุด ฉันตัดสินใจทำการเชื่อมต่อขั้นสุดท้ายโดยใช้เครื่องมือ wirewrap วิธีนี้เป็นวิธีที่เรียบร้อยมากในการเชื่อมต่อส่วนประกอบต่างๆ และมีโบนัสเพิ่มเติมที่สามารถ 'ยกเลิก' การเชื่อมต่อได้อย่างง่ายดายหากจำเป็น การเชื่อมต่อทางไฟฟ้าที่ใช้วิธีนี้ดีมาก ไม่จำเป็นต้องบัดกรี
ตัวรับ IR led ถูกเพิ่มเข้าไปในโปรเจ็กต์โดยการบัดกรีมันลงบน veroboard ชิ้นเล็ก ๆ ซึ่งติดตั้งในตำแหน่งของ LED ดั้งเดิมที่ด้านหน้าของเคส สายไฟถูกเก็บไว้ให้สั้นและป้อนผ่านช่องทางในตัวเพื่อเชื่อมต่อกับ RPi ตัวรับสัญญาณนี้จะนั่งอยู่ด้านหลังตะแกรงลวดตาข่ายละเอียดเพื่อให้สามารถ 'เห็น' สัญญาณ IR จากชุดควบคุมระยะไกลได้
เมื่อติดตั้งลำโพงเข้ากับตู้แล้ว ก็สามารถต่อเข้ากับช่องสัญญาณสเตอริโอของเอาท์พุตเครื่องขยายเสียงได้ ซ็อกเก็ตแจ็คพาวเวอร์ซัพพลายตัวเมียสามารถต่อเกลียวผ่านแผ่นรองรับที่พิมพ์ 3 มิติและต่อเข้ากับบัสบาร์ของวงจร หน่วยทั้งหมดใช้พลังงานจากปลั๊กหม้อแปลง 5v 3A
แนะนำ:
DIY INTERNET CONTROLLED SMART LED MATRIX (ADAFRUIT + ESP8266 + WS2812): 8 ขั้นตอน (พร้อมรูปภาพ)

DIY INTERNET CONTROLLED SMART LED MATRIX (ADAFRUIT + ESP8266 + WS2812): นี่คือความก้าวหน้าครั้งที่ 2 ของฉันสำหรับโครงการที่ฉันตื่นเต้นมากที่จะแสดงให้คุณเห็น เกี่ยวกับเมทริกซ์ LED อัจฉริยะ DIY ที่จะให้คุณแสดงบนนั้นได้ ข้อมูล เช่น สถิติของ YouTube สถิติบ้านอัจฉริยะของคุณ เช่น อุณหภูมิ ความชื้น อาจเป็นนาฬิกาง่ายๆ หรือเพียงแค่แสดง
Keeping It Stoopid Simple Internet Radio: KISSIR: 13 ขั้นตอน

Keeping It Stoopid Simple Internet Radio: KISSIR: บางครั้งก็ต้องสัมผัสได้ ไม่มีอินเทอร์เฟซใด ๆ Just Buttons.Raspberry Pi ในฐานะเครื่องเล่นวิทยุทางอินเทอร์เน็ตนั้นไม่มีอะไรใหม่ และมีคำแนะนำมากมายเกี่ยวกับวิธีการสร้างเครื่องเล่นวิทยุทางอินเทอร์เน็ตโดยใช้ raspberry pi โดยมีหรือไม่มี
1964 Dansette Pi Internet Radio: 6 ขั้นตอน (พร้อมรูปภาพ)

วิทยุอินเทอร์เน็ต Dansette Pi ปี 1964: วิทยุแบบพกพา Dansette ที่มีสไตล์ในช่วงกลางทศวรรษ 1960 ปัจจุบันกำลังเล่นสถานีวิทยุอินเทอร์เน็ตที่ดีที่สุดแห่งศตวรรษที่ 21 ด้วยการอัพเกรดที่น่ารัก การควบคุมเดิมทั้งหมดถูกใช้ซ้ำแล้วซ้ำเล่า และคุณจะไม่มีทางรู้ว่าเป็นการแปลง จนกว่าคุณจะเปิด
Roberts RM33 Raspberry Pi Internet Radio (ยังอีก…): 8 ขั้นตอน (พร้อมรูปภาพ)

Roberts RM33 Raspberry Pi Internet Radio (อีกเรื่องหนึ่ง…): ใช่ มันเป็นวิทยุอินเทอร์เน็ต Raspberry Pi อีกรุ่นหนึ่งและไม่ใช่เครื่องแรกของฉันด้วย ฉันไม่แน่ใจว่าทำไมงานสร้างนี้ยังคงเป็นที่นิยม แต่ฉันยังคงสนุกกับมันและไม่สามารถพูดได้ว่างานสร้างนี้จะเป็นครั้งสุดท้ายของฉันเช่นกัน ชอบลุคของโรเบิร์ตมาก
RASPBERRY ZERO INTERNET RADIO / เครื่องเล่น MP3: 4 ขั้นตอน

RASPBERRY ZERO INTERNET RADIO / MP3 PLAYER: นี่ไม่ใช่วิทยุอินเทอร์เน็ตราสเบอร์รี่เครื่องแรก ฉันรู้ แต่อันนี้คือ: ราคาถูกมากและใช้งานได้ดีกับทุกฟังก์ชั่นที่ควบคุมได้ผ่านเว็บอินเตอร์เฟส โทรศัพท์ของคุณคือรีโมตคอนโทรลที่ง่ายต่อการสร้างและใช้งาน p
