
สารบัญ:
- ผู้เขียน John Day [email protected].
- Public 2024-01-30 13:03.
- แก้ไขล่าสุด 2025-01-23 15:12.

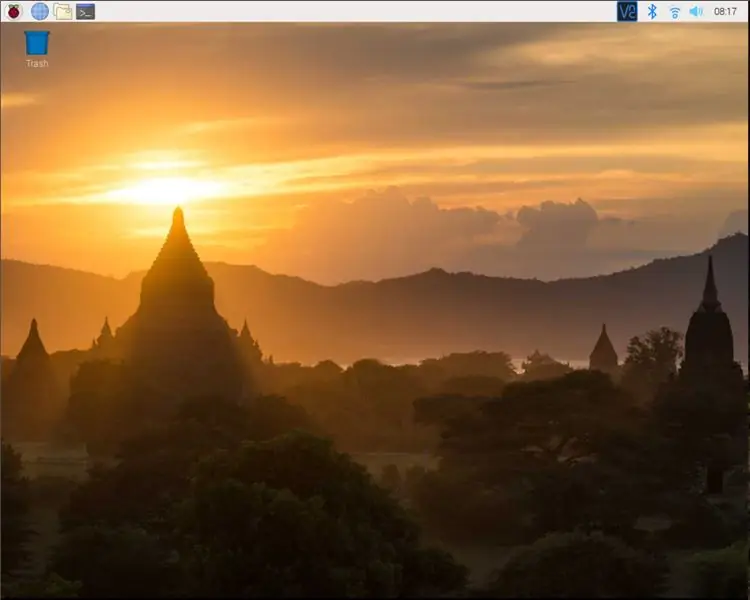
นี่เป็นคำแนะนำพื้นฐานที่จะแสดงวิธีหมุนจอแสดงผลและอินพุตหน้าจอสัมผัสสำหรับ Raspberry Pi ที่ใช้ระบบปฏิบัติการ Buster Raspbian แต่ฉันใช้วิธีนี้ตั้งแต่ Jessie ภาพที่ใช้ในสิ่งนี้มาจาก Raspberry Pi 3 B+ ที่ใช้ Raspbian Buster พร้อมหน้าจอสัมผัส TFT LCD ขนาด 3.5 นิ้ว
หน้าจอสัมผัสที่ใช้นั้นยอดเยี่ยมมาก หากคุณต้องการ คุณสามารถหาได้จากลิงค์นี้จาก amazon:
www.amazon.com/Raspberry-320x480-Monitor-Raspbian-RetroPie/dp/B07N38B86S/ref=asc_df_B07N38B86S/?tag=hyprod-20&linkCode=df0&hvadid=312824707815&hvpos=1o19&hvt76ponew=th&hvtw=vtw=812824707815&hvpos=1o19&hvmtw=v= =c&hvdvcmdl=&hvlocint=&hvlocphy=9027898&hvtargid=pla-667157280173&psc=1
ขั้นตอนที่ 1: หมุนจอแสดงผล
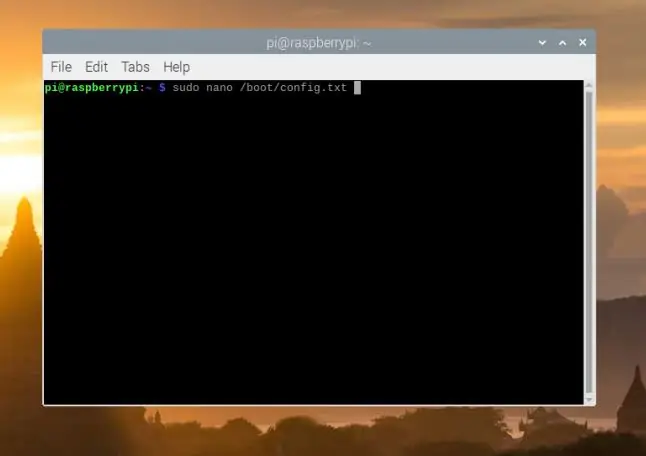
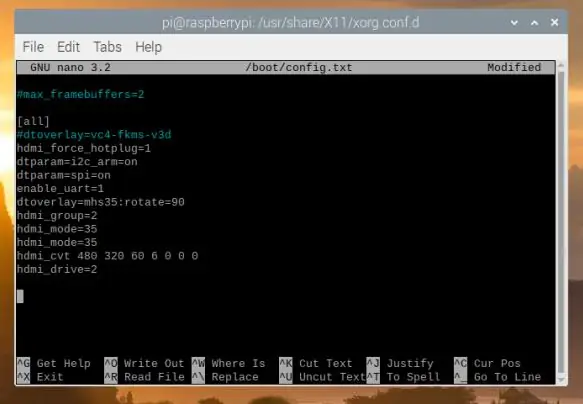
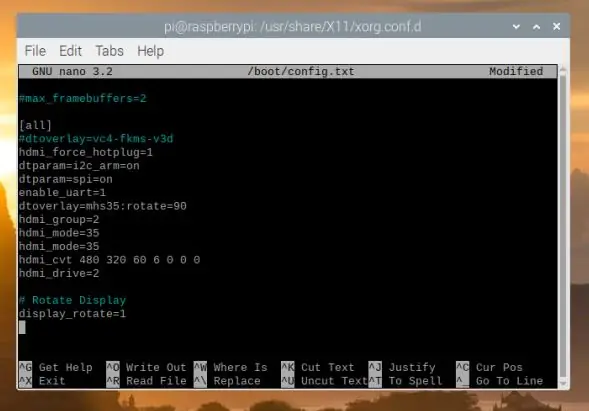
จอแสดงผล raspberry pi หมุนได้ง่ายมาก เนื่องจากมีตัวเลือกที่คุณสามารถใส่ใน /boot/config.txt ที่ให้คุณหมุนหน้าจอได้ด้วยบรรทัดเดียว
หากต้องการหมุนเพียงเปิดเทอร์มินัลของคุณ (ctrl + alt + t) แล้วพิมพ์ "sudo nano /boot/config.txt"
ไปที่ด้านล่างของไฟล์และพิมพ์สิ่งที่คุณต้องการเพื่อหมุนหน้าจอตามที่คุณต้องการ:
# การวางแนวเริ่มต้น
display_rotate=0
# หมุน 90° ตามเข็มนาฬิกา
display_rotate=3
# หมุน 180°
display_rotate=2
# หมุน 270 °ตามเข็มนาฬิกา
display_rotate=1
ขั้นตอนที่ 2: เหตุใดหน้าจอสัมผัสจึงต้องหมุน

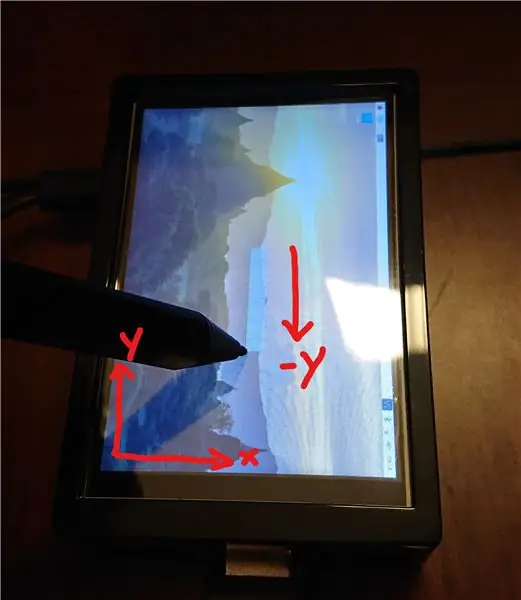
หน้าจอสัมผัสซับซ้อนกว่าเล็กน้อย โดยอาศัยเมทริกซ์ในการรับอินพุตและแมปไปยังตำแหน่งใหม่ ทำได้โดยใช้เมทริกซ์การแปลง 3 มิติซึ่งพบได้ทั่วไปในวิทยาการหุ่นยนต์และฟิสิกส์อวกาศเพื่ออธิบายการเคลื่อนที่ของวัตถุในพื้นที่ 3 มิติ คุณอาจกำลังคิดว่าเหตุใดเคอร์เซอร์ 2 มิติของฉันจึงต้องการเมทริกซ์ 3 มิติ แต่เคอร์เซอร์ของคุณมีมิติที่สามที่ไม่ได้ใช้จริงๆ ดูคณิตศาสตร์ด้านล่าง:
โดยค่าเริ่มต้น เมทริกซ์ถูกตั้งค่าและเมทริกซ์เอกลักษณ์ ซึ่งหมายถึงการแมปแบบหนึ่งต่อหนึ่ง: (จุดคือตัวยึดตำแหน่งเพื่อช่วยจัดเรียงข้อมูล จินตนาการว่าไม่มีอยู่ Inscrutables จะลบช่องว่าง)
……| 1 0 0 |
ฉัน = | 0 1 0 |
……| 0 0 1 |
เมื่อเมทริกซ์นี้คูณด้วยเวกเตอร์อินพุตที่กำหนดโดยหน้าจอสัมผัสของคุณ นี่คือสิ่งที่จะเกิดขึ้น:
| 1 0 0 |….| 300 |…..| 300 |
| 0 1 0 | * | 200 | = | 200 |
| 0 0 1 |…….| 1 |……….| 1 |
ดังที่คุณเห็นด้านบน เมทริกซ์เอกลักษณ์ไม่ส่งผลต่อผลลัพธ์ ตอนนี้จุดประสงค์ของคำแนะนำนี้ไม่ใช่เพื่อสอนการคูณเมทริกซ์ให้คุณ แต่ถ้าคุณสนใจ มีแบบฝึกหัดออนไลน์มากมาย ฉันจะแสดงด้านคณิตศาสตร์ของสิ่งนี้เพื่อให้คุณเห็นหลักฐานว่าสิ่งนี้เกิดขึ้นได้อย่างไรและทำไม
หากเราต้องการหมุนหน้าจอสัมผัส 90° (ตามเข็มนาฬิกา) เราจะใช้เมทริกซ์นี้:
| 0 -1 1 |…| 300 |….|-200 |
| 1 0 0 | * | 200 | = | 300 |
| 0 0 1 |……..| 1 |………| 1 |
ดังที่คุณเห็นค่า x และ y เปลี่ยนไปแล้ว แต่ค่า x ใหม่ก็เป็นค่าลบเช่นกัน เป็นการยากที่จะเห็นภาพ ดังนั้นดูตัวอย่างของฉันในภาพ เส้นถูกลากจากกึ่งกลางไปทางขวา ตอนนี้เมื่อหมุน 90° (ตามเข็มนาฬิกา) คุณจะสังเกตเห็นว่าเส้นที่ลากเส้นเปลี่ยนจากกึ่งกลาง -> ขวา (+x) ไปยังกึ่งกลาง -> ลง (-y) และนี่คือสาเหตุที่ จำเป็นต้องเปลี่ยนเวกเตอร์อินพุตเช่นนี้ เมทริกซ์การหมุนที่เหลือจะแสดงในขั้นตอนต่อไป แต่ตอนนี้คุณรู้มากขึ้นแล้วเกี่ยวกับสิ่งที่เกิดขึ้น!
ขั้นตอนที่ 3: การหมุนหน้าจอสัมผัส

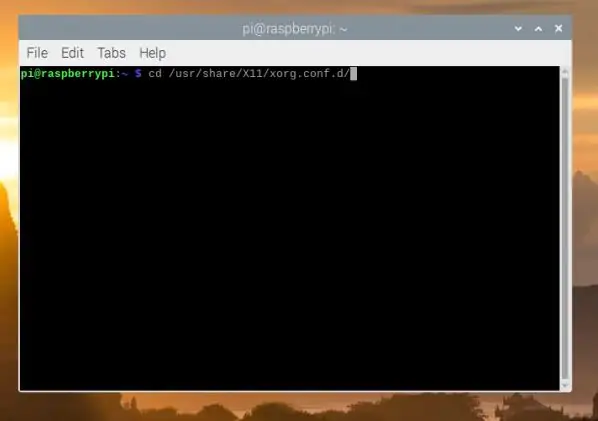
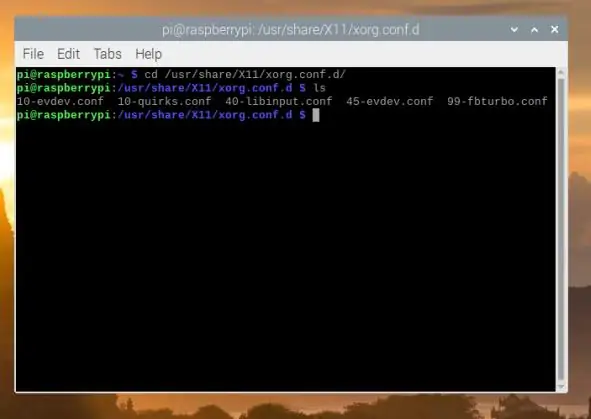
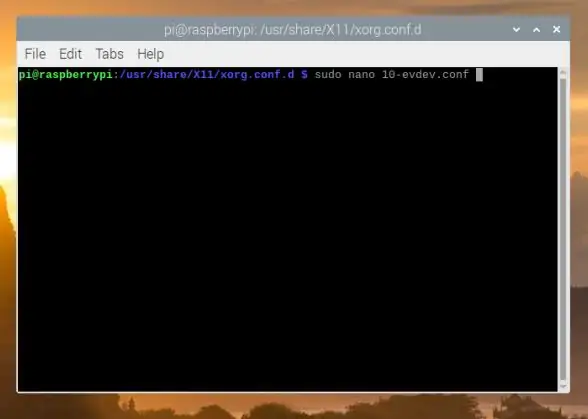
ไปที่เทอร์มินัลของคุณอีกครั้งและพิมพ์ "cd /usr/share/X11/xorg.conf.d/" หากหน้าจอสัมผัสของคุณตรวจพบการสัมผัสอย่างน้อย ไฟล์การกำหนดค่าควรอยู่ที่นี่
พิมพ์ "ls" เพื่อแสดงรายการไฟล์ปัจจุบัน ไฟล์การปรับเทียบของคุณควรอยู่ในนั้น หากคุณไม่ทราบว่าไฟล์ใดเป็นของคุณ ให้เปิดแต่ละไฟล์ (โดยใช้ "nano your_file_name") และค้นหาไฟล์ที่มีส่วนที่มี "ตัวระบุ … หน้าจอสัมผัส catchall". เป็นไปได้มากว่าจะเป็นอย่างใดอย่างหนึ่งที่มี "evdev" หรือ "libinput" ในชื่อ เมื่อคุณพบแล้ว ให้ทำ "sudo nano your_file_name" เพื่อเข้าถึงการเขียนและแก้ไขไฟล์
ไปที่ส่วนของคุณและเพิ่ม "ตัวเลือก" ที่ถูกต้องที่ด้านล่างสุดของ "ส่วน"
ทั้งหมดมีมุมมองตามเข็มนาฬิกา:
90° = ตัวเลือก "เมทริกซ์การแปลง" "0 -1 1 1 0 0 0 0 1"
180° = ตัวเลือก "TransformationMatrix" "-1 0 1 0 -1 1 0 0 1"
270 ° = ตัวเลือก "TransformationMatrix" "0 1 0 -1 0 1 0 0 1"
ขั้นตอนที่ 4: แค่นั้นแหละ
หวังว่านี่จะช่วยให้ผู้ที่ชื่นชอบ Raspberry Pi เริ่มต้นได้มากมาย! ฉันเห็นผู้คนดิ้นรนกับปัญหานี้ตลอดเวลา ดังนั้นหากคุณพบใครบางคนในฟอรัมที่ต้องการความช่วยเหลือ เพียงแค่ส่งลิงก์มาที่นี้ มีความสุขในการประดิษฐ์เพื่อนของฉัน!
แนะนำ:
การตรวจจับใบหน้าบน Raspberry Pi 4B ใน 3 ขั้นตอน: 3 ขั้นตอน

การตรวจจับใบหน้าบน Raspberry Pi 4B ใน 3 ขั้นตอน: ในคำแนะนำนี้ เราจะทำการตรวจจับใบหน้าบน Raspberry Pi 4 ด้วย Shunya O/S โดยใช้ Shunyaface Library Shunyaface เป็นห้องสมุดจดจำใบหน้า/ตรวจจับใบหน้า โปรเจ็กต์นี้มีจุดมุ่งหมายเพื่อให้เกิดความเร็วในการตรวจจับและจดจำได้เร็วที่สุดด้วย
อินเทอร์เฟซ ADXL335 Sensor บน Raspberry Pi 4B ใน 4 ขั้นตอน: 4 ขั้นตอน

อินเทอร์เฟซ ADXL335 Sensor บน Raspberry Pi 4B ใน 4 ขั้นตอน: ในคำแนะนำนี้ เราจะเชื่อมต่อเซ็นเซอร์ ADXL335 (accelerometer) บน Raspberry Pi 4 กับ Shunya O/S
DIY Geiger Counter พร้อม ESP8266 และหน้าจอสัมผัส: 4 ขั้นตอน (พร้อมรูปภาพ)

DIY Geiger Counter พร้อม ESP8266 และหน้าจอสัมผัส: อัปเดต: เวอร์ชันใหม่และที่ได้รับการปรับปรุงพร้อม WIFI และคุณสมบัติเพิ่มเติมอื่น ๆ ที่นี่ฉันออกแบบและสร้าง Geiger Counter - อุปกรณ์ที่สามารถตรวจจับรังสีไอออไนซ์และเตือนผู้ใช้ถึงระดับการแผ่รังสีรอบข้างที่เป็นอันตรายด้วยทั้งหมด- คุ้นเคยเกินไป คลิกที่ ไม่
การติดตั้ง Raspbian ใน Raspberry Pi 3 B โดยไม่ต้องใช้ HDMI - เริ่มต้นใช้งาน Raspberry Pi 3B - การตั้งค่า Raspberry Pi ของคุณ 3: 6 ขั้นตอน

การติดตั้ง Raspbian ใน Raspberry Pi 3 B โดยไม่ต้องใช้ HDMI | เริ่มต้นใช้งาน Raspberry Pi 3B | การตั้งค่า Raspberry Pi ของคุณ 3: อย่างที่พวกคุณบางคนรู้ว่าคอมพิวเตอร์ Raspberry Pi นั้นยอดเยี่ยมมากและคุณสามารถรับคอมพิวเตอร์ทั้งหมดได้บนบอร์ดเล็ก ๆ ตัวเดียว Raspberry Pi 3 Model B มี ARM Cortex A53 แบบ 64 บิตแบบ quad-core โอเวอร์คล็อกที่ 1.2 GHz ทำให้ Pi 3 ประมาณ 50
หมุนจอแสดงผล LED: 12 ขั้นตอน

จอแสดงผล LED แบบหมุนได้: จอแสดงผลไฟแบบหมุนได้ใช้มอเตอร์เพื่อหมุนกระดานด้วยความเร็วสูงในขณะที่ไฟกะพริบเพื่อสร้างลวดลายในอากาศขณะซูมไปรอบๆ สร้างง่าย ใช้งานง่าย และสนุกกับการอวด! นอกจากนี้ยังมีส่วนหัวเพื่อให้คุณสามารถอัปเดต s
