
สารบัญ:
- ขั้นตอนที่ 1: รายการที่จำเป็นในการทำงาน
- ขั้นตอนที่ 2: ค้นหาตำแหน่งที่เก็บแบตเตอรี่ CMOS ในคอมพิวเตอร์ของคุณ
- ขั้นตอนที่ 3: ถอดแบตเตอรี่ออกและพิจารณาว่าสามารถเปลี่ยนได้หรือไม่
- ขั้นตอนที่ 4: ค่อยๆ บิดก๊อกออกจากแบตเตอรี่เก่า
- ขั้นตอนที่ 5: ประสานแท็บเข้ากับแบตเตอรี่ใหม่
- ขั้นตอนที่ 6: หลังจากบัดกรีขั้วบนแบตเตอรี่ใหม่ ให้พันด้วยเทปไฟฟ้า
- ขั้นตอนที่ 7: นำคอมพิวเตอร์กลับมารวมกันและดูว่ามีหน่วยความจำหรือไม่
- ผู้เขียน John Day [email protected].
- Public 2024-01-30 13:02.
- แก้ไขล่าสุด 2025-01-23 15:12.
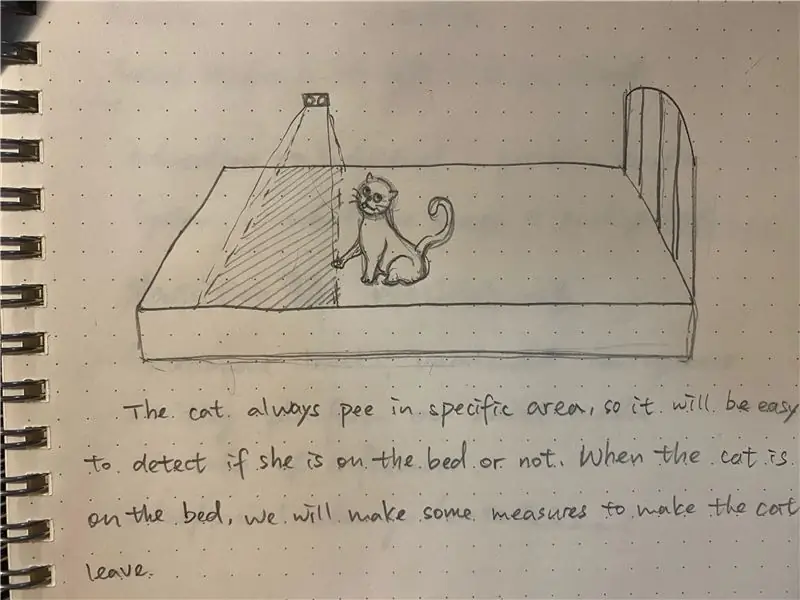

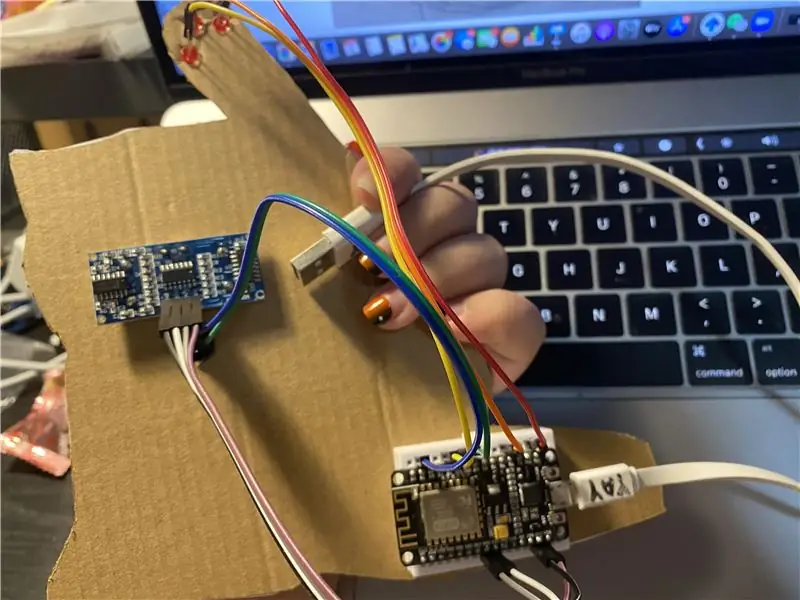
วันหนึ่งสิ่งที่หลีกเลี่ยงไม่ได้เกิดขึ้นบนพีซีของคุณ แบตเตอรี่ CMOS ไม่ทำงาน สิ่งนี้สามารถวินิจฉัยได้ว่าเป็นสาเหตุปกติของคอมพิวเตอร์ที่จำเป็นต้องมีเวลาและวันที่ที่จะป้อนใหม่ทุกครั้งที่คอมพิวเตอร์สูญเสียพลังงาน หากแบตเตอรี่แล็ปท็อปของคุณหมดและคุณกำลังถอดออกจากเครื่องชาร์จ คุณจะประสบปัญหาที่น่ารำคาญทุกครั้งที่ถอดปลั๊ก ในคำแนะนำนี้ ฉันจะเน้นไปที่แล็ปท็อปโดยเฉพาะ ในกรณีนี้คือ IBM Thinkpad R40 ในแล็ปท็อปหลายๆ รุ่น คุณสามารถเข้าถึงแบตเตอรี่ CMOS ได้จากแผงการเข้าถึงบางส่วนที่ด้านล่าง บน Thinkpad R40 คุณสามารถเปลี่ยนแบตเตอรี่ CMOS และพัดลมได้จากใต้แป้นพิมพ์ ก่อนที่คุณจะดำเนินการใดๆ ให้ถอดแบตเตอรี่หลักออก ซึ่งถอดออกได้ง่าย ๆ ที่ด้านล่างของแล็ปท็อปโดยการขยับคันโยกข้างหนึ่งและด้วยนิ้วเดียวในช่องเสียบ แบตเตอรี่จะหลุดออกมา แป้นพิมพ์ปลดออกได้ง่ายโดยการถอดสกรูสองตัวที่อยู่ใต้เครื่องหมายสีขาว (โปรดทราบว่าฉันได้ใส่เครื่องหมายสีขาวเหล่านี้ไว้บนภาพถ่าย) บนภาพถ่ายที่ด้านล่างของคอมพิวเตอร์ จากนั้น แป้นพิมพ์จะค่อยๆ งัดออกมาโดยการสอดไขควงปากแบนขนาดเล็กที่ด้านหนึ่งและอีกด้านหนึ่ง ระวังอย่ายกมันเกินหนึ่งนิ้ว เพราะมีสายแพอยู่ด้านล่างที่อาจเสียหายได้ ค่อยๆ ดึงส่วนล่างของแป้นพิมพ์ขึ้นเมื่อว่างแล้ววางชิดกับหน้าจอซึ่งควรวางราบ ที่ใส่แบตเตอรี่ CMOS สามารถดูได้ในรูปสุดท้าย ค่อยๆ แกะแบตเตอรี่ออกและถอดขั้วต่อออก
ขั้นตอนที่ 1: รายการที่จำเป็นในการทำงาน
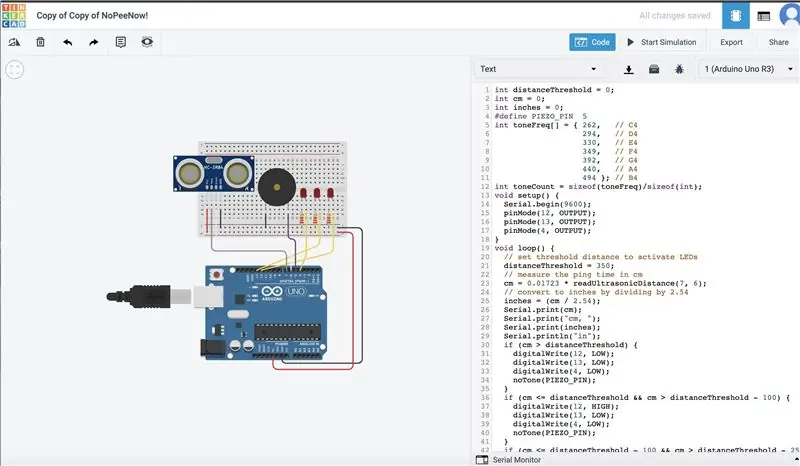
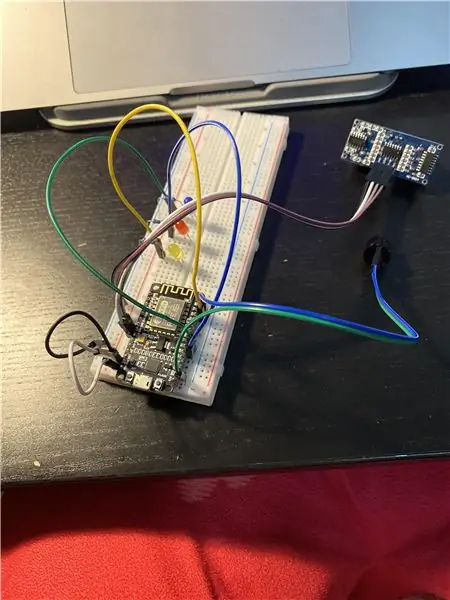
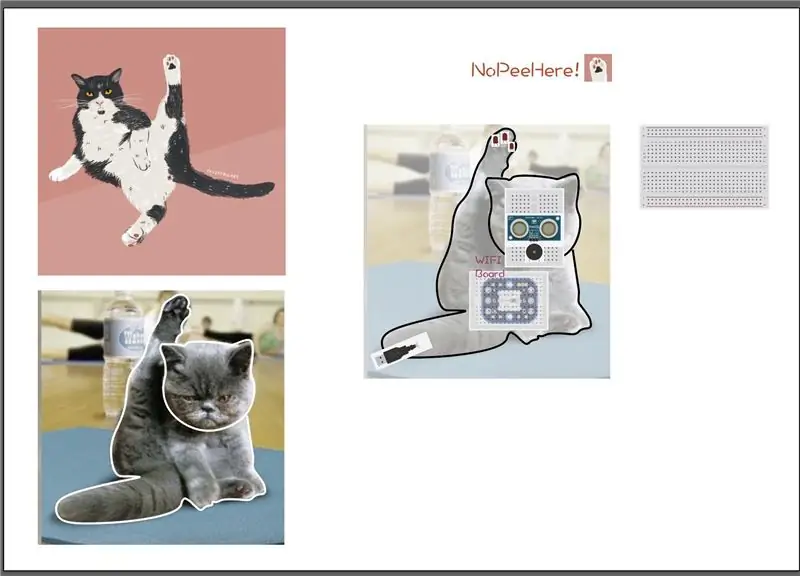
1) คีมปากแหลม
2) เทปพันสายไฟ
3) ไขควงปากแฉกขนาดเล็ก
4) (1) 2032 แบตเตอรี่
5) ไขควงปากแบนขนาดเล็ก
6) ปืนบัดกรี
7) มีด
8) ประสาน
ขั้นตอนที่ 2: ค้นหาตำแหน่งที่เก็บแบตเตอรี่ CMOS ในคอมพิวเตอร์ของคุณ

ในภาพนี้ คุณจะเห็นที่ยึดเล็กๆ ที่เก็บแบตเตอรี่ CMOS โดยที่ถอดแบตเตอรี่ออก
ขั้นตอนที่ 3: ถอดแบตเตอรี่ออกและพิจารณาว่าสามารถเปลี่ยนได้หรือไม่


ถอดแบตเตอรี่ออกและฝาครอบพลาสติกถูกตัดด้วยมีด มีการพิจารณาแล้วว่าแบตเตอรี่เป็นแบตเตอรี่ที่หาซื้อได้ง่ายในปี 2032 ทั้งขั้วลบและขั้วบวกถูกเชื่อมด้วยจุดบนพื้นผิวแบตเตอรี่
ขั้นตอนที่ 4: ค่อยๆ บิดก๊อกออกจากแบตเตอรี่เก่า

ค่อยๆ แงะขั้วออกจากแบตเตอรี่เก่าด้วยการเคลื่อนไหวแบบหมุนโดยใช้คีมปากแหลม ทำเช่นนี้เบา ๆ เพื่อหลีกเลี่ยงการทำลายขั้ว
ขั้นตอนที่ 5: ประสานแท็บเข้ากับแบตเตอรี่ใหม่


ปรับพื้นผิวด้านบวกและด้านลบของแบตเตอรี่ใหม่ให้หยาบขึ้นด้วยขนเหล็กหรือตะไบ บัดกรีขั้วสายสีแดงเข้ากับขั้ว + ของแบตเตอรี่ และสีดำกับขั้ว - ของแบตเตอรี่ด้วยตัวบัดกรีแบบอิเล็กทรอนิกส์ ควรใช้ปืนบัดกรี ฉันลองใช้หัวแร้ง 25 วัตต์แต่ความร้อนไม่เพียงพอที่จะทำให้บัดกรีละลายได้เพียงพอ
คำเตือน: สวมแว่นตานิรภัยหรือที่บังหน้าเต็มหน้าเมื่อทำเช่นนี้ เนื่องจากแบตเตอรี่เหล่านี้อาจระเบิดใส่ใบหน้าของคุณได้ หากใช้ความร้อนมากเกินไป
ขั้นตอนที่ 6: หลังจากบัดกรีขั้วบนแบตเตอรี่ใหม่ ให้พันด้วยเทปไฟฟ้า
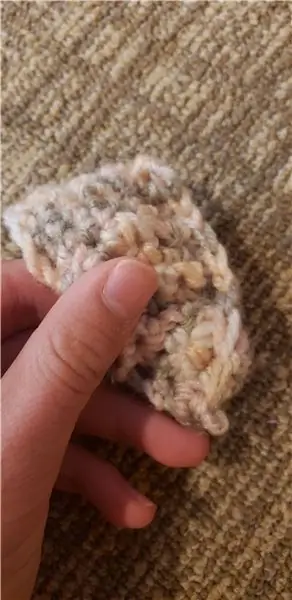

หลังจากบัดกรีขั้วบนแบตเตอรี่ใหม่แล้ว ให้พันด้วยเทปพันสายไฟและติดตั้งในคอมพิวเตอร์ ฉันใส่ฟิล์มหดสีดำเดิมบนแบตเตอรี่ใหม่และพันด้วยเทปพันสายไฟเพื่อเป็นฉนวนเพิ่มเติม
ขั้นตอนที่ 7: นำคอมพิวเตอร์กลับมารวมกันและดูว่ามีหน่วยความจำหรือไม่

นำคอมพิวเตอร์กลับมารวมกันและดูว่ามีหน่วยความจำเพียงพอหรือไม่หลังจากปิดเครื่องหลังจากตั้งเวลาและวันที่แล้ว
แนะนำ:
ตัวนับความถี่ CMOS: 3 ขั้นตอน

CMOS FREQUENCY COUNTER: คู่มือนี้ประกอบด้วยไฟล์ PDF และรูปภาพเกี่ยวกับวิธีที่ฉันออกแบบตัวนับความถี่ของตัวเองเพื่อความสนุกสนานจากตรรกะที่ไม่ต่อเนื่อง ฉันจะไม่ลงรายละเอียดทั้งหมดเกี่ยวกับวิธีที่ฉันสร้างวงจรหรือวิธีการต่อสาย แต่แผนผังนั้นทำใน KICAD ซึ่งไม่เสียค่าใช้จ่าย
วิธีอัปเกรด RAM & SSD บนแล็ปท็อป Acer Aspire E1-571G: 4 ขั้นตอน

วิธีอัปเกรด RAM & SSD บนแล็ปท็อป Acer Aspire E1-571G: แล็ปท็อป Acer Aspire E1-571G ของฉันมาพร้อมกับ Intel i3 CPU, 4Gb ของ DDR3 RAM และฮาร์ดดิสก์ไดรฟ์ 500Gb รวมถึง 1Gb mobile nVidia GeForce GT 620M GPU . อย่างไรก็ตาม ฉันต้องการอัพเกรดแล็ปท็อปเนื่องจากมันมีอายุไม่กี่ปี และมันใช้งานได้เร็วสองสามที
เมมโมรี่การ์ดทำจาก CMOS EPROM's: 6 ขั้นตอน (พร้อมรูปภาพ)

เมมโมรี่การ์ดที่ทำจาก CMOS EPROM's: คำแนะนำที่ฉันสร้างขึ้นจะช่วยให้คุณสร้างหน่วยความจำขนาดใหญ่ซึ่งจะมีประโยชน์สำหรับหลายโครงการและการวัด เมมโมรี่การ์ดเหมาะสำหรับการใช้งานที่หลากหลายและใช้งานได้จริงมากกว่าเมื่อเปรียบเทียบกับแฟลชการ์ดและอื่นๆ
วิธีอัปเกรดจาก Vista เป็น Windows XP บนแล็ปท็อป Acer: 7 ขั้นตอน (พร้อมรูปภาพ)

วิธีอัปเกรดจาก Vista เป็น Windows XP บนแล็ปท็อป Acer: ภรรยาของฉันเพิ่งซื้อ Acer Extensa 5620 ให้ฉันสำหรับคริสต์มาส เป็นหน่วยเล็กๆ ที่ยอดเยี่ยมและมีศักยภาพมาก แต่ข้อบกพร่องใหญ่อย่างหนึ่งคือระบบปฏิบัติการ: มันมาพร้อมกับ Windows Vista ฮาร์ดแวร์ที่รวดเร็วถูกทำลายโดยระบบปฏิบัติการที่ป่องและเงอะงะ ผม
วงจรไฟ LED กะพริบที่ง่ายต่อการสร้างราคาถูกและเรียบง่ายด้วย CMOS 74C14: 5 ขั้นตอน

วงจรไฟ LED กะพริบที่ง่ายต่อการสร้าง ราคาถูก และเรียบง่ายด้วย CMOS 74C14: บางครั้งคุณต้องการไฟ LED แบบกะพริบ สำหรับการตกแต่งคริสต์มาส งานศิลปะที่กะพริบตา หรือเพียงเพื่อความสนุกสนานด้วยการกะพริบตา กะพริบตา ฉันจะแสดงวิธีทำวงจรราคาถูกและเรียบง่ายด้วยไฟ LED กะพริบสูงสุด 6 ดวง หมายเหตุ: นี่เป็นครั้งแรกที่สัญชาตญาณของฉันและ
