
สารบัญ:
- ผู้เขียน John Day [email protected].
- Public 2024-01-30 13:04.
- แก้ไขล่าสุด 2025-01-23 15:12.



ว้าว! นานมากแล้วที่ฉันอัปโหลดบางสิ่งบางอย่าง ยุ่งกับการทำงานหลายอย่าง และตระหนักว่าฉันต้องทิ้งบางอย่างให้ผู้ติดตามของฉันขณะที่คำพูดพูดว่า 'มีโครงการให้ทำงานอยู่เสมอ' ฮ่าฮ่า นั่นอาจเป็นแค่ฉัน กลับไปทำธุรกิจ !!
เคยรู้สึกทึ่งกับการได้เห็น 'กระจกวิเศษ' หรือกระจกอัจฉริยะและหวังว่าคุณจะสร้างมันขึ้นมาเองไหม? หรือคุณได้ลองทำตามขั้นตอนของคนอื่นแล้วยังเจอปัญหาใหม่ ๆ ติดขัดและยอมแพ้หรือไม่? คุณไม่ได้อยู่คนเดียว ฉันมีเหมือนกัน และสามารถหาวิธีง่าย ๆ ที่จะทำให้ง่ายขึ้นมาก หลีกเลี่ยงการดาวน์โหลดเนื้อหาที่ไม่จำเป็นซึ่งคุณไม่ต้องการจริงๆ! หลังจากที่เราสร้างอันแรกแล้ว มากับผม ออกเดินทางเพื่อสร้างกระจกอัจฉริยะหน้าจอสัมผัสขนาด 15.6 นิ้วแล็ปท็อปหรือทีวี 32 นิ้วพร้อมไอคอนและหวังว่าการเดินทางครั้งนี้จะคุ้มค่าสำหรับมือใหม่และผู้ที่มองหาความตื่นเต้น !!!!
ฉันจะจัดวางขั้นตอนให้ละเอียดที่สุดเท่าที่จะทำได้ และในแง่ "คนธรรมดา" โดยพิจารณาจากคนที่ไม่มีความรู้ด้านการเขียนโปรแกรมหรืออุปกรณ์อิเล็กทรอนิกส์
ฉันจะทิ้งส่วน Mirror ไว้ให้นานที่สุด เพราะหากคุณสามารถทำให้จอแสดงผลทำงานได้อย่างสมบูรณ์ การสร้างกรอบกระจกเป็นส่วนที่ง่ายที่สุด (คุณสามารถซื้อกรอบกระจกได้) และใช้เพื่อยึดจอแสดงผล
เสบียง
1. Raspberry pi 3 ขึ้นไป (อย่าใช้อะไรที่ต่ำกว่า pi 3 หมายเหตุ: คุณจะต้องเขียนโค้ดมากขึ้นเพื่อเตรียมการ เพื่อให้มันเรียกใช้กระจกวิเศษ)
2. ดองเกิลอแด็ปเตอร์ USB WiFi (หากคุณ pi ไม่มี WiFi) คุณสามารถใช้Ethernet.ได้
3. คีย์บอร์ด
4. เมาส์
5. จอแสดงผล LCD/LED (หน้าจอคอมพิวเตอร์เดสก์ท็อปพร้อมพอร์ต HDMI, แล็ปท็อปที่มีปัญหากับจอภาพที่ใช้งานได้เป็นตัวเลือกของฉัน หรือคุณสามารถเริ่มต้นด้วยจอ LCD ขนาด 7 นิ้ว pi) แล้วแต่สิ่งที่คุณทำได้จะทำงานได้ดี
6. คอมพิวเตอร์ NB: ไม่จำเป็น (มันช่วยให้ใช้ลิงก์ VNC viewer เพื่อ pi และควบคุมบนคอมพิวเตอร์ของคุณ แต่ไม่จำเป็น คุณสามารถเพิกเฉยได้)
7. กรอบกระจก
ขั้นตอนที่ 1: ตั้งค่าการ์ด SD



นี่เป็นขั้นตอนที่สำคัญมากในการหลีกเลี่ยง 'บั๊ก' เพียงวิธีเดียวที่จะลบไฟล์ออกจากการ์ดไม่ได้ช่วย 100% ดังนั้นทางออกที่ดีที่สุดของคุณคือดาวน์โหลดลิงก์ตัวจัดรูปแบบการ์ด SD ด้านล่าง
1. https://www.sdcard.org/downloads/formatter_4/ ไปที่หน้าดาวน์โหลดสำหรับ windows/Mac
คุณจะต้องใช้โปรแกรมเขียนรูปภาพเพื่อเขียนภาพ pi ที่คุณจะดาวน์โหลดลงในการ์ด SD ที่คุณจะใช้และจัดรูปแบบ ใช้ลิงก์ด้านล่าง
2.
ตอนนี้ทำการดาวน์โหลดครั้งต่อไปโดยไปที่เว็บไซต์ raspberry pi
3.
สิ่งสำคัญอย่างหนึ่งที่ไม่ควรมองข้ามเมื่อทำการติดตั้ง อย่ากระโดดอย่างรวดเร็วเพื่อติดตั้ง MagicMirror² ในฐานะผู้ใช้รูท! โปรดทำในฐานะผู้ใช้ pi ปกติที่ไม่มีสิทธิพิเศษและใช้คำสั่ง sudo แทน “อย่าถามว่าทำไม? เหตุผลก็คือเราไม่ได้ควบคุมทุกโมดูลที่เป็นไปได้ที่ผู้อื่นมีส่วนร่วมและบางคนหรือบางสิ่งบางอย่างสามารถเปิดเผย Raspberry Pi ของคุณหรือเครือข่ายทั้งหมดของคุณสู่โลกภายนอก หลีกเลี่ยงค่าใช้จ่ายทั้งหมด
ขั้นตอนที่ 1. ฟอร์แมตการ์ด SD
หลังจากแตกไฟล์ที่ดาวน์โหลดมา ให้เปิดแอพและฟอร์แมตการ์ด SD ของคุณ!
ขั้นตอนที่ 2. เขียนภาพที่ดาวน์โหลดมาให้คุณ pi
ใช้ Win32diskimager หรือ Etcher เพื่อเขียนภาพลงในการ์ด SD ตอนนี้ได้เวลาเขียนอิมเมจระบบปฏิบัติการลงบนการ์ดแล้ว หมายเหตุ: หลังจากแตกไฟล์แล้ว คุณควรมีไฟล์.img
สำหรับการเปิดตัว 27 พฤษภาคม ชื่อไฟล์คือ 2016-05-27-raspbian-jessie.img สำหรับขั้นตอนนี้ คุณจะต้องใช้ซอฟต์แวร์ Win32 Disk Imager ต้องเรียกใช้ในฐานะผู้ใช้ผู้ดูแลระบบ มิฉะนั้น จะล้มเหลว
คลิกที่ Start ค้นหาโปรแกรมในเมนูของคุณ คลิกขวาที่ชื่อและเลือก Run as Administrator บน Windows 10
นำการ์ดออก อย่าเพิ่งดึงออก!! ทำไม? เพราะสิ่งนี้จะช่วยส่งสัญญาณให้กระบวนการแฝงในการเขียนลงการ์ดหรือไดรฟ์ให้เสร็จสิ้น ตอนนี้คุณพร้อมที่จะใส่การ์ดลงใน Raspberry Pi แล้วบูตเครื่องเป็นครั้งแรก
ขั้นตอนที่ 3 ใส่การ์ด SD ลงใน pi (Boot-up)
ตอนนี้คุณพร้อมที่จะบูต Raspberry pi แล้ว ใส่การ์ด SD ลงในช่องเสียบที่ด้านล่างของ pi เสียบสายเคเบิลจอภาพ คีย์บอร์ด เมาส์ และอแด็ปเตอร์ wifi เข้ากับ pi เปิดจอภาพ (ใช้ที่ชาร์จ pi เพราะ pi เป็นสัตว์ประหลาดที่กินน้ำผลไม้ที่หิวมาก).
การเริ่มต้นระบบอาจใช้เวลานานขึ้นเล็กน้อยในครั้งแรกเนื่องจากมีการกำหนดค่าตัวเองใหม่และตั้งค่าเริ่มต้นทั้งหมด หากทุกอย่างเป็นไปด้วยดี ก็ควรบูตเข้าสู่ส่วนต่อประสานกราฟิกโดยตรง
มีการกำหนดค่าอีกเล็กน้อยที่จำเป็นต้องดำเนินการ แต่จะใช้ UK เป็นตัวเลือกมาตรฐานของฉันไม่ได้ คุณสามารถเลือกประเทศและประเทศที่เกี่ยวข้องกับคุณหรือตัวเลือกของคุณในขณะที่เราดำเนินการต่อไป
ตอนนี้เรากำลังดำเนินการผ่านการกำหนดค่าพื้นฐานของ pi เอง
ขั้นตอนที่ 2: การตั้งค่า

หลังจากใส่การ์ด SD ลงใน pi แล้ว
ฉันจะทำให้มันสั้นและแม่นยำ ด้านล่างนี้คือรหัสที่คุณต้องใช้เพื่อเข้าถึงหน้าต่างคอนโซลการตั้งค่าบน pi ของคุณ
1. sudo raspi-config (เปิดหน้าต่างคอนโซล) ใช้แป้นลูกศรบนแป้นพิมพ์เพื่อเลื่อนดู ปุ่ม Tap จะข้ามไปด้านล่าง แป้นเว้นวรรคเพื่อเลือกและป้อนเพื่อยอมรับ
2. กำหนดค่าภาษา เขตเวลา และอื่นๆ ให้ถูกต้องสำหรับตัวเลือกการทำให้เป็นสากล เลือกตัวเลือกนั้น
(5) และกด Enter/return เลือกตัวเลือกแรก เปลี่ยนสถานที่ (I1) ตอนนี้
3. เลื่อนไปยังภาษาที่คุณต้องการโดยใช้ปุ่มลูกศรขึ้น/ลง ในกรณีของฉัน ฉันใช้ GB English ไปและเลือกประเภทแป้นพิมพ์ของคุณ เลือกเวอร์ชัน UTF เพราะรองรับอักขระ Unicode ใดก็ได้ ISO-8859-1 รองรับเฉพาะ 256 อักขระแรกเท่านั้น
4. เลือก Internationalization Options อีกครั้ง และไปที่ตัวเลือกที่สอง Change Timezone (I2) (เลือกภูมิภาคและเขตเวลาของประเทศของคุณ
5. กลับไปที่ Internationalization Options แล้วเลือกตัวเลือกที่สาม Change Keyboard Layout (I3) ค่าเริ่มต้นคือแป้นพิมพ์ขนาดเต็มมาตรฐานของสหราชอาณาจักร หากนั่นคือสิ่งที่คุณกำลังใช้ คุณไม่จำเป็นต้องทำเช่นนี้ อย่างไรก็ตาม ก็ยังคุ้มค่าที่จะดูในกรณีที่คุณมีแป้นพิมพ์อื่น
6. กลับไปที่ Internationalization Options และเลือกรายการสุดท้าย Change WiFi Country (I4) ซึ่งจะกำหนดความถี่ของช่องสัญญาณที่ถูกต้อง
7. เสียบอแด็ปเตอร์ WiFi ของคุณ คลิกที่มุมขวา ค้นหา wifi ของคุณ ป้อนรหัสผ่าน แล้วคุณเข้าไป หลังจากเชื่อมต่อ ไปที่ อุปกรณ์เสริม > เทอร์มินัล แล้วพิมพ์ sudo reboot สิ่งนี้จะรีบูต pi และดูว่าสามารถเชื่อมต่อกับ WiFi ได้หรือไม่ NB: ถ้าคุณ pi ของคุณมี WiFi ฝังตัวอยู่แล้ว เพียงแค่เข้าสู่ระบบ ถ้าไม่ได้ใช้สายอีเทอร์เน็ตหรือเชื่อมต่อโดยใช้อแด็ปเตอร์ WiFi
ขั้นตอนที่ 3: ทำความสะอาด Pi
มาทำความสะอาด rpi OS และลบแพ็คเกจขนาดใหญ่และบางสิ่งที่เราไม่ต้องการ นี่เป็นเพียงรายการแอพเล็ก ๆ แต่เป็นแอพที่ใหญ่ที่สุดนอกเหนือจาก X-server มีคำสั่งสองคำสั่งที่คุณสามารถใช้พิมพ์ 'df -k' หรือ 'df -h' ลงในหน้าต่างเทอร์มินัล เพียงใช้ 'df -h' โดยที่ -h หมายถึงมนุษย์สามารถอ่านได้ และคุณจะเห็นจำนวนหน่วยความจำที่คุณมีและใช้ไป
1. ลบแพ็คเกจซอฟต์แวร์ที่ไม่จำเป็น ฉันเริ่มต้นด้วยของที่ฉันรู้ว่าฉันจะไม่ใช้และของใหญ่ๆ! คุณจะลบไฟล์ทั้งหมดนี้
(idle3, java-common, libreoffice, minecraft-pi scratch, nuscratch, Penguinspuzzle, python-minecraftpi, python3-minecraftpi, smartsi, sonic-pi, wolfram-engine)
ในหน้าต่างเทอร์มินัล พิมพ์รหัสด้านล่าง (sudo apt-get remove --purge idle3 java-common libreoffice* minecraft-pi scratch nuscratch เพนกวินปริศนา python-minecraftpi python3-minecraftpi smartsim sonic-pi wolfram-engine)
เมื่อคุณเรียกใช้ มันจะรวบรวมทุกสิ่งที่ต้องการลบออกและนำเสนอคำถาม [Y/n] ให้คุณ สังเกตจำนวนพื้นที่ที่กำลังจะเรียกคืน
2. เมื่อเสร็จแล้ว เราจะลบสิ่งที่ไม่ต้องการอีกต่อไปด้วย พิมพ์: (sudo apt-get autoremove) ลงในหน้าต่างเทอร์มินัล มันจะแสดงรายการแพ็คเกจที่ไม่ได้ใช้อีกต่อไป (เนื่องจากคุณเพิ่งลบออก) อื่น ๆ ทั้งหมดข้างต้น) อีกครั้ง ให้พูดว่า ใช่ กับคำถาม:
3. ก้าวต่อไป ได้เวลาเรียกใช้การอัปเดต/อัปเกรดบนแพ็คเกจระบบแล้ว คุณทำได้โดยป้อนคำสั่งต่อไปนี้: (sudo apt-get update) และ (sudo apt-get upgrade) หรือถ้าคุณต้องการทำทั้งสองอย่างร่วมกัน: sudo apt-get update; sudo apt-get upgrade เพียงให้แน่ใจว่าคุณเริ่มด้วยการอัพเดทก่อน
4. สิ่งสุดท้ายคือต้องแน่ใจว่าเฟิร์มแวร์บน pi เป็นปัจจุบัน การดำเนินการอัปเกรด sudo apt-get ไม่ได้ทำให้เกิดสิ่งนี้เสมอไป ดังนั้นเราจะดำเนินการด้วยตนเอง คำสั่งสำหรับสิ่งนั้นคือ: sudo rpi-update
5. โปรดทราบว่าจะต้องรีบูตเมื่อเสร็จสิ้น การรีบูต sudo จะทำเพื่อคุณ คราวนี้มาดูการใช้พื้นที่เก็บข้อมูลกันอีกครั้ง:
ขั้นตอนที่ 4: ติดตั้งกระจกวิเศษ



หลังจากที่คุณได้กำหนดค่าและอัปเดต Raspberry Pi และรีบูตแล้ว 1. เปิดหน้าต่าง Terminal อีกครั้งแล้วพิมพ์ bash -c $(curl -sL https://raw.githubusercontent.com/MichMich/MagicM… สิ่งนี้จะเริ่มต้น ขั้นตอนการติดตั้งสำหรับคุณ:
2. หากคุณต้องการหมุนจอแสดงผล: พิมพ์ sudo nano /boot/config.txt แล้วเพิ่มข้อมูลต่อไปนี้ลงในไฟล์ ที่คุณเพิ่มมันไม่สำคัญจริงๆ:
# หมุนจอแสดงผลในแนวตั้ง
display_rotate=1
กด CTRL-X เมื่อเสร็จแล้ว และพูดว่า Y(es) เพื่อบันทึกการเปลี่ยนแปลง
3. มาปิดการใช้งานโปรแกรมรักษาหน้าจอและปิดหน้าจอด้วย สิ่งนี้จะต้องทำในสองแห่ง อันดับแรกในการกำหนดค่าเริ่มต้นอัตโนมัติ: sudo nano /etc/xdg/lxsession/LXDE-pi/autostart และเพิ่มสิ่งต่อไปนี้ที่ด้านล่างของไฟล์:
@xset s noblank
@xset s off
@xset -dpms
4. ถัดไปในการกำหนดค่าตัวจัดการ X-windows: sudo nano /etc/lightdm/lightdm.con f. เลื่อนลงไปที่ส่วน [SeatDefaults] และมองหาบรรทัดคำสั่ง xserver ด้านล่าง เปลี่ยนบรรทัดให้มีลักษณะดังนี้: xserver-command=X -s 0 -dpms (ดังนั้น คุณจึงลบ # ที่ด้านหน้า และเพิ่มบิตที่ขาดหายไปในตอนท้าย) อีกครั้ง ให้กด CTRL-X แล้วพูดว่า Y(es) เพื่อบันทึกไฟล์
5. Raspberry Pi ได้รับการกำหนดค่าให้ปิดชิ้นส่วนฮาร์ดแวร์ที่ไม่ได้ใช้งานโดยอัตโนมัติ ซึ่งรวมถึงไดรเวอร์ WiFi ด้วย ซึ่งจะทำให้ MagicMiror² ไม่สามารถดึงข้อมูลอัปเดตสำหรับข้อมูลต่างๆ เช่น ฟีดข่าว สภาพอากาศ และอื่นๆ ในบางครั้ง คุณสามารถปิดใช้งานคุณสมบัติประหยัดพลังงานสำหรับ WiFi ได้จากไฟล์การกำหนดค่าอินเทอร์เฟซ: sudo nano /etc/network/interfaces ค้นหาส่วน wlan0 และเพิ่มการปิดเครื่องแบบไร้สายด้านล่าง
6. เมื่อคุณทำเสร็จแล้ว ให้รีบูต rpi อีกครั้งด้วย sudo reboot และเมื่อมันกลับมาอีกครั้ง ให้เปิดหน้าต่าง Terminal แล้วพิมพ์ iwconfig และคุณจะเห็นว่าการจัดการพลังงานปิดอยู่
7. ตอนนี้คุณสามารถลองเริ่ม MagicMirror² ได้แล้ว pi@magicpi:~/MagicMirror/config $ cd
$HOME/กระจกวิเศษ
pi@magicpi:~/MagicMirror $ npm start
หากทุกอย่างเป็นไปด้วยดี หน้าจอของคุณควรโหลดอินเทอร์เฟซ MagicMirror² เย่!!!!! คุณทำ!!!
ขั้นตอนที่ 5: ปรับแต่งขั้นสุดท้าย
หากต้องการรับข้อมูลอัปเดตสภาพอากาศแบบสด คุณจะต้องมีคีย์ API และรหัสตำแหน่ง ออนไลน์ไปที่ https://home.openweathermap.org/api_keys register และรับคีย์ API และค้นหา ID สำหรับตำแหน่งของคุณ
ในมือ;
1. เปิดไฟล์ > MagicMirror > config > config.js
อัปเดตรหัสด้วยคีย์ API ใหม่และรหัสตำแหน่งแล้วกด ctrl+X และ Y Enter เพื่อบันทึก
2. เปลี่ยนวันหยุดของสหรัฐอเมริกาเป็นประเทศของคุณเป็นวันหยุดในสหราชอาณาจักรและทำการเปลี่ยนแปลงทั้งหมดที่คุณต้องการ !!
ขั้นตอนที่ 6: สร้างกระจกของคุณ




รับตัวเองทั้งกระจกสองทางสำเร็จรูปหรือกระจกกรอบที่ใช้แล้วอย่างของฉันซึ่งฉันได้ออนไลน์ในราคาเพียง 5.00 ปอนด์ ฉันสามารถถอดสารเคลือบกระจกออกแล้วใช้ฟิล์มสองทางปิดกระจก หรือจะซื้อกระจกใสแล้วซื้อฟิล์มกระจกสองทางแล้วห่อก็ได้ (นั่นคือสิ่งที่ฉันทำในตอนท้าย)
ซึ่งฉันจะไปหา อืมการตัดสินใจ! การตัดสินใจ!! โอเค ฉันตัดสินใจซื้อฟิล์มสองทางออนไลน์จาก eBay:https://www.ebay.co.uk/itm/Mirror-Window-Film-Two-… นี่เป็นเพราะการขูดกระจกหลังเก่าออกอาจหายไป รอยบุบที่มองเห็นได้หลังจากนั้นฉันจึงหลีกเลี่ยง แต่สามารถทำได้และดูดีถ้าคุณอดทนพอที่จะทำ
ขั้นตอนการทำกระจกจากกระจก
1. ตัดฟิล์มให้ได้ขนาดเท่าแก้ว
2. ทำความสะอาดพื้นผิวกระจก
3. ฉีดน้ำลงบนผิวกระจกที่ต้องการติดฟิล์ม
4. ติดเทปกาวสองแผ่นลงบนฟิล์ม (ช่วยถอดฝาพลาสติกของฟิล์มออกเพื่อให้ติดและดึงก๊อกทั้งสองออกจากกันเพื่อลอกฟิล์มออกจากฝายาง)
5. วางลงบนกระจกแล้วใช้ไม้กวาดหุ้มยางเช็ดให้เรียบและตัดฟิล์มที่ตกค้างออก
6. เผื่อเวลาไว้ซักพัก
หลังจากเตรียมกระจกเสร็จเรียบร้อยแล้ว ก็แค่วางจอแสดงผลไว้ด้านหลังเพื่อดูว่ามองเห็นหรือไม่ ส่วนที่เหลือขึ้นอยู่กับคุณที่จะตัดสินใจว่าจะใส่ที่ใดที่ด้านหลังของกระจก และใช้ไวนิลสีดำปิดส่วนที่เปิดออกของกระจกรอบๆ กระจก จอแสดงผลเพื่อป้องกันแสงผ่าน
แล้วแต่ความชอบ จะวางจอแนวนอนหรือแนวตั้งก็ได้ ผมไม่เน้นที่ส่วนนั้นเพราะทุกคนมีรสนิยมต่างกัน ดังนั้นที่นี่เราจะจบบทเรียน บทเรียนต่อไปหลังจากที่คุณได้พยายามและประสบความสำเร็จ เราจะก้าวไปข้างหน้าโดยใช้จอแสดงผลที่ใหญ่ขึ้นและวิธีทำให้เป็นกระจกหน้าจอสัมผัส!!! หวังว่าจะได้พบคุณเร็ว ๆ นี้ในการเดินทางที่สนุกสนานและตื่นเต้นนี้และอย่าหลุดออกไปในขณะที่เราทุกคนจะเคียงข้างกัน
ขอบคุณสำหรับการอ่าน !!!!!!
ขั้นตอนที่ 7: เสร็จสิ้น



เพิ่มไฟ LED และทำให้มันยอดเยี่ยม หากคุณมีเวลาและมีความรู้ด้านการเขียนโปรแกรม คุณสามารถใช้เวลามากขึ้นในการเปลี่ยนอินเทอร์เฟซและโมดูลทั้งหมดเพื่อแสดงเฉพาะสิ่งที่คุณต้องการ
นั่นจะเป็นบทเรียนต่อไปของเรา
เราจะดำเนินการเกี่ยวกับกระจกหน้าจอสัมผัสต่อไป !!! ฉันรู้สึกตื่นเต้นกับสิ่งนี้มากในขณะที่ฉันได้ทดสอบรุ่นแรกของมันที่มีขนาด 24 "x 18" โดยใช้จอแสดงผลแล็ปท็อป 15.6
แนะนำ:
C.Q: DIY Smart Mirror: 5 ขั้นตอน

C.Q: DIY Smart Mirror: เราคือ Katrina Concepcion และ Adil Qaiser ทั้งคู่เป็นนักเรียนปีที่สองที่ WBASD STEM Academy นี่คือโปรเจ็กต์ที่เราจะร่วมมือกันและทำเพื่อรางวัลที่ดีที่สุดของปีนี้ เมื่อเราตัดสินใจทำโปรเจกต์นี้ เราก็นึกในใจว่า "อะไรจะดีที่สุด e
My Smart Mirror: 15 ขั้นตอน (พร้อมรูปภาพ)

กระจกอัจฉริยะของฉัน: เวลาในตอนเช้าอาจมีจำกัด คุณต้องเตรียมตัวให้พร้อมสำหรับการทำงาน, การเรียน,… การมองขึ้นไปบนอากาศจะใช้เวลาที่จำกัดออกไป Smart Mirror ช่วยลดเวลาที่คุณต้องเปิดโทรศัพท์หรือคอมพิวเตอร์และค้นหาสภาพอากาศ ในเรื่องนี้
Smart Mirror โดย Raspberry Pi: 5 ขั้นตอน (พร้อมรูปภาพ)
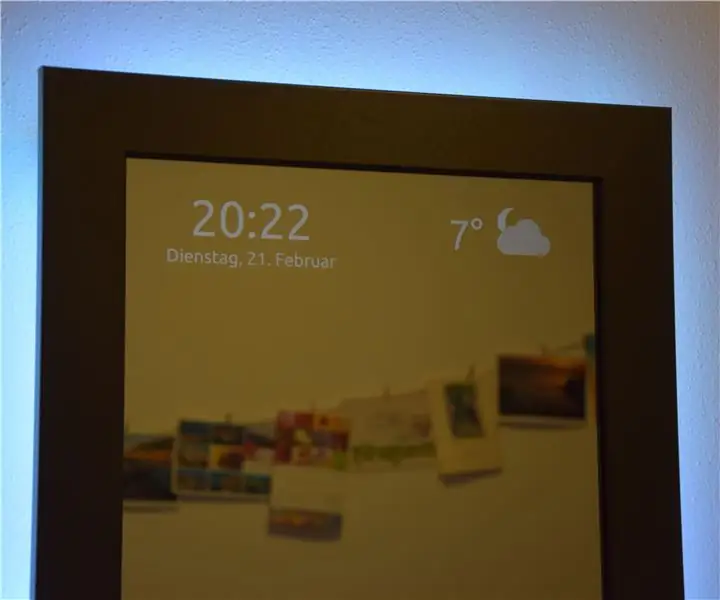
Smart Mirror โดย Raspberry Pi: ดังนั้นจึงมีราสเบอร์รี่ pi 1B ที่ไม่ได้ใช้ในลิ้นชักและจอภาพที่ไม่ได้ใช้ นั่นเป็นเหตุผลเพียงพอที่จะสร้างกระจกอัจฉริยะได้ กระจกเงาควรแสดงข้อมูลเวลา วันที่ และสภาพอากาศ ตลอดจนข้อมูลสถานะเกี่ยวกับสวิตช์บ้านอัจฉริยะและสิ่งที่
Smart Mirror โดยใช้แท็บเล็ต Android ที่ใช้งานไม่ได้: 5 ขั้นตอน (พร้อมรูปภาพ)

กระจกอัจฉริยะที่ใช้แท็บเล็ต Android ที่ใช้งานไม่ได้: เมื่อไม่นานมานี้ ฉันเผลอทำแท็บเล็ต Android หล่นลงบนใบหน้าโดยไม่ได้ตั้งใจ กระจกแตก แต่ที่เหลือยังใช้งานได้ดี ในความเสี่ยงที่คู่ของฉันจะถูกเรียกอีกครั้งว่าเป็นผู้กักตุน ฉันลองเสี่ยงดู หวังว่าสักวันฉันจะได้ประโยชน์จากมัน ที่
$ 100 Smart Mirror Pi: 6 ขั้นตอน (พร้อมรูปภาพ)

$ 100 Smart Mirror Pi: ฉันเห็นหนึ่งในกระจกเหล่านี้ทางออนไลน์และตั้งใจที่จะสร้างมันขึ้นมาทันทีด้วยวิธีที่ถูกที่สุด ประหยัดที่สุด และง่ายที่สุดที่ฉันสามารถหาได้ และตอนนี้คุณก็ทำได้เช่นกัน! มิเรอร์นี้เป็นการทำซ้ำครั้งที่สองของฉัน ฉันใช้แล็ปท็อปก่อนเพื่อเขียนโค้ด และทำให้วิธีการใช้
