
สารบัญ:
- ผู้เขียน John Day [email protected].
- Public 2024-01-30 13:02.
- แก้ไขล่าสุด 2025-06-01 06:10.

เป็นวงจรที่ง่ายมากสำหรับแสดงสถานะการทำงานของ raspberry pi (ต่อไปนี้จะเรียกว่า RPI)
อาจมีประโยชน์เมื่อคุณเรียกใช้ RPI แบบไม่มีหัว (ไม่มีจอภาพ)
บางครั้งฉันกังวลว่าเมื่อใดที่ถึงเวลาที่เหมาะสมสำหรับการปิดเครื่องโดยสมบูรณ์หลังจาก RPI ปิดเครื่อง
ดังนั้นวงจรนี้จึงทำขึ้นเพื่อแจ้งเวลาที่เหมาะสมในการปิดเครื่อง
นอกจากนี้ยังสามารถแสดงให้คุณเห็น RPI ที่ทำงานโดยหัวขาดซึ่งกำลังทำอะไรบางอย่าง.. อย่างน้อยก็ทำให้ LED สองสีกะพริบ
(แนะนำวงจร)
วงจรนี้สร้างขึ้นจาก LED multi-vibrator ทั่วไปที่เรียกว่าไฟกระพริบ LED
จากไฟกระพริบ LED ฉันกำลังเพิ่มคุณสมบัติต่อไปนี้เพื่อทำให้ตัวบ่งชี้การปิด RPI (ต่อไปนี้เป็นตัวบ่งชี้)
- การใช้ opto-coupler เพื่อเชื่อมต่อกับ RPI (เพราะฉันต้องการแยกวงจรนี้อย่างสมบูรณ์ด้วย RPI ในแง่ของแหล่งจ่ายไฟ จริงๆ แล้วฉันมีประสบการณ์ไม่ดีในการเขียน RPI ด้วยการเดินสาย)
- อะแดปเตอร์แปลงไฟ USB Type-B ใช้สำหรับวงจรนี้เชื่อมต่อกับที่ชาร์จโทรศัพท์มือทั่วไปซึ่งมีความพร้อมใช้งานสูงและจ่ายไฟ 5V ได้อย่างแม่นยำ
ฉันคิดว่าการใช้แหล่งพลังงานภายนอกสามารถลดปัญหา (เช่น การต่อสายดินด้วย RPI การเชื่อมต่อไฟฟ้าแรงสูงกับ GPIO อย่างผิดพลาด) และ RPI ที่มีภาระน้อยกว่า
แม้ว่าวงจรนี้จะค่อนข้างง่าย แต่ฉันกำลังวางแผนที่จะพัฒนาวงจรที่ซับซ้อนมากขึ้นในภายหลังซึ่งกำลังดึงกระแสที่ค่อนข้างสำคัญจาก GPIO
ขั้นตอนที่ 1: แผนผัง


นี่คือแผนผังของวงจร INDICATOR
คุณอาจสังเกตเห็นวงจรไฟกระพริบ LED ยอดนิยมและพื้นฐานรวมอยู่ในแผนผัง INDICATOR
เพื่อให้ INDICATOR ทำงานได้อย่างถูกต้อง การกำหนดค่าต่อไปนี้ควรรวมอยู่ใน “/boot/config.txt”
dtoverlay=gpio-poweroff, active_low, gpiopin=24
การกำหนดค่า RPI OS นี้ทำให้ GPIO pin 24 ไปที่ระดับสูงเมื่อ RPI กำลังบูทเครื่อง จากนั้นจึงลดต่ำลงเมื่อการปิดระบบเสร็จสิ้น
ดังนั้น คุณสามารถปิด RPI ได้อย่างปลอดภัยเมื่อไฟ LED สองสีหยุดกะพริบและดับลง
ภาพด้านบนแสดงไฟ LED สองสีกะพริบเมื่อบูต RPI
ถึงตอนนี้ ฉันกำลังอธิบายภาพรวมของวงจร INDICATOR และวัตถุประสงค์ในการใช้งาน
มาเริ่มทำสิ่งนี้กันเถอะ
ขั้นตอนที่ 2: การเตรียมชิ้นส่วน



เนื่องจากฉันมีทรานซิสเตอร์ PNP ค่อนข้างมากในคลังของฉัน ทรานซิสเตอร์ PNP ส่วนใหญ่จึงถูกใช้เพื่อสร้างตัวบ่งชี้
- ทรานซิสเตอร์ PNP: 2N3906 x 2, BD140 x 1
- ออปโตคัปเปลอร์: PC817 (พานาโซนิค)
- ตัวเก็บประจุ: 22uF 20V x 2
- ตัวต้านทาน: 220ohm x 3 (ขีดจำกัดกระแส), 2.2K (การควบคุมการสลับของ BD140) x 1, 100K (การกำหนดอัตราการกะพริบของ LED), 4.7K (อินพุตสัญญาณ RPI กลับด้าน)
- LED สองสี x 1 (ต้องใช้ชนิดแคโทดทั่วไป)
- บอร์ดอเนกประสงค์ ขนาดรู 25(W) x 15(H) (คุณสามารถตัดบอร์ดสากลขนาดใดก็ได้เพื่อให้พอดีกับวงจร INDICATOR)
- ลวดดีบุก (ฉันจะยกตัวอย่างรายละเอียดใน “ส่วนที่ 2: การวาด PCB” สำหรับการใช้งานส่วนนี้)
- USB type-B micro break-out
- สายเคเบิล (สายเดี่ยวธรรมดาสีแดงและสีน้ำเงิน)
- ที่ชาร์จมือถือแบบใดก็ได้ อินพุต 220V และเอาต์พุต 5V (ขั้วต่อ USB Type B)
- หัวเข็ม (5 ขา)
ไม่มีการใช้ส่วนประกอบที่แปลกใหม่สำหรับ INDICATOR และบางทีชิ้นส่วนทั้งหมดสามารถซื้อได้อย่างง่ายดายจากร้านค้าออนไลน์ทางอินเทอร์เน็ต ยกเว้นลวดดีบุก
ฉันซื้ออันนี้มาจาก Farnell เลิกนานแล้ว (อาจจะมากกว่า 10 ปี)
ไม่แน่ใจว่ายังมีให้สั่งซื้ออยู่ไหม
แต่ไม่ต้องกังวล คุณสามารถใช้ลวดขนาด 24 SWG ใด ๆ ก็ได้ซึ่งนำกระแสไฟฟ้าแทน
หรือคุณสามารถใช้สายเดี่ยวทั่วไปโดยไม่ต้องใช้ลวดดีบุก
USB type-B micro break-out ใช้สำหรับเชื่อมต่อเครื่องชาร์จโทรศัพท์มือเป็นแหล่งพลังงาน
ก่อนที่จะเริ่มสร้าง INDICATOR ฉันจะอธิบายรูปแบบอินเทอร์เฟซระหว่าง RPI และ INDICATOR ผ่าน opto-coupler
เมื่อ RPI บูตขึ้น เอาต์พุตของ GPIO 24 จะกลายเป็น HIGH โดยการตั้งค่า config.txt
เนื่องจากการกำหนดค่าวงจรกลับด้านสัญญาณด้วยขั้วเอาต์พุตของ opto-coupler และตัวต้านทาน 4.7K สัญญาณอินพุตของ INDICATOR จะต่ำ
เนื่องจากสัญญาณอินพุตต่ำ (แรงดันไฟฟ้าอินพุตใกล้ถึง 0V) ทรานซิสเตอร์ BD140 PNP กำลังดำเนินการ (เปิดอยู่)
เมื่อเปิดทรานซิสเตอร์ PNP วงจรไฟกระพริบ LED (ซึ่งเป็นโหลดสำหรับทรานซิสเตอร์) จะเริ่มทำงาน
ขั้นตอนที่ 3: การสร้าง PCB Drawing

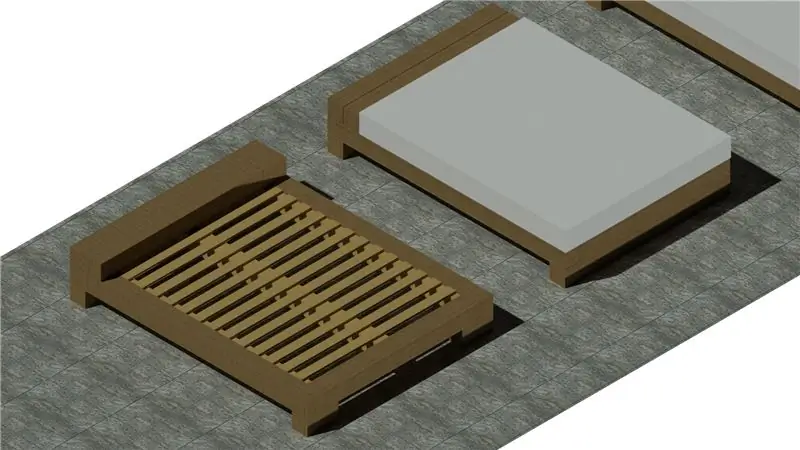
ตามที่อธิบายรูปแบบการทำงานของ INDICATOR เรามาเริ่มสร้างวงจรกัน
ก่อนทำการบัดกรีบางอย่างบนบอร์ดอเนกประสงค์ การเตรียมการวาดแบบ PCB ต่อไปนี้จะช่วยลดความผิดพลาดได้
ฉันใช้จุดจ่ายไฟเพื่อค้นหาแต่ละส่วนบนกระดานสากล และสร้างรูปแบบการเดินสายระหว่างชิ้นส่วนต่างๆ ด้วยลวดดีบุกดังแสดงในภาพวาด PCB ด้านบน
ลวดดีบุกที่กล่าวถึงข้างต้นใช้สำหรับทำลวดลายลวด PCB ที่แสดงเป็นเส้นสีชมพู น้ำเงิน และแดงในภาพวาด
แต่อย่างที่บอกไป คุณสามารถใช้ได้เฉพาะสายเคเบิลแบบธรรมดาเพื่อเชื่อมต่อส่วนประกอบทั้งหมดดังแสดงในภาพด้านล่าง
แต่อย่างที่คุณเห็น มันดูน่าเกลียดเล็กน้อยและระมัดระวังในการต่อส่วนประกอบแต่ละส่วนเพื่อป้องกันข้อผิดพลาด (ใช้หัวเข็มแทน USB type-B micro break-out)
ฉันแนะนำให้ใช้ลวดดีบุกเพื่อให้ผลลัพธ์มีรูปลักษณ์ที่ประณีตเล็กน้อยและแก้ไขข้อผิดพลาดได้ง่ายขณะบัดกรี
ตกลง! ทุกอย่างพร้อมแล้วมาเริ่มทำกันเลย
ขั้นตอนที่ 4: การบัดกรี



ฉันจะอธิบายเฉพาะขั้นตอนที่สำคัญในขั้นตอนการบัดกรีทั้งหมด
โปรดดูการโพสต์อื่น ๆ ในหน้าเว็บที่สอนได้เกี่ยวกับพื้นฐานการบัดกรี
USB type-B micro break-out สามารถติดตั้งบนบอร์ดอเนกประสงค์ได้โดยใช้หัวเข็ม 5 หัว
แต่ละส่วนจะถูกแทรกบนบอร์ดสากลในตำแหน่งตามที่ปรากฎในรูปวาด PCB
โปรดใช้ความระมัดระวังเกี่ยวกับรูปแบบพินของ PC817 ขณะทำการบัดกรีออปโตคัปเปลอร์
สำหรับการเดินสายแต่ละส่วนประกอบ บางครั้งต้องใช้ลวดดีบุกเพื่อเชื่อมต่อสองส่วนที่อยู่ห่างกันบน PCB
เมื่อคุณดูรูปแบบการเดินสายไฟอย่างระมัดระวังระหว่างตัวสะสมของ BD140 และตัวปล่อยของทรานซิสเตอร์ 2N3906 ที่ด้านล่างของ PCB เส้นสีส้มเชื่อมต่อกับเส้นสีชมพู
เส้นสีส้มตัดกับเส้นสีชมพูซึ่งเชื่อมต่อระหว่างตัวต้านทาน 2.2K และฐานของ BD140
อันที่จริง ส่วนของเส้นลวดขนาดเล็กรูปตัว “U” เป็นเส้นสีส้มดังรูปด้านล่าง
และลวดลายเส้นยาวสีชมพูระหว่างทรานซิสเตอร์เชื่อมต่อกันโดยใช้ลวดดีบุกรูปทรงตรง
เมื่อเสียบลวดดีบุกรูปตัว "U" บน PCB จะไม่สัมผัสเส้นสีชมพูจาก 2.2K ถึงฐานของทรานซิสเตอร์ BD140
สายสีชมพูยาวอื่น ๆ เชื่อมต่อกับเส้นตรง
ในทำนองเดียวกัน ส่วนประกอบอื่นๆ ทั้งหมดสามารถเชื่อมต่อถึงกันได้
PCB ที่บัดกรีเสร็จแล้วแสดงในภาพด้านล่าง
ในขั้นสุดท้าย LED สองสีควรเชื่อมต่อกับ PCB ที่เสร็จสมบูรณ์
สำหรับด้านบนของ LED ที่หันไปทางด้านหน้าจะใช้ชิ้นส่วน PCB ขนาดเล็กตามที่แสดงในภาพด้านล่าง
ชิ้นส่วน PCB ขนาดเล็กที่ติด LED สองสีถูกบัดกรีในแนวตั้งฉาก (90 องศา) กับ PCB หลัก
ขั้นตอนที่ 5: ตัวบ่งชี้ที่เชื่อมต่อกับ RPI


เมื่อบัดกรีเสร็จแล้ว ควรต่อวงจร INDICATOR กับ RPI
นอกจากนี้ ควรเพิ่มการกำหนดค่า RPI OS ในไฟล์” /boot/config.txt”
หมุด GPIO 24 (18) และกราวด์ (20) เชื่อมต่อกับ RPI ดังแสดงในภาพด้านล่าง
เนื่องจากเชื่อมต่ออินเทอร์เฟซ opto-coupler เท่านั้น จึงจำเป็นต้องมีหน่วยจ่ายไฟสองชุด
อะแดปเตอร์จ่ายไฟสีขาวที่แสดงในภาพด้านบนเป็นเครื่องชาร์จโทรศัพท์มือทั่วไปที่มีกำลังไฟ 5V
สีดำที่แสดงทางด้านขวาคือแหล่งจ่ายไฟ 5V / 3A RPI
ในการกำหนดค่า GPIO 24 สำหรับการเปิดใช้งาน INDICATOR ควรรวมการตั้งค่าต่อไปนี้ใน /boot/config.txt ตามที่แสดงในภาพด้านล่าง
ขั้นตอนที่ 6: ตัวบ่งชี้การใช้งาน

เมื่อการเดินสายเสร็จสิ้นและการกำหนดค่าเสร็จสิ้น เพียงรีบูต RPI ด้วยคำสั่ง "sudo reboot now"
จากนั้น INDICATOR จะเริ่มกะพริบระหว่างการบูตเครื่อง
ฉันคิดว่าบางที GPIO 24 กำลังเปิดใช้งานที่ระดับรัน 1 เนื่องจากเซสชัน putty ยังไม่แสดงข้อความแจ้งการเข้าสู่ระบบในขณะที่เพิ่งเริ่มกะพริบ
เมื่อทุกอย่างเรียบร้อย คุณจะเห็น LED สองสีกะพริบในขณะที่ RPI กำลังทำงาน
แน่นอนว่าการกะพริบจะหยุดเมื่อคุณเริ่มปิดเครื่อง เช่น ใช้คำสั่ง “sudo shutdown -h 0”
เมื่อหยุดกะพริบ คุณสามารถปิด RPI ได้อย่างปลอดภัย
สนุก….
แนะนำ:
การตรวจจับใบหน้าบน Raspberry Pi 4B ใน 3 ขั้นตอน: 3 ขั้นตอน

การตรวจจับใบหน้าบน Raspberry Pi 4B ใน 3 ขั้นตอน: ในคำแนะนำนี้ เราจะทำการตรวจจับใบหน้าบน Raspberry Pi 4 ด้วย Shunya O/S โดยใช้ Shunyaface Library Shunyaface เป็นห้องสมุดจดจำใบหน้า/ตรวจจับใบหน้า โปรเจ็กต์นี้มีจุดมุ่งหมายเพื่อให้เกิดความเร็วในการตรวจจับและจดจำได้เร็วที่สุดด้วย
LED กะพริบด้วย Raspberry Pi - วิธีใช้พิน GPIO บน Raspberry Pi: 4 ขั้นตอน

LED กะพริบด้วย Raspberry Pi | วิธีใช้ GPIO Pins บน Raspberry Pi: สวัสดีทุกคนในคำแนะนำนี้เราจะเรียนรู้วิธีใช้ GPIO ของ Raspberry pi หากคุณเคยใช้ Arduino คุณอาจรู้ว่าเราสามารถเชื่อมต่อสวิตช์ LED ฯลฯ เข้ากับหมุดของมันและทำให้มันทำงานได้ ทำให้ไฟ LED กะพริบหรือรับอินพุตจากสวิตช์ดังนั้น
อินเทอร์เฟซ ADXL335 Sensor บน Raspberry Pi 4B ใน 4 ขั้นตอน: 4 ขั้นตอน

อินเทอร์เฟซ ADXL335 Sensor บน Raspberry Pi 4B ใน 4 ขั้นตอน: ในคำแนะนำนี้ เราจะเชื่อมต่อเซ็นเซอร์ ADXL335 (accelerometer) บน Raspberry Pi 4 กับ Shunya O/S
การติดตั้ง Raspbian Buster บน Raspberry Pi 3 - เริ่มต้นใช้งาน Raspbian Buster ด้วย Raspberry Pi 3b / 3b+: 4 ขั้นตอน

การติดตั้ง Raspbian Buster บน Raspberry Pi 3 | เริ่มต้นใช้งาน Raspbian Buster ด้วย Raspberry Pi 3b / 3b+: สวัสดี องค์กร Raspberry pi ที่เพิ่งเปิดตัว Raspbian OS ใหม่ที่เรียกว่า Raspbian Buster เป็นเวอร์ชันใหม่ของ Raspbian สำหรับ Raspberry pi ดังนั้นวันนี้ในคำแนะนำนี้ เราจะได้เรียนรู้วิธีติดตั้ง Raspbian Buster OS บน Raspberry pi 3 ของคุณ
การติดตั้ง Raspbian ใน Raspberry Pi 3 B โดยไม่ต้องใช้ HDMI - เริ่มต้นใช้งาน Raspberry Pi 3B - การตั้งค่า Raspberry Pi ของคุณ 3: 6 ขั้นตอน

การติดตั้ง Raspbian ใน Raspberry Pi 3 B โดยไม่ต้องใช้ HDMI | เริ่มต้นใช้งาน Raspberry Pi 3B | การตั้งค่า Raspberry Pi ของคุณ 3: อย่างที่พวกคุณบางคนรู้ว่าคอมพิวเตอร์ Raspberry Pi นั้นยอดเยี่ยมมากและคุณสามารถรับคอมพิวเตอร์ทั้งหมดได้บนบอร์ดเล็ก ๆ ตัวเดียว Raspberry Pi 3 Model B มี ARM Cortex A53 แบบ 64 บิตแบบ quad-core โอเวอร์คล็อกที่ 1.2 GHz ทำให้ Pi 3 ประมาณ 50
