
สารบัญ:
- ผู้เขียน John Day [email protected].
- Public 2024-01-30 13:04.
- แก้ไขล่าสุด 2025-01-23 15:12.
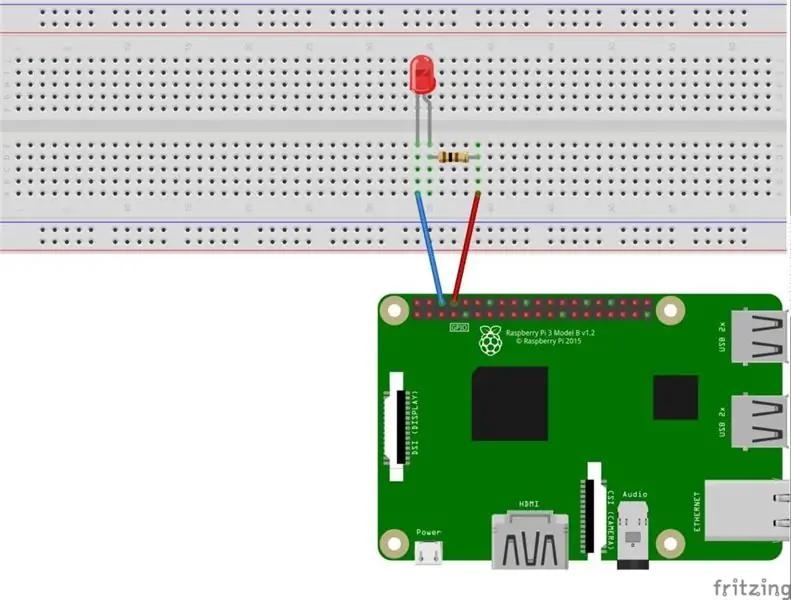
สวัสดีทุกคนในคำแนะนำนี้เราจะเรียนรู้วิธีใช้ GPIO ของ Raspberry pi หากคุณเคยใช้ Arduino คุณอาจรู้ว่าเราสามารถเชื่อมต่อสวิตช์ LED ฯลฯ เข้ากับหมุดของมันและทำให้มันทำงานได้ ทำให้ไฟ LED กะพริบหรือรับอินพุตจากสวิตช์แบบนั้น เนื่องจาก Raspberry pi ยังมี GPIO ด้วย ดังนั้นเราจะได้เรียนรู้วิธีใช้ GPIO เหล่านั้น และเราจะเชื่อมต่อ LED เข้ากับมันและทำให้มันกะพริบ เพียงโครงการ LED กะพริบง่าย ๆ ที่เราจะทำเพื่อให้คุณเข้าใจวิธีใช้ GPIO ของ Raspberry pi
ขั้นตอนที่ 1: สิ่งที่คุณต้องการ


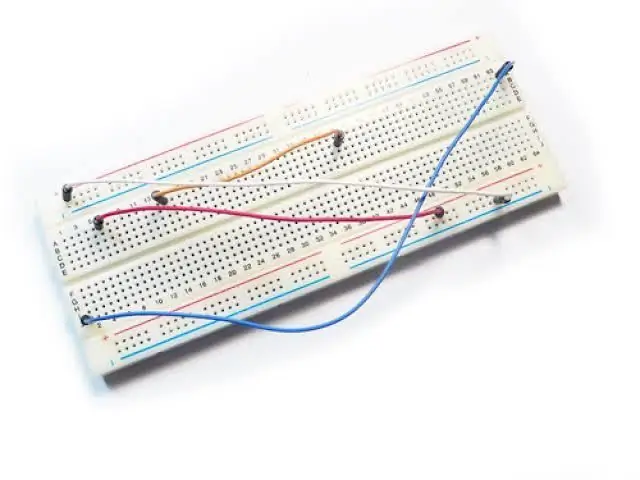
สำหรับคำแนะนำนี้คุณจะต้องมีสิ่งต่อไปนี้: การตั้งค่า Raspberry Pi 3 พร้อมจอภาพและเมาส์และคีย์บอร์ด USB (ตรวจสอบให้แน่ใจว่า Raspbian OS ได้รับการตั้งค่าอย่างถูกต้องใน Raspberry pi ของคุณ) breadboardJumper wiresResistorsLED
ขั้นตอนที่ 2: วงจร
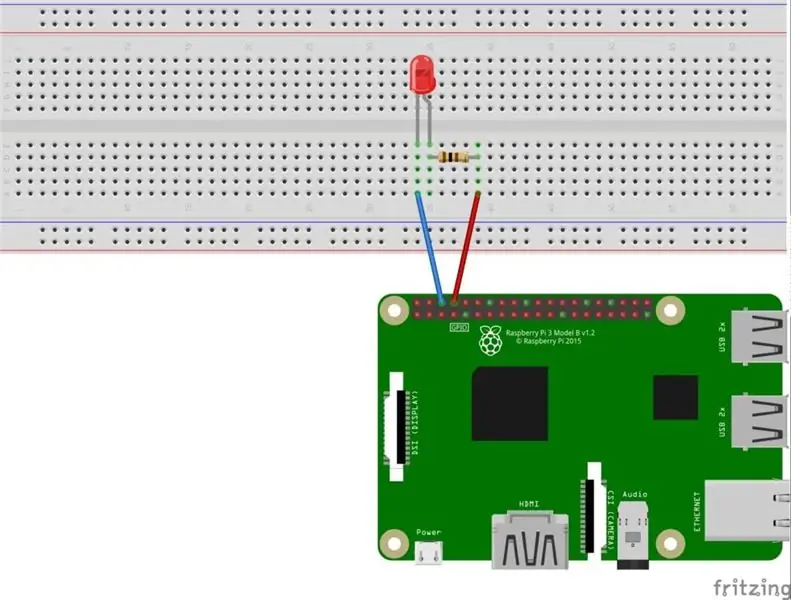
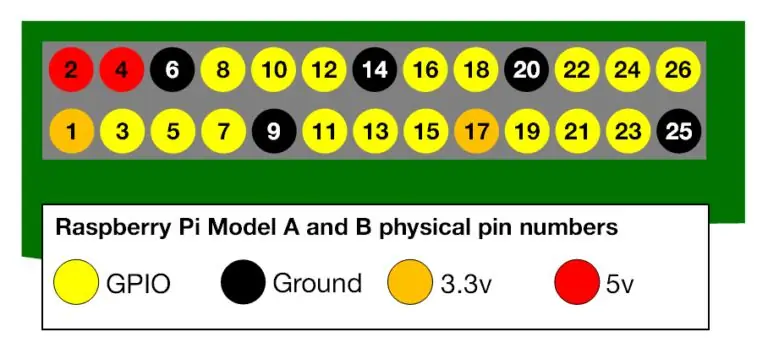
ส่วนวงจรนั้นง่ายมาก ฉันเชื่อมต่อ LED กับพิน 8. ซึ่งหมายความว่าขาลบของ LED เชื่อมต่อกับพิน Gnd (6 no.) และขาบวกเชื่อมต่อกับ 100ohm (100-1000ohm ใช้ค่า aby) และขาอีกข้างของ ตัวต้านทานเชื่อมต่อกับพิน 8 ของ Raspberry pi
ขั้นตอนที่ 3: ส่วนการเข้ารหัส
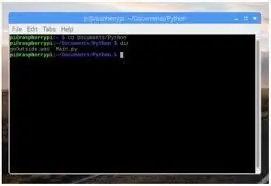
จากนั้นเปิดเทอร์มินัล pi เพื่อให้ไฟ LED กะพริบ:ในการติดตั้งไลบรารี Python ให้เปิดเทอร์มินัลและดำเนินการคำสั่งต่อไปนี้: $ sudo apt-get install python-rpi.gpio python3-rpi.gpioto เริ่มต้นพอร์ต GPIO ของ Raspberry Pi ที่เราต้องการ เพื่อนำเข้าไลบรารี Python จากนั้นเราต้องเริ่มต้นไลบรารี่และตั้งค่าพิน 8 เป็นพินเอาต์พุตของ Raspberry pi.import RPi. GPIO เป็น GPIO # นำเข้าไลบรารี Raspberry Pi GPIO จาก time import sleep # นำเข้าฟังก์ชั่นสลีปจากโมดูลเวลา GPIO setwarnings(False) # ละเว้นคำเตือนสำหรับตอนนี้ GPIO.setmode(GPIO. BOARD) # ใช้หมายเลขพินจริง GPIO.setup(8, GPIO. OUT, initial=GPIO. LOW) # ตั้งค่าพิน 8 ให้เป็นพินเอาต์พุตและตั้งค่าเริ่มต้นเป็น ต่ำ (ปิด) สิ่งต่อไปที่เราต้องทำคือทำให้พิน 8 สูง (เปิด) เป็นเวลาหนึ่งวินาทีและต่ำ (ปิด) เป็นเวลาหนึ่งวินาทีและเราจะใส่มันในชั่วขณะหนึ่งเพื่อให้มันกะพริบตลอดไปในขณะที่จริง: # รันตลอดไป GPIO.output(8, GPIO. HIGH) # เปิดโหมดสลีป(1) # สลีปเป็นเวลา 1 วินาที GPIO.output(8, GPIO. LOW) # ปิดโหมดสลีป(1) # สลีปเป็นเวลา 1 วินาทีรวมโค้ดสองส่วนข้างต้นเข้าด้วยกันและสร้างโค้ดที่สมบูรณ์: นำเข้า RPi. GPIO เป็น GPIO # นำเข้าไลบรารี Raspberry Pi GPIO จากเวลานำเข้าสลีป # นำเข้าฟังก์ชันสลีปจากโมดูลเวลา GPIO.setwarnings (เท็จ) # ละเว้นคำเตือนสำหรับ ตอนนี้ GPIO.setmode(GPIO. BOARD) # ใช้หมายเลขพินจริง GPIO.setup(8, GPIO. OUT, initial=GPIO. LOW) # ตั้งค่าพิน 8 เป็นพินเอาต์พุตและตั้งค่าเริ่มต้นเป็นต่ำ (ปิด) ขณะที่ True: # รันตลอดไป GPIO.output(8, GPIO. HIGH) # เปิดโหมดสลีป(1) # สลีปเป็นเวลา 1 วินาที GPIO.output(8, GPIO. LOW) # ปิดโหมดสลีป(1) # สลีปเป็นเวลา 1 วินาทีดังนั้นโปรแกรมของเราจึงเสร็จสิ้น เราต้องบันทึกเป็น Blinking_led.py จากนั้นเรียกใช้ใน IDE ของคุณหรือในคอนโซลของคุณด้วยสิ่งต่อไปนี้: $ python blinking_led.py
ขั้นตอนที่ 4: LED กะพริบ
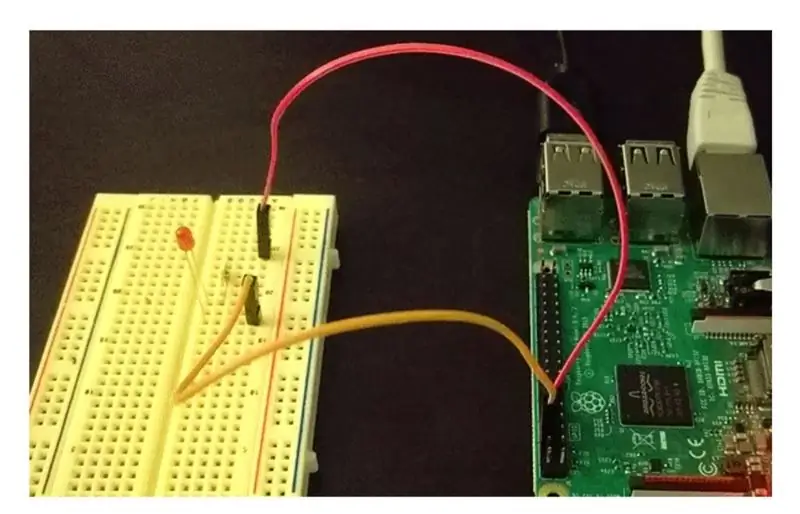
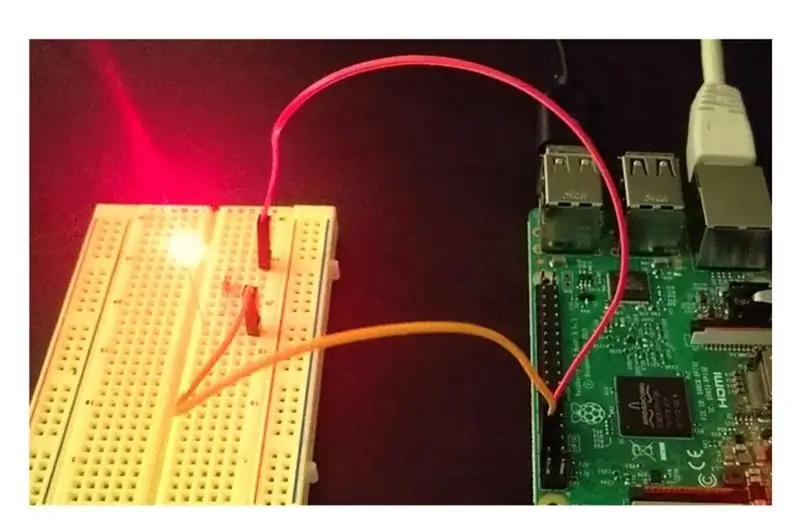
หลังจากรันโค้ดแล้ว คุณจะเห็น LED กะพริบเป็นของฉัน ดังนั้นฉันหวังว่าคำแนะนำนี้อาจช่วยคุณได้ โปรดแจ้งให้เราทราบในความคิดเห็น
แนะนำ:
Raspberry PI 3 - เปิดใช้งานการสื่อสารแบบอนุกรมไปยัง TtyAMA0 ถึง BCM GPIO 14 และ GPIO 15: 9 ขั้นตอน

Raspberry PI 3 - เปิดใช้งานการสื่อสารแบบอนุกรมไปยัง TtyAMA0 ถึง BCM GPIO 14 และ GPIO 15: ฉันเพิ่งมีความสนใจที่จะเปิดใช้งาน UART0 บน Raspberry Pi (3b) ของฉัน เพื่อให้ฉันสามารถเชื่อมต่อโดยตรงกับอุปกรณ์ระดับสัญญาณ RS-232 โดยใช้มาตรฐาน 9 - ขั้วต่อ d-sub แบบพินโดยไม่ต้องผ่านอะแดปเตอร์ USB เป็น RS-232 ส่วนหนึ่งของความสนใจของฉัน
วิธีใช้ GPIO Pins ของ Raspberry Pi และ Avrdude เป็น Bit-bang-program DIMP 2 หรือ DA PIMP 2: 9 ขั้นตอน

วิธีใช้ GPIO Pins ของ Raspberry Pi และ Avrdude to Bit-bang-program DIMP 2 หรือ DA PIMP 2: นี่เป็นคำแนะนำทีละขั้นตอนเกี่ยวกับวิธีใช้ Raspberry Pi และคำสั่งโอเพ่นซอร์สฟรี avrdude เป็น bit-bang - โปรแกรม DIMP 2 หรือ DA PIMP 2 ฉันคิดว่าคุณคุ้นเคยกับ Raspberry Pi และบรรทัดคำสั่ง LINUX คุณไม่จำเป็นต้อง
Samytronix Pi: คอมพิวเตอร์เดสก์ท็อป DIY Raspberry Pi (พร้อม GPIO ที่เข้าถึงได้): 13 ขั้นตอน (พร้อมรูปภาพ)

Samytronix Pi: คอมพิวเตอร์เดสก์ท็อป DIY Raspberry Pi (พร้อม GPIO ที่เข้าถึงได้): ในโครงการนี้ เราจะสร้างคอมพิวเตอร์เดสก์ท็อป Raspberry Pi ที่ฉันเรียกว่า Samytronix Pi คอมพิวเตอร์ตั้งโต๊ะรุ่นนี้ส่วนใหญ่ทำจากแผ่นอะครีลิคตัดด้วยเลเซอร์ขนาด 3 มม. Samytronix Pi มาพร้อมกับจอภาพ HD ลำโพง และที่สำคัญที่สุดคือการเข้าถึง
Raspberry Pi GPIO จากโทรศัพท์: 4 ขั้นตอน (พร้อมรูปภาพ)

Raspberry Pi GPIO จากโทรศัพท์: ควบคุม Raspberry GPIO จากแอปพลิเคชันโทรศัพท์ ด้วยวิธีนี้คุณสามารถสร้างสวิตช์ไฟระยะไกล 220V หรือ FAN ของคุณเองได้ --------------------------------- ------------------------ อะไหล่ที่จะซื้อ:1. Raspberry Pi https://amzn.to/2VJIOBy2. เขียง
การควบคุม LED หลายดวงด้วย Python และ GPIO Pins ของ Raspberry Pi: 4 ขั้นตอน (พร้อมรูปภาพ)

การควบคุมไฟ LED หลายดวงด้วย Python และพิน GPIO ของ Raspberry Pi: คำแนะนำนี้สาธิตวิธีควบคุมพิน GPIO หลายอันบน RaspberryPi ของคุณเพื่อจ่ายไฟ 4 LEDs นอกจากนี้ยังจะแนะนำคุณเกี่ยวกับพารามิเตอร์และคำสั่งเงื่อนไขใน Python คำสั่งก่อนหน้าของเราโดยใช้ GPIO Pins ของ Raspberry Pi เพื่อต่อ
