
สารบัญ:
- ขั้นตอนที่ 1: ดูวิดีโอ
- ขั้นตอนที่ 2: รับชิ้นส่วนและส่วนประกอบทั้งหมด
- ขั้นตอนที่ 3: รับไลบรารี PS2 สำหรับ Arduino
- ขั้นตอนที่ 4: ระบุ Solder Pads บนทัชแพด
- ขั้นตอนที่ 5: เชื่อมต่อสายไฟเข้ากับแผ่นบัดกรีที่ระบุ
- ขั้นตอนที่ 6: ตั้งโปรแกรมไมโครคอนโทรลเลอร์ Arduino
- ขั้นตอนที่ 7: เชื่อมต่อทัชแพดกับบอร์ด Arduino
- ขั้นตอนที่ 8: เชื่อมต่อบอร์ด Arduino กับคอมพิวเตอร์และเปิด Serial Monitor
- ขั้นตอนที่ 9: เชื่อมต่อสายเพิ่มเติมกับทัชแพด
- ขั้นตอนที่ 10: ตั้งโปรแกรมไมโครคอนโทรลเลอร์ Arduino ด้วยรหัสสาธิต
- ขั้นตอนที่ 11: ทดสอบ Setup
- ขั้นตอนที่ 12: เพิ่ม Rotary Encoder
- ขั้นตอนที่ 13: ตั้งโปรแกรมบอร์ด Arduino
- ขั้นตอนที่ 14: เชื่อมต่อเอาต์พุตของ Rotary Encoder กับอินพุตดิจิทัลของทัชแพด
- ขั้นตอนที่ 15: เชื่อมต่อ Rotary Encoder และ Touchpad กับ Power
- ขั้นตอนที่ 16: เชื่อมต่อสายสื่อสารของทัชแพดกับบอร์ด Arduino
- ขั้นตอนที่ 17: เชื่อมต่อการตั้งค่ากับพลังงานและทดสอบตัวเข้ารหัส
- ขั้นตอนที่ 18: คุณจะทำอะไร
- ผู้เขียน John Day [email protected].
- Public 2024-01-30 13:03.
- แก้ไขล่าสุด 2025-01-23 15:12.

ซักพักเมื่อฉันกำลังแก้ไขทัชแพด PS/2 ที่มีไมโครคอนโทรลเลอร์ Arduino ฉันพบว่าการเชื่อมต่อออนบอร์ดสองอันสามารถใช้เป็นอินพุตดิจิตอลได้ ในคำแนะนำนี้ เรามาเรียนรู้ว่าเราจะใช้อินพุตดิจิทัลเพิ่มเติมของทัชแพด PS/2 เพื่อใช้ในโครงการ Arduino ของเราได้อย่างไร มาเริ่มกันเลย!
ขั้นตอนที่ 1: ดูวิดีโอ


ดูวิดีโอเพื่อทำความเข้าใจโครงการ ทราบปัญหา และรับคำแนะนำ
ขั้นตอนที่ 2: รับชิ้นส่วนและส่วนประกอบทั้งหมด


สำหรับโครงการนี้ คุณจะต้อง:
- ทัชแพด PS/2 (แนะนำให้ใช้ Synaptics ตามที่ทราบและทดสอบ)
- ไมโครคอนโทรลเลอร์ Arduino เพื่อเชื่อมต่อกับทัชแพด (UNO, Leonardo, Nano, Micro, ฯลฯ)
- แหล่งจ่ายไฟ DC 5 โวลต์
- สายจัมเปอร์ชายกับชายบางส่วน
- สายไฟอย่างน้อย 6 เส้น (สำหรับบัดกรีบนทัชแพดหรือสายแพ)
- ลวดบัดกรี
- หัวแร้ง.
- ฟลักซ์บัดกรี (คุณสามารถหลีกเลี่ยงได้โดยไม่ต้องใช้มัน แต่มันทำให้งานบัดกรีดีขึ้น)
- ปุ่มกดสองปุ่ม (สำหรับรหัสสาธิต LED ของปุ่ม)
เครื่องเข้ารหัสแบบหมุน (ไม่บังคับ สำหรับโค้ดสาธิตเครื่องเข้ารหัสแบบโรตารี่)
ขั้นตอนที่ 3: รับไลบรารี PS2 สำหรับ Arduino
ดาวน์โหลดไลบรารี ps2 จากที่นี่ ย้ายโฟลเดอร์ที่ดาวน์โหลดมาไว้ที่เดสก์ท็อปเพราะจะง่ายต่อการค้นหา เปิด Arduino IDE แล้วคลิก Sketch>Include Library>Add. ZIP Library… จากนั้นเลือกโฟลเดอร์ ps2 จากเดสก์ท็อป ไลบรารีจะถูกรวมและตอนนี้คุณสามารถใช้ไลบรารี ps2 ได้
ขั้นตอนที่ 4: ระบุ Solder Pads บนทัชแพด

ขั้นแรก ตรวจสอบออนไลน์สำหรับแผ่นข้อมูลของทัชแพดโดยใช้หมายเลขชิ้นส่วน คุณต้องหาแผ่นการเชื่อมต่อ 'นาฬิกา', 'ข้อมูล', 'Vcc' และ 'Gnd'
โดยทั่วไป แผ่นอิเล็กโทรดต่อไปนี้จะสอดคล้องกับหมุดที่เกี่ยวข้อง:
- 22 ~> +5 โวลต์ (Vcc)
- 23 ~> กราวด์(Gnd)
- 10 ~> นาฬิกา
- 11 ~> ข้อมูล
ขั้นตอนที่ 5: เชื่อมต่อสายไฟเข้ากับแผ่นบัดกรีที่ระบุ

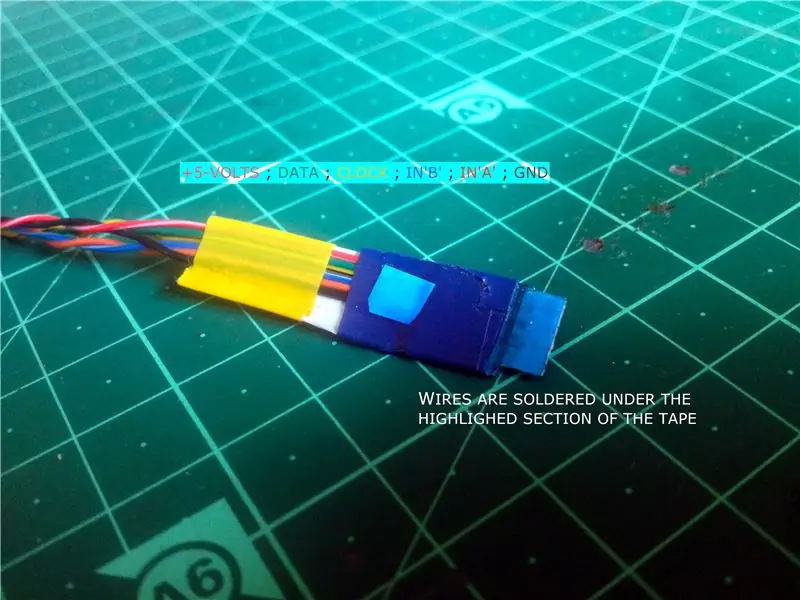

คลิกที่ภาพเพื่อทราบข้อมูลเพิ่มเติม
คุณสามารถบัดกรีสายไฟโดยตรงไปยังแผ่นบัดกรีหรือไปต่ออีกเล็กน้อยและปรับเปลี่ยนสายแพที่เหมาะสมตามที่แสดงในภาพเพื่อทำให้สายไฟสะอาดขึ้น ฉันเพิ่งต่อสายจัมเปอร์ตัวผู้เข้ากับทัชแพดเนื่องจากขั้วต่อสายแพในตัวเครื่องมีขนาดใหญ่พอ
ขั้นตอนที่ 6: ตั้งโปรแกรมไมโครคอนโทรลเลอร์ Arduino
ตั้งโปรแกรมไมโครคอนโทรลเลอร์ Arduino ด้วยรหัสที่แนบมา
ขั้นตอนที่ 7: เชื่อมต่อทัชแพดกับบอร์ด Arduino


นำลวดแต่ละเส้นที่เชื่อมต่อกับแผ่นบัดกรีตามลำดับบนทัชแพด และทำการเชื่อมต่อต่อไปนี้กับบอร์ด Arduino:
- 22 ~> 5V
- 23 ~> GND
- 10 ~> A0
- 11 ~> A1
ขั้นตอนที่ 8: เชื่อมต่อบอร์ด Arduino กับคอมพิวเตอร์และเปิด Serial Monitor
ขั้นแรก ให้พิจารณาว่าแผ่นบัดกรีใดบนทัชแพดที่เชื่อมต่อกับขั้วต่อสายริบบิ้นออนบอร์ด(มองหารอยทองแดงที่เชื่อมต่อแผ่นอิเล็กโทรดและหมุดของขั้วต่อสายแพ) ที่เรากำลังดูแลอยู่จะอยู่ในกลุ่มเหล่านี้
นำสายจัมเปอร์ตัวผู้แล้วต่อปลายด้านหนึ่งเข้ากับส่วนหัว 'GND' ของบอร์ด Arduino เชื่อมต่อบอร์ด Arduino เข้ากับคอมพิวเตอร์และเปิดมอนิเตอร์แบบอนุกรมใน Arduino IDE ในการเปิดจอภาพแบบอนุกรม หากไม่มีอะไรปรากฏขึ้น ให้ตรวจสอบว่าคุณได้เลือกบอร์ดที่ถูกต้องหรือไม่ ตรวจสอบการเชื่อมต่อสายไฟอีกครั้ง และรีสตาร์ททัชแพดโดยถอดและเชื่อมต่อสาย +5 โวลต์ของทัชแพดอีกครั้ง หากทำทุกอย่างถูกต้อง มอนิเตอร์ซีเรียลควรเริ่มแสดงแถวของตัวเลข แถวแรกที่แสดงหมายเลข 8 เป็นสิ่งสำคัญสำหรับเรา
หลังจากทำทั้งหมดนี้แล้ว ให้ต่อสายจัมเปอร์ที่หลวมเข้ากับแผ่นบัดกรีแต่ละแผ่น ซึ่งอาจอยู่ระหว่าง 2 ถึง 9 ซึ่งเชื่อมต่อกับขั้วต่อสายแพ ในจำนวนนี้ จะมีแผ่นรองสองแผ่นซึ่งเมื่อสัมผัสกับสายจัมเปอร์หลวม จะทำให้หมายเลขบนจอภาพอนุกรมเปลี่ยนจาก 8 เป็น 9 หรือ 10 อัน นี่คือแผ่นบัดกรีที่เรากำลังมองหา ติดป้ายแผ่นเปลี่ยนตัวเลขเป็น 9 เป็น 'InA' และเปลี่ยนหมายเลขเป็น 'InB' ทัชแพดที่ฉันใช้มีแผ่นอิเล็กโทรด 6 และ 7 ซึ่งทำให้เกิดการเปลี่ยนแปลงในหมายเลขบนจอภาพแบบอนุกรม
ตรวจสอบอีกอย่างหนึ่ง เมื่อเชื่อมต่อแผ่นบัดกรีทั้งสองนี้กับ GND พร้อมกันจะทำให้หมายเลขบนจอภาพอนุกรมเปลี่ยนเป็น 11
ขั้นตอนที่ 9: เชื่อมต่อสายเพิ่มเติมกับทัชแพด

บัดกรีลวดแต่ละเส้นบนแผ่นบัดกรีที่ระบุในขั้นตอนก่อนหน้า หากคุณใช้สายแพแบบดัดแปลง ให้ค้นหาพินของตัวเชื่อมต่อสายเคเบิลที่เชื่อมต่อกับแผ่นบัดกรีที่จำเป็น และต่อสายไฟเข้ากับตัวนำที่สอดคล้องกันของสายแพ
ขั้นตอนที่ 10: ตั้งโปรแกรมไมโครคอนโทรลเลอร์ Arduino ด้วยรหัสสาธิต
รหัสต่อไปนี้ใช้หมุดเพิ่มเติมสองอันของทัชแพดที่เราค้นพบก่อนหน้านี้ว่าเป็นอินพุตดิจิตอล ซึ่งแต่ละอันเชื่อมต่อกับพินกราวด์ผ่านปุ่มกด
ขั้นตอนที่ 11: ทดสอบ Setup


หลังจากตั้งโปรแกรมไมโครคอนโทรลเลอร์ Arduino แล้ว ให้เชื่อมต่อแผ่น 'A' กับ GND ด้วยสายหรือปุ่มกดชั่วขณะ ซึ่งจะทำให้ LED ที่เชื่อมต่อกับพิน D13 ของบอร์ด Arduino ติดสว่าง จากนั้น ทำเช่นเดียวกันกับแป้น 'B' ซึ่งจะทำให้ไฟ LED ดับลง
ขั้นตอนที่ 12: เพิ่ม Rotary Encoder

หากคุณเพียงแค่ต้องการใช้แฮ็คนี้เพื่อเพิ่มอินพุตดิจิตอลเพิ่มเติมให้กับทัชแพดของคุณ ก็เสร็จเรียบร้อย! แต่ถ้าคุณต้องการก้าวไปอีกขั้น คุณสามารถเพิ่มเครื่องเข้ารหัสแบบหมุนลงในทัชแพดได้ ที่นี่ ฉันได้ใช้สเต็ปเปอร์มอเตอร์เป็นเครื่องเข้ารหัสแบบหมุน
ขั้นตอนที่ 13: ตั้งโปรแกรมบอร์ด Arduino
ตั้งโปรแกรมไมโครคอนโทรลเลอร์ด้วยรหัสที่กำหนดเพื่อทดสอบทัชแพดด้วยตัวเข้ารหัสแบบหมุน รหัสช่วยให้เราปรับความสว่างของ LED ที่เชื่อมต่อกับพิน D9 ของบอร์ด Arduino โดยใช้ตัวเข้ารหัสแบบหมุนหรือโดยการเลื่อนนิ้วไปตามแกน x ของทัชแพด
ขั้นตอนที่ 14: เชื่อมต่อเอาต์พุตของ Rotary Encoder กับอินพุตดิจิทัลของทัชแพด

คลิกที่แต่ละภาพเพื่อทราบข้อมูลเพิ่มเติม
เชื่อมต่อพินเอาต์พุตสองตัวของตัวเข้ารหัสแบบโรตารี่กับ 'InA' และ 'InB' ของทัชแพด
ขั้นตอนที่ 15: เชื่อมต่อ Rotary Encoder และ Touchpad กับ Power


เชื่อมต่อขั้ว +ve ของตัวเข้ารหัสและทัชแพดกับส่วนหัว +5 โวลต์ของบอร์ด Arduino และขั้ว -ve กับส่วนหัว 'GND' ของบอร์ด Arduino
คลิกที่ภาพเพื่อทราบข้อมูลเพิ่มเติม
ขั้นตอนที่ 16: เชื่อมต่อสายสื่อสารของทัชแพดกับบอร์ด Arduino

เชื่อมต่อสาย 'นาฬิกา' และ 'ข้อมูล' ของทัชแพดกับส่วนหัว 'A0' และ 'A1' ของบอร์ด Arduino
ขั้นตอนที่ 17: เชื่อมต่อการตั้งค่ากับพลังงานและทดสอบตัวเข้ารหัส

เนื่องจากการสื่อสารระหว่างไมโครคอนโทรลเลอร์ Arduino และทัชแพดทำให้เกิดความล่าช้า ตัวเข้ารหัสแบบหมุนจึงไม่สามารถทำงานได้อย่างน่าเชื่อถือที่ความเร็วสูง
ขั้นตอนที่ 18: คุณจะทำอะไร
ตอนนี้เรารู้วิธีเพิ่มอินพุตดิจิตอลอีกสองตัวสำหรับโปรเจ็กต์ทัชแพด Arduino แล้ว คุณจะทำอย่างไรกับแฮ็คนี้ หากคุณสร้างโปรเจ็กต์นี้ ให้ลองแชร์กับชุมชนโดยคลิกที่ 'I Made It!'
แนะนำ:
อะแดปเตอร์ Arduino Nano เป็น Arduino Uno: 6 ขั้นตอน (พร้อมรูปภาพ)

อะแดปเตอร์ Arduino Nano เป็น Arduino Uno: Arduino Nano เป็นสมาชิกที่ดี ขนาดเล็ก และราคาถูกของตระกูล Arduino มันขึ้นอยู่กับชิป Atmega328 สิ่งที่ทำให้มีประสิทธิภาพเท่ากับ Arduino Uno พี่ชายที่ใหญ่ที่สุดของเขา แต่สามารถรับเงินน้อยกว่า ในอีเบย์ตอนนี้เวอร์ชั่นภาษาจีนสามารถข
Bolt - DIY Wireless Charging Night Clock (6 ขั้นตอน): 6 ขั้นตอน (พร้อมรูปภาพ)

Bolt - DIY Wireless Charging Night Clock (6 ขั้นตอน): การชาร์จแบบเหนี่ยวนำ (เรียกอีกอย่างว่าการชาร์จแบบไร้สายหรือการชาร์จแบบไร้สาย) เป็นการถ่ายโอนพลังงานแบบไร้สาย ใช้การเหนี่ยวนำแม่เหล็กไฟฟ้าเพื่อจ่ายกระแสไฟฟ้าให้กับอุปกรณ์พกพา แอปพลิเคชั่นที่พบบ่อยที่สุดคือ Qi Wireless Charging st
Arduino ที่ถูกที่สุด -- Arduino ที่เล็กที่สุด -- Arduino Pro Mini -- การเขียนโปรแกรม -- Arduino Neno: 6 ขั้นตอน (พร้อมรูปภาพ)

Arduino ที่ถูกที่สุด || Arduino ที่เล็กที่สุด || Arduino Pro Mini || การเขียนโปรแกรม || Arduino Neno:…………………………… โปรดสมัครสมาชิกช่อง YouTube ของฉันสำหรับวิดีโอเพิ่มเติม……. โปรเจ็กต์นี้เกี่ยวกับวิธีเชื่อมต่อ Arduino ที่เล็กที่สุดและถูกที่สุดเท่าที่เคยมีมา Arduino ที่เล็กที่สุดและถูกที่สุดคือ arduino pro mini คล้ายกับ Arduino
4 ขั้นตอน Digital Sequencer: 19 ขั้นตอน (พร้อมรูปภาพ)

4 ขั้นตอน Digital Sequencer: CPE 133, Cal Poly San Luis Obispo ผู้สร้างโปรเจ็กต์: Jayson Johnston และ Bjorn Nelson ในอุตสาหกรรมเพลงในปัจจุบัน ซึ่งเป็นหนึ่งใน “instruments” เป็นเครื่องสังเคราะห์เสียงดิจิตอล ดนตรีทุกประเภท ตั้งแต่ฮิปฮอป ป๊อป และอีฟ
ป้ายโฆษณาแบบพกพาราคาถูกเพียง 10 ขั้นตอน!!: 13 ขั้นตอน (พร้อมรูปภาพ)

ป้ายโฆษณาแบบพกพาราคาถูกเพียง 10 ขั้นตอน!!: ทำป้ายโฆษณาแบบพกพาราคาถูกด้วยตัวเอง ด้วยป้ายนี้ คุณสามารถแสดงข้อความหรือโลโก้ของคุณได้ทุกที่ทั่วทั้งเมือง คำแนะนำนี้เป็นการตอบสนองต่อ/ปรับปรุง/เปลี่ยนแปลงของ: https://www.instructables.com/id/Low-Cost-Illuminated-
