
สารบัญ:
- ผู้เขียน John Day [email protected].
- Public 2024-01-30 13:02.
- แก้ไขล่าสุด 2025-01-23 15:12.
นี่คือวิธีที่ฉันทำปุ่ม Push To Talk ที่คุณสามารถใช้กับเท้าของคุณได้
ขั้นตอนที่ 1: รวบรวมวัสดุและเครื่องมือของคุณ


ขั้นตอนแรกและสำคัญที่สุดในโครงการใดๆ คือการรวบรวมวัสดุและเครื่องมือของคุณ เว้นแต่ว่าคุณต้องการถูกสาปให้เดินไปรอบๆ เพื่อค้นหาเครื่องมือที่คุณต้องการทุกๆ 2 นาที
วัสดุ
- Arduino Pro Micro - ใช้งานได้นานตราบเท่าที่ใช้ชิป MEGA32U4
- RBG LED
-
ตัวต้านทาน
- สีแดง - 180 Ω
- สีเขียว - 100 Ω
- สีน้ำเงิน - 100 Ω
- ปุ่มกดอาเขต
- ลวด
- ประสาน*
- ท่อหด - ไม่จำเป็น*
- สายไมโคร USB ยาวถึงพื้น*
หมายเหตุเกี่ยวกับการเลือก Arduino Pro Micro ใช้ชิป MEGA32U4 ซึ่งใช้งานได้ดีกับไลบรารี keyboard.h เพื่อทำให้โค้ดดูเรียบง่าย ไมโครคอนโทรลเลอร์ที่ใช้ชิปนั้นควรใช้งานได้ (ฉันใช้การน็อคออฟและใช้งานได้ดี) นอกจากนี้ ในเวอร์ชันที่ฉันสร้าง ฉันใช้ตัวต้านทาน 330 Ω ทั้งหมด นี่หมายความว่าสีแดงจะสว่างกว่าสีอื่นๆ มาก
เครื่องมือ
- หัวแร้ง*
- เครื่องตัดลวด*
- คีมจมูกเข็ม
- เครื่องมือในการทำเคส
หมายเหตุเกี่ยวกับเคส: ฉันใช้เครื่องพิมพ์ 3D เพื่อสร้างเคสเนื่องจากพบว่าง่ายที่สุด คุณสามารถใช้อะไรก็ได้ที่คุณต้องการสำหรับสิ่งนี้ แต่จำไว้ว่ามันจะเป็นสิ่งที่คุณวางเท้าเพื่อใช้มัน
*ไม่ปรากฎในรูป
ขั้นตอนที่ 2: ส่วนที่จะพิมพ์ - ตัวเลือก
ฉันพิมพ์ 3 ส่วนและเป็นส่วนที่ยาวที่สุดของโปรเจ็กต์ นั่นเป็นเหตุผลว่าทำไมโปรเจ็กต์ถึงเร็วเกินไป ชิ้นส่วนต่างๆ สามารถพบได้ที่นี่
สิ่งที่จำเป็นอันดับแรกคือคู่มือการบัดกรี ใช้สำหรับยึดชิ้นส่วนทั้งหมดในตำแหน่งขณะบัดกรี LED และปุ่มเข้าด้วยกัน
เมื่อพิมพ์ส่วนบนของเคส ฉันใช้ส่วนรองรับที่ด้านบนของช่องเปิดปุ่ม แต่ไม่ต้องการส่วนรองรับอื่นๆ
ลำดับถัดไปจะเรียงตามลำดับ คือ ส่วนบนของเคสและด้านล่างของเคส ด้านล่างจะสแนปไปด้านบนเพื่อห่อหุ้มทุกสิ่ง
ขั้นตอนที่ 3: ประกอบวงจรของคุณ

ขั้นตอนนี้คือการนำทุกส่วนของวงจรมารวมกัน ฉันคิดว่านี่เป็นส่วนที่สับสนที่สุด
RGB มี 4 ลีด หนึ่งอันสำหรับแต่ละสีและอีกอันสำหรับกราวด์ โปรดทราบว่าฉันมี LED แคโทดทั่วไป หากคุณมี LED ขั้วบวกทั่วไป เลย์เอาต์พินของคุณจะแตกต่างกัน เพื่อดูว่าคุณมีรุ่นใดบ้าง ดูที่แพ็คเกจ หากมี หรือลองเสียบปลั๊กเข้ากับแหล่งจ่ายแรงดันไฟ ถ้าคุณต้องการลงกราวด์กับลีดที่ยาวที่สุด คุณมีแคโทดร่วม หากคุณจำเป็นต้องใช้แรงดันไฟฟ้ากับลีดที่ยาวที่สุดและกราวด์ของลีดอื่นๆ แสดงว่าคุณมีแอโนดร่วม ฉันได้ทำสิ่งนี้ด้วย LED แคโทดทั่วไปเท่านั้น
- เริ่มต้นด้วยการดึงปลายสายไฟ 5 เส้น สายไฟที่ฉันใช้นั้นมาจากสายแพของคอมพิวเตอร์เครื่องเก่า
-
คลิปที่ปลายตัวต้านทานเรียงกันอย่างเป็นธรรม อาจยาวประมาณ 10 มม. หรือยาวพอที่คุณจะรู้สึกสบายในการบัดกรีด้วย
หากคุณกำลังใช้การหดตัวด้วยความร้อน มันจะครอบคลุมการเชื่อมต่อระหว่างสายไฟ ตัวต้านทาน และ LED เพื่อให้แน่ใจว่าไม่มีสายไฟใดเปลี่ยนและลัดวงจร
- เมื่อคุณมีประเภท LED แล้ว ให้บัดกรี LED เข้ากับตัวต้านทานที่ถูกต้อง อย่าเพิ่งบัดกรีหมุดกราวด์
- เมื่อ LED บัดกรีบนตัวต้านทานให้ใส่ LED และปุ่มลงในคู่มือการบัดกรีที่พิมพ์ในขั้นตอนสุดท้าย ตอนนี้ก้มลงกราวด์ LED ลงเพื่อให้ตรงกับปุ่มใดปุ่มหนึ่ง
- บัดกรีสายกราวด์กับสายดินปุ่มและสายดิน LED
- ประสานสายปุ่มเข้ากับสายนำปุ่มอีกอัน
- ประสานปลายอีกด้านของสายไฟเข้ากับพินที่ถูกต้องบน Arduino
หากคุณต้องการเปลี่ยนพิน LED ตรวจสอบให้แน่ใจว่าคุณได้ต่อเข้ากับพิน PWM บน Arduino สำหรับ Pro micro จะเป็นหมุดที่มีวงกลมล้อมรอบ จะต้องทำการอัพเดทโค้ดด้วย
ขั้นตอนที่ 4: ตั้งโปรแกรมตัวควบคุม
ตอนนี้ได้เวลาเสียบ Arduino และโหลดโปรแกรมแล้ว
โปรแกรมค่อนข้างง่าย โดยพื้นฐานแล้วเป็นเพียงการเบี่ยงเบนจากตัวอย่าง Keyboard.h และตัวอย่าง RGB LED ซึ่งเพียงแค่สับและบดรวมกัน
ส่วนบนทั้งหมดกำลังกำหนดค่าบางอย่างที่จะใช้ในโค้ด ขั้นแรกให้หมุด ปุ่ม และสี LED แต่ละสีได้รับหมุด ซึ่งสามารถปรับค่าเหล่านี้ได้หากต้องการ
สองสามบรรทัดแรกเป็นเพียงการกำหนดสีเปิด/สถานะ สามารถเปลี่ยนได้ง่ายเพียงแค่ป้อนค่า RGB ของสีที่คุณต้องการ Google มีตัวเลือกสีที่จะให้ค่าสีใดๆ แก่คุณ
สำหรับการตั้งค่าก่อนอื่น เราตั้งค่าพินเข้า/ออก เข้าสำหรับปุ่ม และออกสำหรับ LED จากนั้นเราตั้งค่าสีของ LED เป็นสีเปิดด้านบน สุดท้ายเราต้องเริ่มการสื่อสารกับคอมพิวเตอร์เพื่อให้รู้จัก Arduino เป็น "แป้นพิมพ์" เพื่อให้เราสามารถส่งคำสั่งคีย์ได้
จากนั้นสำหรับลูป เราเพียงแค่ต้องตรวจสอบว่ามีการกดปุ่มโดยใช้ digitalRead() บนพินของปุ่มหรือไม่ เมื่อเราเห็นการกด เราก็สามารถส่งการกดแป้นที่ต้องการไปยังคอมพิวเตอร์และเปลี่ยนสี LED เป็นสีของสถานะได้ หากเราไม่พบว่ามีการกดปุ่ม เราจะปล่อยการกดแป้นพิมพ์เพื่อตั้งค่าสีกลับเป็นสีเปิด
เพียงหมายเหตุเกี่ยวกับจังหวะแป้นพิมพ์ที่เรากำลังส่ง KEY_LEFT_ALT เมื่อใช้ไลบรารี Keyboard.h เราต้องการใช้ press() และ release() แทนที่จะ send() สำหรับคีย์ตัวปรับแต่ง รายการทั้งหมดสามารถพบได้ที่นี่ สำหรับคีย์ใด ๆ ที่คุณใช้ press() คุณจะต้องมี release() ของคีย์เดียวกันด้วย มิฉะนั้น คีย์นั้นจะถูกกดค้างไว้จนกว่าคุณจะถอดปลั๊ก Arduino
#รวม
// กำหนดพินของปุ่มและพิน LED int Button_pin = 7; int RLED = 3; int GLED = 5; int เลือดออก = 6; // กำหนดสี LED ระหว่างสถานะ int Ron = 0; int กอน = 0; int บอน = 255; // กำหนดสี LED ระหว่างสถานะหรือปุ่มที่กด สถานะ int RStat = 255; int GStat = 0; int BStat = 255; การตั้งค่าเป็นโมฆะ () { // ทำให้พิน 10 เป็นอินพุตและเปิด // ตัวต้านทานแบบดึงขึ้นเพื่อให้สูงเว้นแต่ // เชื่อมต่อกับกราวด์: pinMode (Button_pin, INPUT_PULLUP); // ตั้งค่าพินพินโหมด LED (RLED, OUTPUT); โหมดพิน (GLED, OUTPUT); โหมดพิน (BLED, OUTPUT); // ตั้งค่า LED เป็นสี analogWrite (RLED, Ron); analogWrite (GLED, กอน); analogWrite (BLED, บอน); แป้นพิมพ์.begin(); } void loop() { //ถ้ากดปุ่ม if (digitalRead(Button_pin) == LOW) { // ส่งการกด Keyboard.press (KEY_LEFT_ALT); // เปลี่ยนสี LED เป็นสีสถานะ analogWrite (RLED, RStat); analogWrite (GLED, GStat); analogWrite (BLED, BStat); } อื่น { // ปล่อยคีย์ Keyboard.release (KEY_LEFT_ALT); // เปลี่ยนสี LED เป็นสีบน analogWrite (RLED, Ron); analogWrite (GLED, กอน); analogWrite (BLED, บอน); } }
ขั้นตอนที่ 5: รวมทุกอย่างเข้าด้วยกัน

ตอนนี้เราได้สร้างเคสแล้ว ประกอบวงจร และใส่โค้ดบน Arduino เราก็สามารถประกอบเข้าด้วยกันได้ในที่สุด
ป้อนปุ่มและ LED เข้าที่และตั้งค่า Arduino ให้อยู่ในตำแหน่งและคุณใกล้จะเสร็จแล้ว!
ขั้นตอนสุดท้ายที่จะขึ้นอยู่กับคุณคือการเข้าสู่โปรแกรมที่คุณกำลังใช้และตั้งโปรแกรมปุ่มที่คุณตั้งโปรแกรมไว้บน Arduino เป็นปุ่มพูดเพื่อพูด ในแอปเดสก์ท็อป Discord ทำได้ในการตั้งค่าเสียงและวิดีโอของผู้ใช้
แค่นั้นแหละ ตอนนี้คุณควรมีปุ่มพูดภายนอกที่ใช้งานได้!
หากคุณมีคำถามเกี่ยวกับโครงการนี้ โปรดทิ้งคำถามไว้ด้านล่างและเราจะพยายามตอบอย่างเต็มที่!
แนะนำ:
ปุ่ม Home Automation มูลค่า $5: 4 ขั้นตอน

ปุ่ม Home Automation ราคา $5: ปุ่ม Home Automation ราคา $5 บางครั้งวิธีแก้ปัญหาที่ง่ายที่สุดคือปุ่มเดียว เราต้องการวิธีง่ายๆ ในการเรียกใช้กิจวัตร "เวลาเข้านอน" บนฮับระบบอัตโนมัติภายในบ้านของเรา (Hubitat Elevation) ซึ่งจะปิดไฟส่วนใหญ่ ตั้งค่าอื่นๆ ให้อยู่ในระดับที่เฉพาะเจาะจง และ
วิธีใช้สเต็ปเปอร์มอเตอร์ 28BYJ-48 พร้อมปุ่มกด 3 ปุ่ม: 5 ขั้นตอน

วิธีใช้สเต็ปเปอร์มอเตอร์ 28BYJ-48 พร้อมปุ่มกด 3 ปุ่ม: คุณต้องการควบคุมสเต็ปเปอร์มอเตอร์โดยใช้ปุ่มกดหรือไม่? ที่สามารถทำตามเข็มนาฬิกา, ทวนเข็มนาฬิกาแล้วหยุดฟังก์ชั่น? วิดีโอนี้เหมาะสำหรับคุณ
ปุ่ม Uber: 7 ขั้นตอน
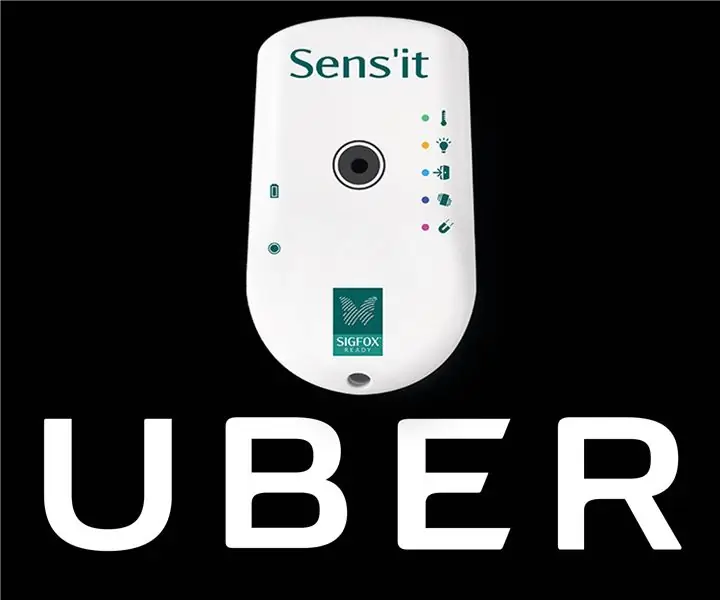
ปุ่ม Uber: เรียกรถ Uber ได้เพียงแค่กดปุ่ม!บทนำในบทช่วยสอนนี้ เราจะใช้บริการโลคัลไลเซชันเครือข่าย Sigfox (ซึ่งขณะนี้สามารถระบุตำแหน่งในรัศมีสูงสุด 1 กม.) เพื่อให้ได้ตำแหน่งที่ใกล้เคียงที่สุด ตำแหน่งที่กำหนด
ปุ่ม Macbook ทำจากไม้ (พร้อมฟังก์ชั่นแบ็คไลท์): 7 ขั้นตอน

ปุ่ม Macbook ทำจากไม้ (พร้อมฟังก์ชั่นแบ็คไลท์): บทนำ คอมพิวเตอร์ Mac ได้รับการดัดแปลงอย่างหนักในช่วงไม่กี่ปีที่ผ่านมา ซึ่งอาจแตกต่างกันไปตามการเปลี่ยนสี สติ๊กเกอร์ การแกะสลัก และอื่นๆ แป้นไม้บน macbook ทำให้ฉันประทับใจเสมอ คุณสามารถทำได้ทางออนไลน์จากที่ต่างๆ ในราคาประมาณ $70 หรือ
Three Push ON – Push OFF Latching Circuits: 3 ขั้นตอน

Three Push ON – Push OFF Latching Circuits: flip-flop หรือ latch เป็นวงจรที่มีสถานะเสถียรสองสถานะและสามารถใช้เพื่อเก็บข้อมูลสถานะได้ วงจรสามารถเปลี่ยนแปลงสถานะได้โดยใช้สัญญาณ (ในกรณีนี้ โดยการกดปุ่ม) ในที่นี้ ผมจะแสดงให้คุณเห็นสามวิธีในการ m
