
สารบัญ:
- ผู้เขียน John Day [email protected].
- Public 2024-01-30 13:04.
- แก้ไขล่าสุด 2025-01-23 15:12.

บทนำ คอมพิวเตอร์ Mac ได้รับการดัดแปลงอย่างหนักในช่วงไม่กี่ปีที่ผ่านมา ซึ่งอาจแตกต่างกันไปตามการเปลี่ยนสี สติ๊กเกอร์ การแกะสลัก และอื่นๆ แป้นไม้บน macbook ทำให้ฉันประทับใจเสมอ คุณสามารถออนไลน์ได้จากที่ต่างๆ ในราคาประมาณ $70 หรือมากกว่า แต่ทำไมถึงแพงจัง ในฐานะนักศึกษาวิทยาลัยที่ยากจน ฉันตั้งใจแน่วแน่ที่จะหาทางเลือกอื่น ฉันตัดสินใจทำกุญแจด้วยตัวเอง นี่เป็นโครงการที่ยุ่งยากเพราะหากไม่เหมาะสม มันจะดูงี่เง่าและไม่สบายใจ เช่นเดียวกับการทำงานที่ไม่เหมาะสม มีเทมเพลตให้ใช้งานออนไลน์เช่นกัน แต่ก็เหมือนกับอย่างอื่น พวกมันมักจะมีราคาแพง ในบทช่วยสอนนี้ ฉันจะแสดงให้คุณเห็นถึงวิธีที่ฉันสร้างเทมเพลตและคีย์ รวมถึงแชร์ของฉันกับคุณ ☺
ขั้นตอนที่ 1: เครื่องมือและวัสดุ

เครื่องมือและวัสดุ ด้านล่างนี้คือวัสดุเครื่องมือและซอฟต์แวร์ที่ฉันใช้ในการสร้างแม่แบบและตัดคีย์ วัสดุ / วัสดุสิ้นเปลือง • 1 แผ่น Laserbits Wood Thins: ดูที่นี่! • ฝาครอบแป้นพิมพ์ MacBook แบบยาง • Macbook ProTools • Calibers ดิจิทัล • มีด Exacto • Universal Laser M300Software • Adobe Illustrator • Corel Draw 12
ขั้นตอนที่ 2: การวัด
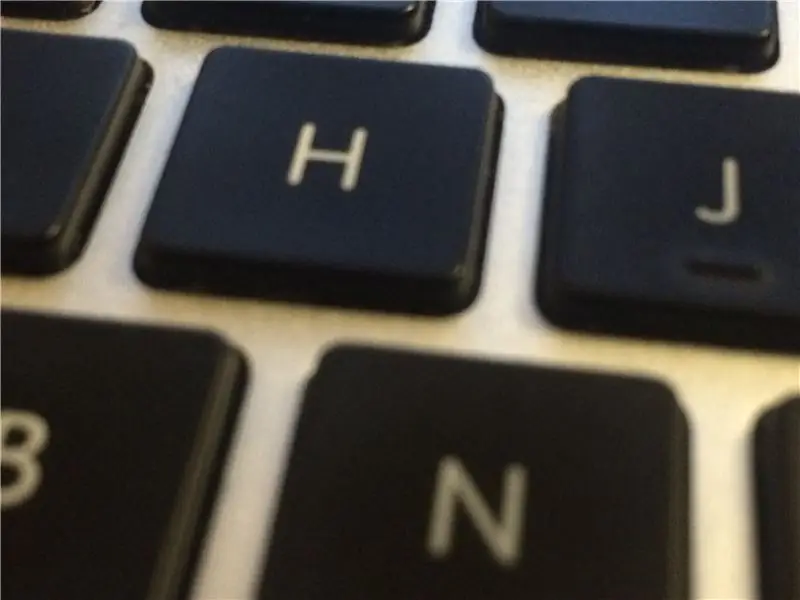
การวัด อย่างแรกเลย ถึงเวลาวัดคีย์ สำหรับผู้อ่านทั่วโลก การดำเนินการนี้อิงตามรูปแบบแป้นพิมพ์ของสหรัฐฯ ขนาดปุ่มต่างๆ บนคีย์บอร์ดมี 11 ขนาด ปุ่ม f, ปุ่มตัวอักษรและตัวเลข, ลบ, แท็บ, ปุ่ม shift, caps lock, space, return, ปุ่มฟังก์ชั่น, คำสั่งและลูกศร ในการวัดคีย์ ฉันใช้คาลิเบอร์ดิจิตอลของฉัน คุณจะสังเกตเห็นว่ากุญแจมีร่อง และพื้นผิวด้านบนกว้างน้อยกว่าปุ่มโดยรวม ฉันวัดพื้นผิวด้านบนที่กว้างน้อยกว่า ซึ่งจะให้ขอบสีดำเล็กๆ รอบปุ่มไม้ แต่ป้องกันไม่ให้ปุ่มเกาะติดเมื่อคุณกดลง
ขั้นตอนที่ 3: เทมเพลต
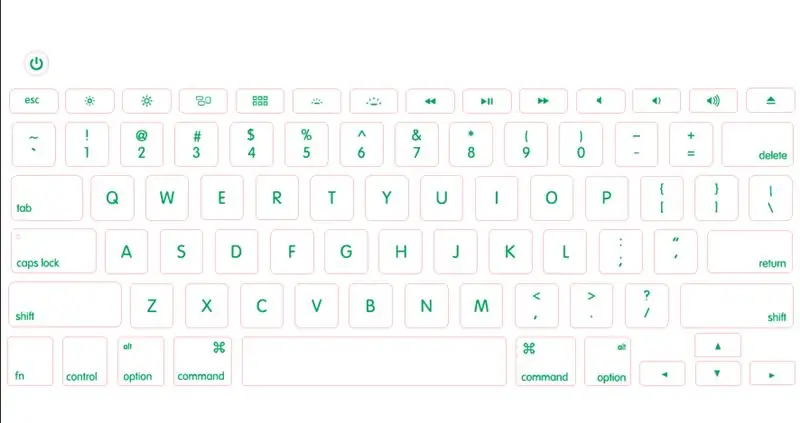
ตอนนี้ฉันมีการวัดของฉันแล้ว ถึงเวลาสร้างเทมเพลตเวกเตอร์ในโปรแกรม illustrator คุณสามารถใช้ corel สำหรับสิ่งนี้ ฉันแค่สบายใจกับนักวาดภาพประกอบ สิ่งสำคัญคือต้องกำหนดรหัสสีให้กับเทมเพลตนี้ เส้นทั้งหมดที่จะตัดผ่านวัสดุควรมีโครงร่างเป็นสีเดียว ฉันเลือกสีแดง และวัตถุทั้งหมดที่ควรแกะสลักควรเติมด้วยสีอื่น ฉันเลือกสีเขียว ใช้เครื่องมือสี่เหลี่ยมผืนผ้าโค้งมน สร้างสี่เหลี่ยมผืนผ้าในการวัดขนาดต่างๆ 11 แบบในขั้นตอนก่อนหน้า ฉันตั้งค่ารัศมีมุมเป็น 0.075” จากนั้นฉันก็สแกนฝาครอบแป้นพิมพ์ยาง macbook เพื่อให้ได้รูปแบบแป้นพิมพ์แบบเต็มขนาด ฉันวางสี่เหลี่ยมตามนั้นบนรูปภาพที่ฉันวางไว้ในโปรแกรมวาดภาพประกอบ ฉันใช้เครื่องมือจัดตำแหน่งเพื่อให้แน่ใจว่าคีย์มีระยะห่างเท่ากันและอยู่ตรงกลางระหว่างปุ่มอื่น คำเตือน: นี่คือชนิดของการโกง วิธีนี้ทำได้ง่ายและรวดเร็ว แต่ไม่แม่นยำมาก หากคุณต้องวางปุ่มทั้งหมดบน macbook พร้อมกัน วิธีนี้อาจไม่ได้ผลเพราะระยะห่างระหว่างปุ่มต่างๆ จะไม่ถูกต้อง ในการแก้ไขปัญหานี้ ให้วัดช่องว่างระหว่างคีย์และแจกจ่ายคีย์ในเทมเพลตไปยังพื้นที่นั้น ฉันจะยังคงใช้ภาพที่สแกนเป็นข้อมูลอ้างอิง แต่ไม่ใช่เพื่อเป็นแนวทางเพียงอย่างเดียว เทมเพลตของฉันไม่สมบูรณ์แบบ และฉันได้วางแต่ละคีย์บน macbook ของฉันทีละตัว ตอนนี้เมื่อวางคีย์ที่ตำแหน่งแล้ว ถึงเวลาวางอักขระไว้ด้านบน สำหรับสัญลักษณ์แป้น F ฉันสามารถจัดรูปแบบและสร้างสัญลักษณ์ขึ้นมาใหม่และวางไว้บนแป้นได้ แม่แบบแป้นพิมพ์ยางช่วยในการจัดวางปุ่มต่างๆ สำหรับตัวเลข ตัวอักษร และสัญลักษณ์ ฉันใช้แบบอักษร Univers หลังจากการค้นคว้า ดูเหมือนว่าแบบอักษรนั้นเข้ากันได้อย่างสมบูรณ์แบบ ฉันยังสามารถดาวน์โหลดสัญลักษณ์คำสั่งเวกเตอร์ออนไลน์ได้ฟรี ตัวอักษรและสัญลักษณ์จะต้องตรงกันเพื่อให้แสงพื้นหลังส่องผ่านได้อย่างเหมาะสม อย่าลืมวางรูไว้เหนือไฟแคปล็อค ฉันมี macbook pro ที่ไม่ใช่เรตินา ดังนั้นฉันจึงมีปุ่มเปิดปิดแยกต่างหาก ฉันสร้างปุ่มเปิดปิดด้วยการสร้างวงกลมรัศมี 0.17”
ขั้นตอนที่ 4: การตัด

การตัด เมื่อสร้างเทมเพลตแล้ว ก็ถึงเวลาตัดออก เลเซอร์ที่ฉันใช้ที่โรงเรียนของฉันค่อนข้างเก่าและใช้งานได้กับปลั๊กอิน corel draw 12 เท่านั้น ฉันบันทึกเอกสารนักวาดภาพประกอบเป็นไฟล์ illustrator 3 เพราะ corel จะเปิดไฟล์นั้นขึ้นมาโดยกำเนิด จากนั้นฉันก็เลือกวัตถุที่เส้นขอบสีแดงทั้งหมดและตั้งค่าความกว้างของเส้นเป็นแนวผม Laserbits กล่าวว่าไม้ที่บางควรมีความเร็ว 100% และกำลัง 35% สำหรับการแกะสลักและความเร็ว 20% และพลังงาน 4% สำหรับการตัดบนระบบ 35 วัตต์ สำหรับฉันในตอนแรกมันฟังดูบ้า แต่จริงๆ แล้วมันก็ใกล้เคียงกันมาก ต้องใช้ความพยายามบ้างจึงจะได้ผลสำหรับคุณ แต่ด้วยเลเซอร์ 30 วัตต์ตัวเก่าที่ฉันใช้อยู่ ฉันลงเอยด้วยการตั้งค่าความเร็ว 50% และกำลัง 35% สำหรับการแกะสลักและ 20% ความเร็ว 8% สำหรับการตัด. เนื่องจากไม้ที่บางมีแผ่นรองกาว คีย์จะไม่หลุดออกจากแผ่นเมื่อถูกตัด
ขั้นตอนที่ 5: การสมัคร

ตอนนี้กุญแจถูกตัดแล้ว ถึงเวลาติดมัน! ฉันแนะนำให้ตัดวัสดุส่วนเกินออกเพราะคุณจะต้องงอและพับแผ่นเพื่อลอกออก ฉันยังแนะนำให้ใช้มีดที่แน่นอนเพราะมันง่ายต่อการแตกบาง ๆ เหล่านี้ตามเมล็ดพืช (ดูตัวอย่างปุ่มย้อนกลับของฉันในภาพเป็นต้น) ฉันแทงมีดผ่านแผ่นที่ขอบของกุญแจ จากนั้นกดมีดเข้าหามันจากด้านหลังโดยให้ด้านแบนของใบมีดกดกับกุญแจ สิ่งนี้ทำให้คีย์แต่ละอันยกขึ้นและอนุญาตให้ฉันลอกออกได้อย่างง่ายดายและโดยไม่ทำให้กาวหลุดออก หากปุ่มลอกออกโดยยาก หรือกาวไม่ติดกับปุ่ม แสดงว่ามีปัญหากับการตั้งค่าการตัดของคุณ ในการวางคีย์ ฉันต้องทำทีละอันเพราะการเว้นวรรคของเทมเพลตของฉันปิดอยู่ ฉันอาจสามารถใช้เทปไวนิลถ่ายโอนเพื่อทำทั้งหมดได้พร้อม ๆ กันหากเทมเพลตนั้นสมบูรณ์แบบ ฉันใช้มีดที่แน่นอนเพื่อวางกุญแจลง ฉันพบว่ามันง่ายกว่าที่จะกดปุ่มลงแล้วใช้ปุ่มไม้ที่ด้านบน อนุญาตให้จัดตำแหน่งได้ง่าย หากคีย์ไม่อยู่ตรงกลาง มันอาจจะติดอยู่เมื่อคุณกดคีย์ลง และนั่นก็เป็นสิ่งที่น่ารำคาญที่สุดในโลก
ขั้นตอนที่ 6: การกำจัด

ฉันทำการทดสอบสองสามรอบและในการทดสอบเหล่านั้น ฉันทดสอบว่าการลบสิ่งเหล่านี้ยากเพียงใด สรุปว่าไม่ยากเลย ฉันใช้มีดเล่มหนึ่ง ติดไว้ใต้มุมแล้วงัดขึ้นจะกดปุ่มลง คีย์ไม่ทิ้งคราบใดๆ เลย และไม่ส่งผลต่อการทำงานของคอมพิวเตอร์ในหรือนอกแป้นพิมพ์ สิ่งสำคัญคือต้องกดคีย์ลงขณะที่ลอกออก เพราะบางๆ เหนียวๆ พวกนี้ และฉันเชื่อว่าถ้าคุณเพิ่งดึงมันขึ้นมา คุณอาจจะดึงกุญแจออกได้
ขั้นตอนที่ 7: การประเมินผล

การประเมิน โดยรวมแล้ว ฉันพอใจกับกุญแจของฉัน สำหรับราคาต่ำกว่า 20 เหรียญ ฉันมีสินค้าที่ขายทางออนไลน์ได้ 3 เท่า นั่นคือจิตวิญญาณของ DIY! มันต้องใช้เวลาบ้างในการทำความคุ้นเคย อันที่จริงไม้ที่บางนั้นบางมาก แต่มีริมฝีปากที่ฉันจับได้เป็นครั้งคราวเมื่อพิมพ์ ฉันยังไม่ได้รวมปุ่มตัวบ่งชี้ไว้ที่ปุ่ม F และ H นั่นไม่ได้กวนใจฉัน แต่บางคนที่ใช้คอมพิวเตอร์ของฉันดูเหมือนจะพลาดไปจริงๆ ฉันจะตัดสี่เหลี่ยมเล็ก ๆ บนไม้ให้บางแล้ววางทับไว้ด้านบน ถ้าฉันต้องการมันบนคอมพิวเตอร์ของฉัน สุดท้ายไฟแบ็คไลท์ก็ยังส่องผ่าน! นั่นเป็นปัจจัยว้าวสำหรับฉันจริงๆ มันหรี่ลงกว่าเดิม แต่ยังคงใช้งานได้เมื่อพิมพ์ในห้องที่มีแสงน้อย ฉันชอบความรู้สึกนี้จริงๆ และฉันก็สนุกกับมันอย่างทั่วถึง ฉันไม่ได้ลงสีบนเนื้อไม้ ฉันตั้งตารอที่จะให้มันแก่ขึ้นในขณะที่ฉันพิมพ์ ฉันได้รับคำชมมากมายและขอให้ทำเพื่อผู้อื่น ฉันหวังว่าคุณจะสนุกเช่นกัน! เทมเพลตคีย์บอร์ด Apple อื่น ๆ เร็ว ๆ นี้! (เมื่อปิดเทอมฤดูใบไม้ผลิในที่สุด)
แนะนำ:
ปุ่ม Home Automation มูลค่า $5: 4 ขั้นตอน

ปุ่ม Home Automation ราคา $5: ปุ่ม Home Automation ราคา $5 บางครั้งวิธีแก้ปัญหาที่ง่ายที่สุดคือปุ่มเดียว เราต้องการวิธีง่ายๆ ในการเรียกใช้กิจวัตร "เวลาเข้านอน" บนฮับระบบอัตโนมัติภายในบ้านของเรา (Hubitat Elevation) ซึ่งจะปิดไฟส่วนใหญ่ ตั้งค่าอื่นๆ ให้อยู่ในระดับที่เฉพาะเจาะจง และ
ปุ่ม Push to Talk ที่ควบคุมด้วยเท้า: 5 ขั้นตอน

ปุ่ม Push to Talk แบบควบคุมด้วยเท้า: นี่คือวิธีที่ฉันสร้างปุ่ม Push To Talk ที่คุณสามารถใช้กับเท้าของคุณได้
วิธีใช้สเต็ปเปอร์มอเตอร์ 28BYJ-48 พร้อมปุ่มกด 3 ปุ่ม: 5 ขั้นตอน

วิธีใช้สเต็ปเปอร์มอเตอร์ 28BYJ-48 พร้อมปุ่มกด 3 ปุ่ม: คุณต้องการควบคุมสเต็ปเปอร์มอเตอร์โดยใช้ปุ่มกดหรือไม่? ที่สามารถทำตามเข็มนาฬิกา, ทวนเข็มนาฬิกาแล้วหยุดฟังก์ชั่น? วิดีโอนี้เหมาะสำหรับคุณ
ชั้นวางของ 19 นิ้ว 9U Comms ทำจากไม้: 5 ขั้นตอน

19 นิ้ว 9U Comms Rack ทำจากไม้: ฉันต้องการ "กรอบเปิด" ขนาดเล็ก 19" ชั้นวาง comms สำหรับบ้านของฉัน แต่ไม่พบขนาดที่เหมาะสมหรือในราคาที่สมเหตุสมผล ดังนั้นฉันจึงตัดสินใจทำด้วยตัวเอง ด้านที่เปิดโล่งช่วยให้เดินสายไฟเข้าและออกได้ง่ายขึ้น และยังง่ายต่อการเดินสายไฟอีกด้วย
ปุ่ม Backspace แบบโฮมเมดของ Macbook Pro: 5 ขั้นตอน
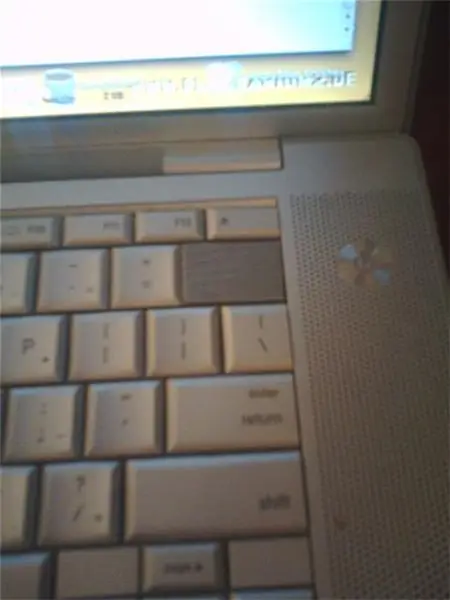
คีย์ Backspace แบบโฮมเมดของ Macbook Pro: เมื่อประมาณ 4 เดือนที่แล้วฉันทำเบียร์หกใส่แป้นพิมพ์ Macbook Pro และทำให้พัง โชคดีที่มีเพียงแป้นพิมพ์เท่านั้นที่ได้รับผลกระทบ ฉันใช้คอมพิวเตอร์กับแป้นพิมพ์ภายนอกเป็นเวลาประมาณสามเดือน ในที่สุดฉันก็หยิบคีย์บอร์ดอีกอันจาก eBay เพื่อ
