
สารบัญ:
- ผู้เขียน John Day [email protected].
- Public 2024-01-30 13:02.
- แก้ไขล่าสุด 2025-01-23 15:12.
โครงการทิงเกอร์แคด »
en este encontrarás como crear tu propia *ROCKOLA* กับ Arduino และ Buzzer activo Primero se van a necesitar todos los materiales que se encuentran en la sección de "Listado de Materiales" สำหรับ crear la rocola Con los materiales listos, se puede comenzar a conectar todos los componentes.
Para que la rocola cambie de canciones con botones, necesitan leer los estados de los botones al โมเมนโตเดเซอร์ presionados Por eso mismo มีอยู่ dos interrupciones dentro del código para que pueda aumentar y reducir el contador que manejan esos botones. Dependiendo del número del contador sonará la canción deseada. Las canciones van a ser funciones en las que se encontrará el color de los LED (en este caso RGB), lo que aparece en la pantalla LCD, la función de pausa และ las notas de la canción deseada con los tiempos de cada nota.
La función de Pausa es para detener la canción en un momento deseado. Esta funciona a través de otro contador que mientras lea estado alto, pausa la canción และ en estado bajo no hace nada.
Por ultimo, cada canción tiene un conjunto de notas y tiempos สำหรับ cada nota Aquí encontrarás un pdf con las notas ordenadas como un piano, empezando de las más Graves a las más agudas Cada valor เป็นตัวแทนของ la frecuencia de cada nota y cada nota necesita el tiempo que va a โซนาร์ ใช้งานได้จริงกับ: Super Mario Bros - Koji Kondo, Ocarina - Dimitri Vegas & Like Mike y We Rise - San Holo
ขั้นตอนที่ 1: วัสดุ
ขั้นตอนที่ 2: แผนภาพ Esquemático (TINKERCAD)
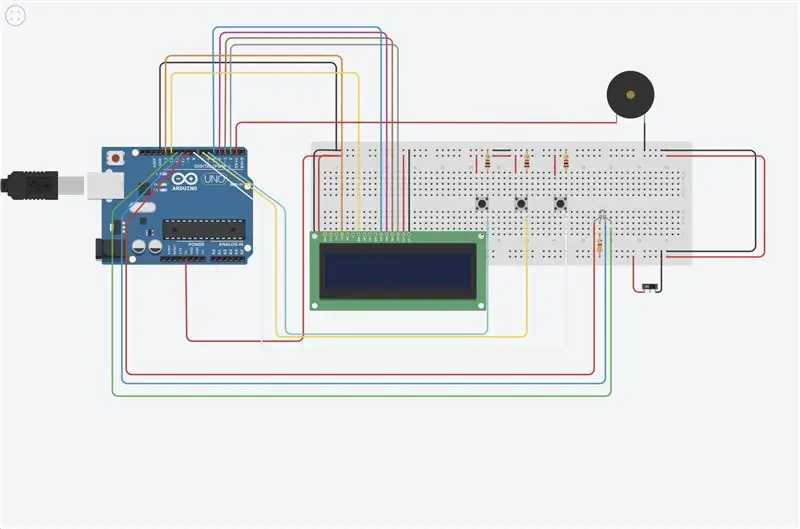
Aquí se puede apreciar cómo está la conexión a cada องค์ประกอบ การใช้งานจริง สายเคเบิลต่างๆ มาโชเฮมบราสำหรับฮาร์ดแวร์เดอลาโรโคลา Si se desea utilizar más de un componente en un mismo pin del Arduino, ทบทวน la hoja de datos para ver la corriente máxima que resiste el pin y así evitar quemarlo.
การใช้งานปกติของ LCD ปกติ, การใช้งานปกติกับโฆษณา I2C, แบบง่าย las conexiones de la pantalla เสียงกริ่งและคอนเนคทาโดกำหนดระดับและยกเลิกพิน Arduino Los botones están conectados de tal forma que estén en estado bajo al inicio y el RGB se conectan cada pierna un pin y el ánodo común se conecta con una resistencia a voltaje. Por ultimo, el ขัดขวาง conectado de voltaje-voltaje y tierra-tierra
ขั้นตอนที่ 3: Ensamblaje
Para esta rocola se utilizaron dos cajas, una de mascarillas (#COVID19) และ una de un disco duro externo. En la caja de mascarillas que era la caja grande se guardaron la placa de pruebas (galleta) และ Arduino UNO การใช้งานร่วมกันได้กับดิสโก้ทั้งหมด มีตัวเลือกต่างๆ มากมายสำหรับ los botones, ตัวขัดขวาง, หน้าจอแอลซีดี, sonido del Buzzer และ LED RGB Para unir las dos cajas y que las conexiones no fuesen vistas, se abrió un agujero del mismo tamaño en la parte ด้อยกว่า cada caja Ese orificio ayudó a traspasar las conexiones de una caja a otra. เพิ่มเติม พารามิเตอร์ต่างๆ ของสายเคเบิลที่ใช้กับสายเคเบิลที่ใช้กับผู้ชาย-เฮมบราและคอนเนคทารอนและส่วนประกอบอื่นๆ
ขั้นตอนที่ 4: Código (ARDUINO IDE)
ขั้นตอนที่ 5: แผนภาพ De Flujo Del Código
El código empieza con el ขัดขวาง en estado apagado. การกำหนดค่าตามความชอบในการใช้งาน, ตัวแปรล่าสุด, RGB, ออด, และอินเตอร์รัปซิโอเนส En la función setup se definen los pines de entrada y salida, así como las notas de cada acción และ su tempo Se definen las funciones de cada canción และ finalmente suenan las canciones dependiendo del estado de cada interrupción.
ขั้นตอนที่ 6: ผลลัพธ์สุดท้าย
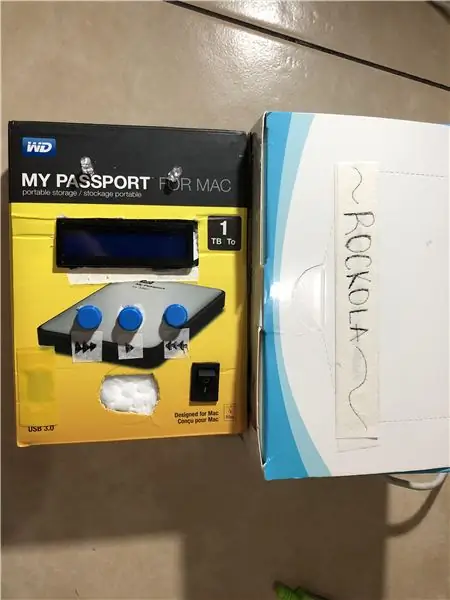
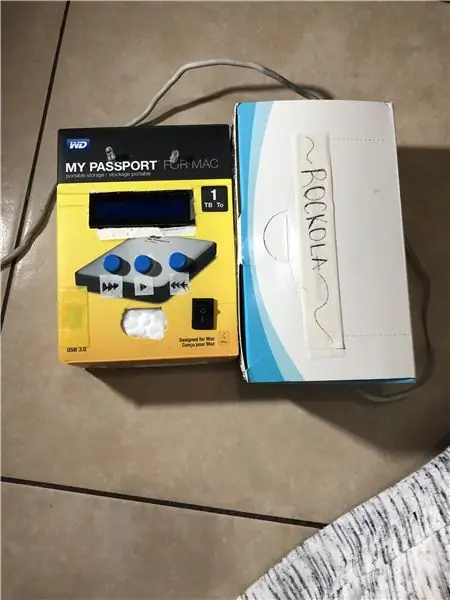
(วิดีโอ VER)
แนะนำ:
การเชื่อมต่อเซ็นเซอร์ลายนิ้วมือแบบ Capacitive กับ Arduino UNO: 7 ขั้นตอน

การเชื่อมต่อเซ็นเซอร์ลายนิ้วมือแบบ Capacitive กับ Arduino UNO: ว่าไงพวก! Akarsh จาก CETech วันนี้เราจะเพิ่มชั้นป้องกันให้กับโครงการของเรา ไม่ต้องกังวลเราจะไม่แต่งตั้งผู้คุ้มกันคนเดียวกัน มันจะเป็นเซ็นเซอร์ลายนิ้วมือที่ดูดีน่ารักจาก DFRobot ดังนั้น
Arduino Lux Meter - เชื่อมต่อ OPT3001 กับ Arduino: 4 ขั้นตอน

Arduino Lux Meter - เชื่อมต่อ OPT3001 กับ Arduino: โดยทั่วไปแล้วเราต้องเผชิญกับสถานการณ์ที่เราต้องวัดความเข้มของแสง ดังนั้นฉันจึงตัดสินใจทำโครงการเล็กๆ ที่จะช่วยเราแก้ปัญหานี้ โครงงานนี้แสดงให้เห็นว่าเราสามารถใช้ OPT3001 กับ Arduino เป็น Lux meter ได้อย่างไร ในโครงการนี้ ฉันมี
Arduino LCD 16x2 บทช่วยสอน - การเชื่อมต่อจอแสดงผล LCD 1602 กับ Arduino Uno: 5 ขั้นตอน

Arduino LCD 16x2 บทช่วยสอน | การเชื่อมต่อจอแสดงผล LCD 1602 กับ Arduino Uno: สวัสดีทุกคนเนื่องจากหลายโครงการต้องการหน้าจอเพื่อแสดงข้อมูลไม่ว่าจะเป็นมิเตอร์แบบ DIY หรือการแสดงจำนวนการสมัคร YouTube หรือเครื่องคิดเลขหรือล็อคปุ่มกดพร้อมจอแสดงผลและหากโครงการประเภทนี้ทั้งหมดถูกสร้างขึ้นด้วย Arduino พวกเขาจะกำหนด
ระยะไกล 1.8 กม. Arduino กับ Arduino การสื่อสารไร้สายด้วย HC-12: 6 ขั้นตอน (พร้อมรูปภาพ)

ระยะไกล 1.8 กม. การสื่อสารไร้สาย Arduino ไปยัง Arduino ด้วย HC-12: ในคำแนะนำนี้ คุณจะได้เรียนรู้วิธีสื่อสารระหว่าง Arduinos ในระยะไกลได้ถึง 1.8 กม. ในที่โล่ง HC-12 เป็นพอร์ตอนุกรมไร้สาย โมดูลการสื่อสารที่มีประโยชน์มาก ทรงพลังอย่างยิ่ง และใช้งานง่าย ก่อนอื่นคุณจะเล
วิธีใช้ปุ่มกดและ LCD กับ Arduino เพื่อสร้างเครื่องคำนวณ Arduino: 5 ขั้นตอน

วิธีใช้ปุ่มกดและ LCD กับ Arduino เพื่อสร้างเครื่องคิดเลข Arduino: ในบทช่วยสอนนี้ฉันจะแบ่งปันวิธีที่คุณสามารถใช้แป้นพิมพ์เมทริกซ์ขนาด 4x4 และ LCD ขนาด 16x2 กับ Arduino และใช้เพื่อสร้างเครื่องคิดเลข Arduino อย่างง่าย มาเริ่มกันเลย
