
สารบัญ:
- ขั้นตอนที่ 1: รับ PCB สำหรับโครงการของคุณที่ผลิต
- ขั้นตอนที่ 2: เกี่ยวกับเซ็นเซอร์ลายนิ้วมือแบบ Capacitive
- ขั้นตอนที่ 3: ข้อมูลจำเพาะทางเทคนิคและการใช้งานของเซนเซอร์
- ขั้นตอนที่ 4: การเชื่อมต่อเซ็นเซอร์กับ Arduino UNO
- ขั้นตอนที่ 5: การเข้ารหัสบอร์ด Arduino
- ขั้นตอนที่ 6: เล่นกับเครื่องสแกนเนอร์
- ขั้นตอนที่ 7: อีกวิธีในการเชื่อมต่อเครื่องสแกนเนอร์
- ผู้เขียน John Day [email protected].
- Public 2024-01-30 13:02.
- แก้ไขล่าสุด 2025-01-23 15:12.
เฮ้ ว่าไงพวก! Akarsh ที่นี่จาก CETech
วันนี้เราจะเพิ่มชั้นป้องกันให้กับโครงการของเรา ไม่ต้องกังวลเราจะไม่แต่งตั้งผู้คุ้มกันคนเดียวกัน มันจะเป็นเซ็นเซอร์ลายนิ้วมือที่ดูดีน่ารักจาก DFRobot
ดังที่ได้กล่าวไว้ข้างต้น วันนี้เราจะมาเชื่อมต่อ Capacitive Fingerprint Sensor จาก DFRobot กับ Arduino UNO และหลังจากนั้น เราจะทดสอบฟังก์ชัน 3 ประการของเซนเซอร์นี้ คือ การเพิ่มลายนิ้วมือ การตรวจสอบลายนิ้วมือที่เพิ่มเข้ามา และหลังจากนั้น การลบส่วนที่เพิ่มเข้ามา ลายนิ้วมือ
มาถึงส่วนที่สนุกแล้วตอนนี้
ขั้นตอนที่ 1: รับ PCB สำหรับโครงการของคุณที่ผลิต

PCBGOGO ก่อตั้งขึ้นในปี 2558 ให้บริการประกอบ PCB แบบเบ็ดเสร็จ รวมถึงการผลิต PCB การประกอบ PCB การจัดหาส่วนประกอบ การทดสอบการทำงาน และการเขียนโปรแกรม IC
ฐานการผลิตของบริษัทติดตั้งอุปกรณ์การผลิตที่ทันสมัยที่สุด เช่น เครื่องหยิบและวางของ YAMAHA, เตาอบ Reflow, เครื่องบัดกรีด้วยคลื่น, X-RAY, เครื่องทดสอบ AOI; และบุคลากรทางเทคนิคมืออาชีพมากที่สุด
แม้ว่าโรงงานจะอายุเพียง 5 ปี แต่โรงงานของพวกเขามีประสบการณ์ในอุตสาหกรรม PCB มานานกว่า 10 ปีในตลาดจีน เป็นผู้เชี่ยวชาญชั้นนำในด้านการประกอบ PCB แบบยึดพื้นผิว แบบรูเจาะ และเทคโนโลยีผสม และบริการการผลิตทางอิเล็กทรอนิกส์ ตลอดจนการประกอบ PCB แบบเบ็ดเสร็จ
PCBGOGO ให้บริการสั่งซื้อตั้งแต่ต้นแบบไปจนถึงการผลิตจำนวนมาก เข้าร่วมตอนนี้
ขั้นตอนที่ 2: เกี่ยวกับเซ็นเซอร์ลายนิ้วมือแบบ Capacitive

ลิงค์สินค้า:
เซ็นเซอร์ลายนิ้วมือแบบ Capacitive เป็นอุปกรณ์ที่ดีและกะทัดรัดซึ่งคล้ายกับที่อยู่ด้านหลังของสมาร์ทโฟนของคุณ มาพร้อมกับไฟ LED ทรงกลมและมีโครงสร้างเรียบง่าย ขนาดเล็ก และรูปลักษณ์ที่ละเอียดอ่อน เซ็นเซอร์ให้ความเร็วในการรับรู้ที่รวดเร็วและมีความปลอดภัยสูง รองรับการรู้จำมุม 360 องศาโดยพลการและฟังก์ชันการเรียนรู้ด้วยตนเองอย่างลึก ประสิทธิภาพสูง และใช้พลังงานต่ำ เต็มไปด้วยโปรเซสเซอร์ประสิทธิภาพสูง ID809 และเซ็นเซอร์ลายนิ้วมือเซมิคอนดักเตอร์เป็นแกนหลัก เซ็นเซอร์ใช้อัลกอริธึม IDfinger6.0 ในตัว ซึ่งสามารถทำงานระบุลายนิ้วมือทั้งหมดได้อย่างอิสระ เซ็นเซอร์นี้รองรับการสื่อสาร UART และในขณะที่ทำงานกับไลบรารี Arduino ก็สามารถรับรู้ฟังก์ชั่นต่างๆ เช่น การลงทะเบียนลายนิ้วมือ การลบลายนิ้วมือ ฯลฯ ได้อย่างง่ายดาย เป็นอุปกรณ์ 6 พินที่สามารถเชื่อมต่อกับไมโครคอนโทรลเลอร์ได้อย่างง่ายดายโดยอาศัยขั้วต่อพิทช์ที่มาพร้อมกับมัน. แต่สิ่งหนึ่งที่ต้องจำไว้คือรหัสสีของสายไฟที่มาพร้อมกับอุปกรณ์นี้แตกต่างจากรหัสปกติ ดังนั้นเราจึงต้องดูแลมันในขณะที่ทำการเชื่อมต่อ รหัสสีมีดังต่อไปนี้:-
- ลวดสีแดง = กราวด์พิน
- ลวดสีดำ= Rx(ขารับ)
- สายสีเหลือง= Tx(ขาส่งสัญญาณ)
- สายสีเขียว = Vcc Pin
- Blue Wire= IRQ Pin (พินคำขอขัดจังหวะที่สามารถรับอินเตอร์รัปต์ภายนอกได้)
- ลวดขาว/เทา= พินพาวเวอร์ซัพพลาย
ในที่นี้เราใช้พินสองพินที่ดูจะคล้ายกันแต่มีฟังก์ชันต่างกันคือพิน Vcc และพาวเวอร์ซัพพลาย หน้าที่ของพิน Vcc คือมันทำหน้าที่เป็นพินที่เปิดใช้งาน เมื่อมีอินพุตพลังงานที่พินนี้ เฉพาะเซ็นเซอร์เท่านั้นที่จะไม่ทำงาน ในอีกทางหนึ่ง Power Supply Pin อยู่ที่นั่นเพื่อเปิดเครื่องหรือเปิดเครื่อง
ขั้นตอนที่ 3: ข้อมูลจำเพาะทางเทคนิคและการใช้งานของเซนเซอร์

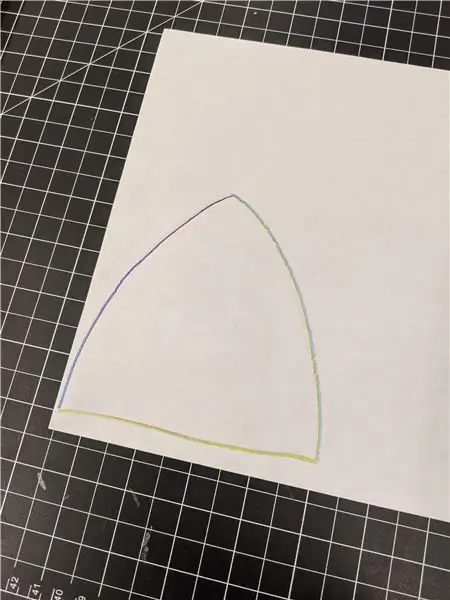
ข้อมูลจำเพาะทางเทคนิคของเซนเซอร์นี้มีดังต่อไปนี้:-
- แรงดันไฟฟ้าที่ใช้งาน: 3.3V
- กระแสไฟที่ใช้งาน: <60mA
- วิธีการสื่อสาร: UART
- ความจุ: 80 ลายนิ้วมือ
- เวลาตรวจสอบ 1: 1: 300 ~ 400ms
- ความละเอียดพิกเซล: 508dpi
- จำนวนพิกเซล: 160x160ลายนิ้วมือ
- พื้นที่การตรวจจับ: 8.0mm x 8.0mm
- สภาพแวดล้อมในการทำงาน: -40-40 ℃
- ขนาด: เส้นผ่านศูนย์กลาง 21 มม./สูง 5 มม.
การใช้งานบางส่วนของเซนเซอร์นี้คือ:-
- ระบบบันทึกเวลา
- ล็อคประตู/ปลดล็อค
- ระบบรักษาความปลอดภัย
- ล็อกหน้าจอ/ปลดล็อก
ขั้นตอนที่ 4: การเชื่อมต่อเซ็นเซอร์กับ Arduino UNO
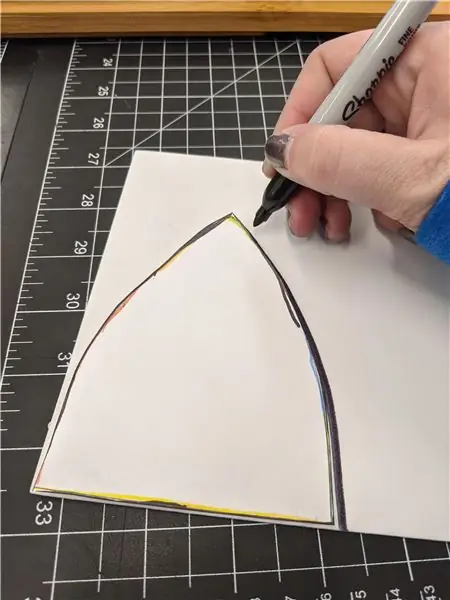
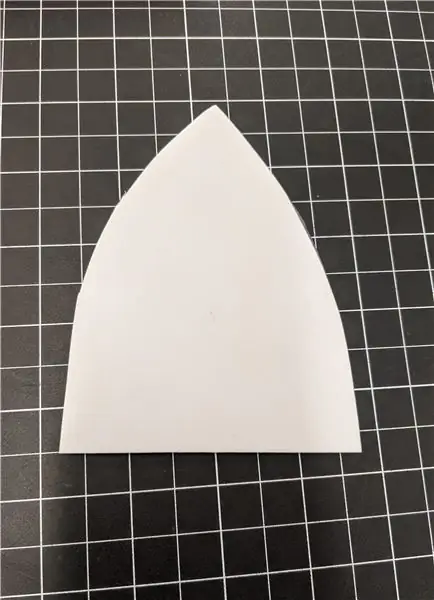
สำหรับการดำเนินการต่างๆ เช่น การบันทึกลายนิ้วมือ การจดจำ และการลบ เราต้องเชื่อมต่อเซ็นเซอร์กับ Arduino UNO ก่อน โดยทำตามขั้นตอนด้านล่าง:-
- เชื่อมต่อ Vcc และ Power Supply Pin (สายสีเขียวและสีขาวตามลำดับ) ของเครื่องสแกนลายนิ้วมือเข้ากับพิน 3.3V ของ Arduino UNO
- เชื่อมต่อกราวด์พิน (สายสีแดง) ของสแกนเนอร์เข้ากับพิน GND ของ Arduino
- เชื่อมต่อ Rx Pin (Black Wire) ของเครื่องสแกนเนอร์เข้ากับ Digital Pin 3 ของ Arduino
- เชื่อมต่อ Tx Pin (สายสีเหลือง) ของสแกนเนอร์กับ Digital Pin 2 ของ Arduino
- และสุดท้าย เชื่อมต่อ IRQ Pin (สายสีน้ำเงิน) ของสแกนเนอร์กับ Digital Pin 6 ของ Arduino
ด้วยวิธีนี้ เครื่องสแกนลายนิ้วมือจะเชื่อมต่อกับ Arduino UNO และพร้อมที่จะเข้ารหัส ตอนนี้เราจำเป็นต้องเชื่อมต่อ Arduino กับพีซีของเราสำหรับขั้นตอนต่อไป
ขั้นตอนที่ 5: การเข้ารหัสบอร์ด Arduino


ในขั้นตอนนี้ เราจะอัปโหลดโค้ดไปยังบอร์ด Arduino UNO ของเรา ทันทีที่มีการอัปโหลดรหัส เครื่องสแกนเนอร์จะสามารถจัดเก็บลายนิ้วมือใหม่ จดจำลายนิ้วมือ และลบข้อมูลเดียวกันได้ สำหรับขั้นตอนนี้ คุณต้องอ้างอิงถึงที่เก็บ Github ของโปรเจ็กต์นี้จากที่นี่ และหลังจากนั้น ให้ทำตามขั้นตอนด้านล่าง:-
- ก่อนอื่น คุณต้องดาวน์โหลดไฟล์ DFRobot_ID809 จากที่เก็บ Github เป็นห้องสมุด Arduino สำหรับเครื่องสแกนลายนิ้วมือ หลังจากดาวน์โหลดแล้ว คุณต้องใส่ไว้ในโฟลเดอร์ไลบรารี Arduino
- หลังจากนั้นคุณต้องเปิดไฟล์ชื่อ Arduino Code.ino นี่คือรหัสที่ต้องอัปโหลดไปยัง Arduino วางรหัสนี้ใน Arduino IDE ของคุณ เลือกบอร์ดที่ถูกต้อง COM Port แล้วกดปุ่มอัพโหลด
และด้วยขั้นตอนเหล่านี้ เครื่องสแกนลายนิ้วมือของเราก็พร้อมใช้งานและเราจะทดสอบการทำงานของมันในขั้นตอนต่อไป
ขั้นตอนที่ 6: เล่นกับเครื่องสแกนเนอร์




โค้ดที่เราเพิ่งอัปโหลดมีสามฟังก์ชันในนั้น ฟังก์ชันเหล่านี้ได้แก่ การอ่านและทดสอบลายนิ้วมือ การเพิ่มลายนิ้วมือใหม่ และการลบลายนิ้วมือที่เพิ่มเข้ามา ตอนนี้เราจะทำการทดสอบฟังก์ชันเหล่านี้ เพื่อที่เราต้องเปิด Serial Monitor ซึ่งจะแสดงข้อความตามงานที่ทำ เราจะเลื่อนเมาส์ไปรอบๆ การดำเนินการแต่ละอย่างทีละรายการ
- การเพิ่มลายนิ้วมือใหม่: สำหรับการดำเนินการนี้ เราต้องวางนิ้วของเราบนสแกนเนอร์ คุณจะเห็นไฟสีน้ำเงินกะพริบ วางนิ้วไว้ตรงนั้นจนกระทั่งไฟสีเหลืองกะพริบสามครั้งแล้วปล่อยนิ้ว นี่แสดงว่าเครื่องสแกนเข้าสู่โหมดการเพิ่มลายนิ้วมือแล้ว และเนื่องจากลายนิ้วมือของเราไม่ได้ถูกเพิ่มไปยังเครื่องสแกน จึงจะแสดงว่าไม่ได้ลงทะเบียนบน Serial Monitor และกำหนด ID ให้เหมือนกัน หลังจากนั้น เราต้องวางนิ้วบนสแกนเนอร์อีกครั้ง และรอจนไฟสีเหลืองกะพริบ จากนั้นจึงปล่อยเครื่องสแกน เราจำเป็นต้องทำซ้ำขั้นตอนนี้ในการวางนิ้วบนเครื่องสแกนและปล่อยอีกสองครั้งและรวมเป็นสามครั้งเพื่อเพิ่มลายนิ้วมือของเรา เมื่อเราสแกนเสร็จเป็นครั้งที่สาม เราจะเห็นไฟสีเขียวแทนที่แสงสีเหลือง นี่แสดงว่าลายนิ้วมือถูกเพิ่มสำเร็จแล้วและเช่นเดียวกันนี้สามารถเห็นได้บนจอภาพแบบอนุกรมเช่นกัน
- การทดสอบลายนิ้วมือ: ตอนนี้ เราสามารถทดสอบลายนิ้วมือที่เพิ่มเข้ามาได้โดยการวางนิ้วหัวแม่มือบนเครื่องสแกนอีกครั้ง คราวนี้เราต้องเอานิ้วออกหลังจากไฟสีฟ้ากะพริบและเราจะเห็นว่าไฟสีเขียวเปิดขึ้นและข้อความบนจอภาพแบบอนุกรมจะปรากฏขึ้นว่าจับคู่สำเร็จกับ ID ของลายนิ้วมือ
- การลบลายนิ้วมือ: สำหรับการลบลายนิ้วมือ เราต้องวางนิ้วของเราบนเครื่องสแกนและวางไว้ที่นั่นจนกว่าไฟสีแดงจะกะพริบ ก่อนอื่นไฟสีน้ำเงินจะกะพริบซึ่งเป็นตัวเลือกสำหรับการทดสอบลายนิ้วมือ หลังจากนั้นไฟสีเหลืองจะกะพริบซึ่งเป็นตัวเลือกในการเพิ่มลายนิ้วมือใหม่และสุดท้ายไฟสีแดงจะกะพริบซึ่งแสดงว่าลายนิ้วมือถูกลบและข้อความบนจอภาพแบบอนุกรมจะแสดงว่าลายนิ้วมือที่มีหมายเลขประจำตัว ถูกลบ หลังจากลบ หากเราวางนิ้วบนเครื่องสแกนเพื่อทำการทดสอบ ไฟสีแดงจะกะพริบและจอภาพแบบอนุกรมจะแสดงข้อความแจ้งว่าลายนิ้วมือไม่ตรงกัน
ด้วยวิธีนี้ เราจะสามารถเชื่อมต่อเครื่องสแกนลายนิ้วมือกับ Arduino IDE และเพิ่มลงในโครงการของเราได้ทุกที่
ขั้นตอนที่ 7: อีกวิธีในการเชื่อมต่อเครื่องสแกนเนอร์


เป็นอีกทางเลือกหนึ่งในการเชื่อมต่อเครื่องสแกนลายนิ้วมือ สิ่งที่เราทำได้คือเชื่อมต่อเครื่องสแกนกับ USB เป็น Serial Converter ก่อนเชื่อมต่อโดยตรงกับ Arduino ในการนั้น เราจำเป็นต้องเชื่อมต่อพิน Vcc และ GND ของเครื่องสแกนเนอร์กับพิน Vcc และ GND ของตัวแปลง หลังจากนั้น เราจำเป็นต้องเชื่อมต่อพิน Rx ของสแกนเนอร์กับพิน Tx ของตัวแปลง และพิน Tx ของสแกนเนอร์กับพิน Rx ของตัวแปลง และด้วยวิธีนี้ สแกนเนอร์จะเชื่อมต่อกับตัวแปลง ตอนนี้ เราสามารถเชื่อมต่อตัวแปลงเข้ากับแล็ปท็อปของเรา และหลังจากนั้น เราต้องเปิดซอฟต์แวร์โฮสต์ NOEM ซอฟต์แวร์มีอยู่ในที่เก็บ Github ของโครงการนี้ คุณสามารถอ้างอิงได้จากที่นี่ ดาวน์โหลดแล้วเปิด คุณต้องเลือก COM Port และ Baud rate และคุณพร้อมที่จะใช้ซอฟต์แวร์ มีการดำเนินการหลายอย่างที่สามารถทำได้โดยใช้ซอฟต์แวร์นั้น เช่น การดูภาพลายนิ้วมือที่บันทึก ดำเนินการตรวจสอบลายนิ้วมือ และอื่นๆ อีกมากมาย
ด้วยวิธีนี้ เราได้เรียนรู้วิธีเชื่อมต่อเซ็นเซอร์ลายนิ้วมือแบบ Capacitive กับ Arduino และใช้งานในโครงการของเรา หวังว่าคุณจะชอบบทช่วยสอน รอคอยที่จะได้พบคุณในครั้งต่อไป จนแล้วเพลิดเพลินไปกับอิเล็กทรอนิคส์
แนะนำ:
เชื่อมต่อ Arduino Uno กับ ESP8266: 9 ขั้นตอน

เชื่อมต่อ Arduino Uno กับ ESP8266: ยินดีต้อนรับ! คุณกำลังจะอ่านคำแนะนำทีละขั้นตอนเกี่ยวกับวิธีการเชื่อมต่อ Arduino Uno ของคุณกับอินเทอร์เน็ตด้วย ESP8266 (ESP-01) ได้สำเร็จ นอกจากนี้ยังเป็นคำสั่งสอนครั้งแรกของฉันด้วยดังนั้นโปรดบอกฉันด้วย! ให้ฉันเริ่มต้นด้วยการบอกว่า ESP8266 คือ
บทช่วยสอน: วิธีใช้เซ็นเซอร์ตรวจจับสี RGB TCS230 กับ Arduino UNO: 3 ขั้นตอน

บทช่วยสอน: วิธีใช้เซ็นเซอร์ตรวจจับสี RGB TCS230 กับ Arduino UNO: คำอธิบาย: บทช่วยสอนนี้จะแสดงขั้นตอนง่ายๆ สองสามขั้นตอนเกี่ยวกับวิธีการใช้เซ็นเซอร์ตรวจจับสี RGB โดยใช้ Arduino Uno ในตอนท้ายของบทช่วยสอนนี้ คุณจะได้รับผลการเปรียบเทียบจำนวนหนึ่งระหว่างสีไม่กี่สีTCS3200 เป็นการตรวจจับสีที่สมบูรณ์
บทช่วยสอน: วิธีใช้ Mini PIR Motion Sensor HC-SR 505 กับ Arduino UNO: 3 ขั้นตอน

บทช่วยสอน: วิธีใช้ Mini PIR Motion Sensor HC-SR 505 กับ Arduino UNO: คำอธิบาย: บทช่วยสอนนี้จะแสดงขั้นตอนง่ายๆ สองสามขั้นตอนเกี่ยวกับวิธีการใช้โมดูล Motion Sensor โดยใช้ Arduino Uno ในตอนท้ายของบทช่วยสอนนี้ คุณจะได้รับผลการเปรียบเทียบเมื่อเซ็นเซอร์สามารถตรวจจับการเคลื่อนไหวและตรวจไม่พบโม
บทช่วยสอน: วิธีใช้เซ็นเซอร์วัดระยะอัลตราโซนิกอะนาล็อก US-016 กับ Arduino UNO: 3 ขั้นตอน

บทช่วยสอน: วิธีใช้เซ็นเซอร์วัดระยะทางอัลตราโซนิกอะนาล็อก US-016 กับ Arduino UNO: คำอธิบาย:US-016 โมดูลเริ่มต้นอัลตราโซนิกช่วยให้ความสามารถในการวัดไม่ได้ 2 ซม. ~ 3 ม. แรงดันไฟฟ้า 5 V, กระแสไฟทำงาน 3.8mA, รองรับแรงดันเอาต์พุตแอนะล็อก, มีเสถียรภาพและเชื่อถือได้ โมดูลนี้อาจแตกต่างกันไปขึ้นอยู่กับแอปพลิเคชัน
Arduino LCD 16x2 บทช่วยสอน - การเชื่อมต่อจอแสดงผล LCD 1602 กับ Arduino Uno: 5 ขั้นตอน

Arduino LCD 16x2 บทช่วยสอน | การเชื่อมต่อจอแสดงผล LCD 1602 กับ Arduino Uno: สวัสดีทุกคนเนื่องจากหลายโครงการต้องการหน้าจอเพื่อแสดงข้อมูลไม่ว่าจะเป็นมิเตอร์แบบ DIY หรือการแสดงจำนวนการสมัคร YouTube หรือเครื่องคิดเลขหรือล็อคปุ่มกดพร้อมจอแสดงผลและหากโครงการประเภทนี้ทั้งหมดถูกสร้างขึ้นด้วย Arduino พวกเขาจะกำหนด
