
สารบัญ:
- ขั้นตอนที่ 1: ข้อกำหนดเบื้องต้น:
- ขั้นตอนที่ 2: บรรยากาศของ Desenvolvimento:
- ขั้นตอนที่ 3: Toolchain:
- ขั้นตอนที่ 4: Configurando O Cross Compile ไม่มี HostPC:
- ขั้นตอนที่ 5: IDE Eclipse:
- ขั้นตอนที่ 6: Criando Uma Aplicação E Transferindo Para Dragonboard 410c ผ่าน IDE Eclipse E SSH:
- ขั้นตอนที่ 7: กำหนดค่า Básicas Da Aplicação:
- ขั้นตอนที่ 8: Configuração Deploy:
- ขั้นตอนที่ 9: กำหนดค่า Do Cross Compile:
- ขั้นตอนที่ 10: รวบรวม Do Projeto:
- ขั้นตอนที่ 11: Criando Conexão กับ Dragonboard (ตอนที่ 1)
- ขั้นตอนที่ 12: Criando Conexão กับ Dragonboard (ตอนที่ 2)
- ขั้นตอนที่ 13: Criando Conexão กับ Dragonboard (ตอนที่ 3)
- ขั้นตอนที่ 14: Criando Conexão Com a Dragonboard (ตอนที่ 4)
- ขั้นตอนที่ 15: ดำเนินการ Aplicação Na Dragonboard 410c ผ่าน Eclipse
- ขั้นตอนที่ 16: ผลลัพธ์ Da Compilação No Eclipse
- ขั้นตอนที่ 17: ผลลัพธ์ Da Compilação Na Dragonboard 410c
- ผู้เขียน John Day [email protected].
- Public 2024-01-30 13:03.
- แก้ไขล่าสุด 2025-01-23 15:12.
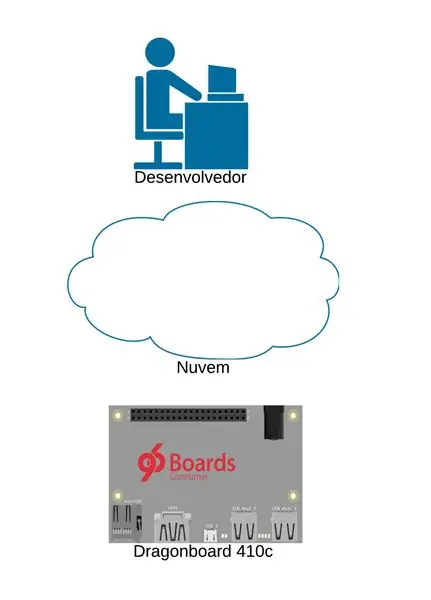
O objetivo deste documento é mostrar as etapas necessárias para configurar o Ambiente de desenvolvimento, de modo que o HostPC (Computador / Notebook), através do IDE Eclipse compile os códigos e exporte para o Alvo (Dragonboard 410c) ผ่าน SSH
ขั้นตอนที่ 1: ข้อกำหนดเบื้องต้น:
ฮาร์ดแวร์
- (1) คอมพิวเตอร์ / โน้ตบุ๊ก (HostPC)
- (1) ดราก้อนบอร์ด 410c (อัลโว)
ซอฟต์แวร์
- IDE Eclipse CDT
- ครอสคอมไพล์ (GCC Linaro)
Infra esttrutura de rede
- ทำซ้ำ WiFi disponível
- อนุญาตสำหรับการสื่อสาร SSH กับ rede
ขั้นตอนที่ 2: บรรยากาศของ Desenvolvimento:
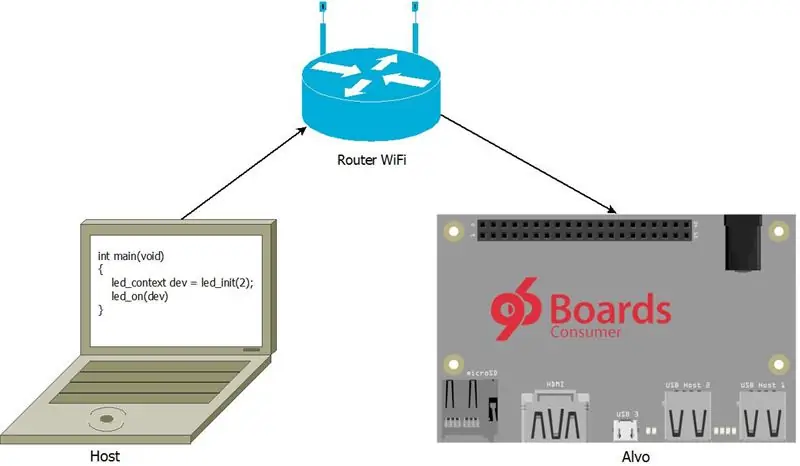
ส่งข้อความถึง possível ซอฟต์แวร์สำหรับ nativa, ใช้งานบน Dragonboard 410c (Plataforma Alvo), ขอแนะนำให้ใช้คอมพิวเตอร์ / โน้ตบุ๊ก (HostPC) สำหรับแอปพลิเคชันอื่นๆ
Para esse guia estamos assumindo que Host está usando sistema operacional Linux. ระบบปฏิบัติการ ไม่มี entanto, es desenvolvimento pode ser feito em Microsoft Windows e Apple MacOS.
ขั้นตอนที่ 3: Toolchain:
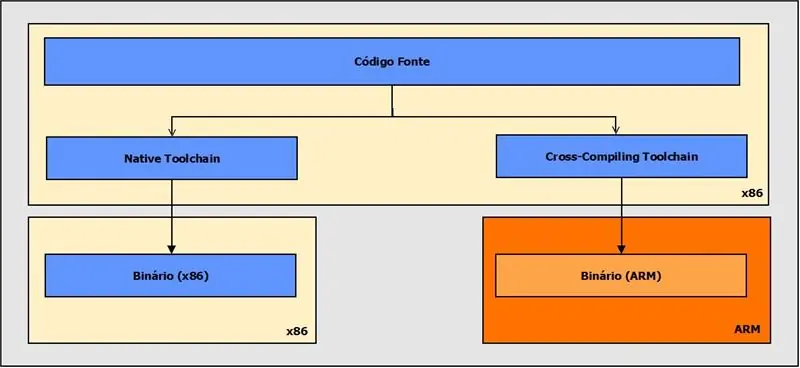
Toolchain é um conjunto de ferramentas de programação usadas para gerar binários ของซอฟต์แวร์ Os elementos de uma Toolchain เซา:
- ผู้ประกอบ
- คอมไพเลอร์
- ลิงเกอร์
- ดีบักเกอร์
- รันไทม์ไลบรารี
- สาธารณูปโภค
เคล็ดลับของ Toolchain:
Nativo
รวบรวมสำหรับ mesma arquitetura onde está sendo gerado o binário da aplicação.
ข้ามคอมไพล์
ข้ามคอมไพล์ é um método utilizado para gerar executáveis de software para diferentes arquiteturas de computadores É usado quando a plataforma de desenvolvimento (โฮสต์) tem arquitetura diferente do alvo.
ขั้นตอนที่ 4: Configurando O Cross Compile ไม่มี HostPC:
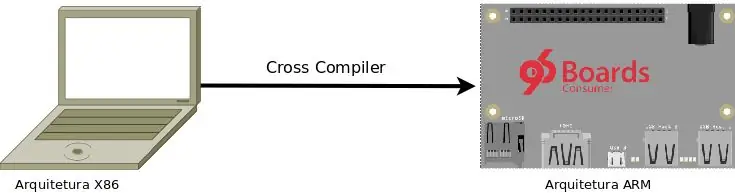
A Dragonboard 410c usa arquitetura ARM เป็นตัวอย่าง estamos พิจารณาและ que o HostPC utiliza arquitetura arquitetura x86 ou x64. Como vimos ที่หน้าก่อนหน้า, Cross Compile é um método utilizado para gerar executáveis de software para diferentes arquiteturas de computadores.
ดาวน์โหลด
HostPC Linux 32 บิต:
HostPC Linux 64 บิต:
Instalação
สรุป ดาวน์โหลด do cross-compile, o próximo passo é extrair os arquivos para algum diretório do sistema operacional. ตัวอย่าง estamos extraindo para o diretório " /opt ":
tar xf gcc-linaro-4.9-2016.02-x86_64_aarch64-linux-gnu.tar.xz -C /opt
Feito isso, temo หรือ cross-compile Configurado ไม่มี HostPC:)
ขั้นตอนที่ 5: IDE Eclipse:
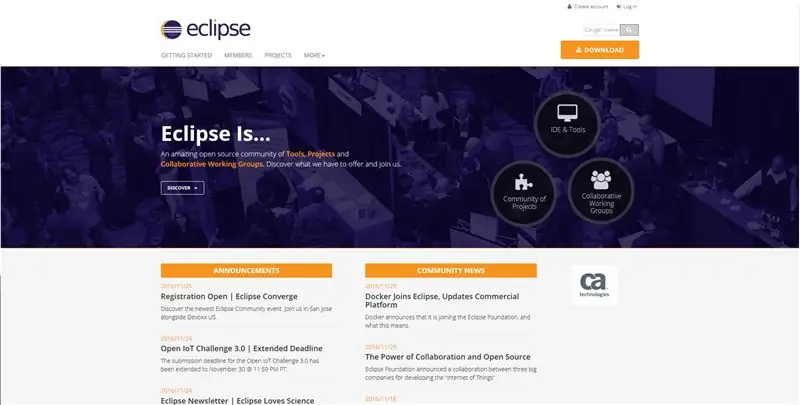
Eclipse é um IDE - Integrated Development Environment, สภาพแวดล้อมของ desenvolvimento integrado, อนุญาติจากซอฟต์แวร์ที่ใช้งานร่วมกันได้
ดาวน์โหลด e Instalação
Acesse https://www.eclipse.org e clique no botão Download, localizado no canto superior do site, em seguida faça download da versão compatível com seu host (คอมพิวเตอร์/โน้ตบุ๊ก)
Ao iniciar a instalação, uma interface GUI com แตกต่างจาก projetos será iniciada. ตัวเลือกเพิ่มเติม: Eclipse IDE สำหรับนักพัฒนา C/C++
ขั้นตอนที่ 6: Criando Uma Aplicação E Transferindo Para Dragonboard 410c ผ่าน IDE Eclipse E SSH:
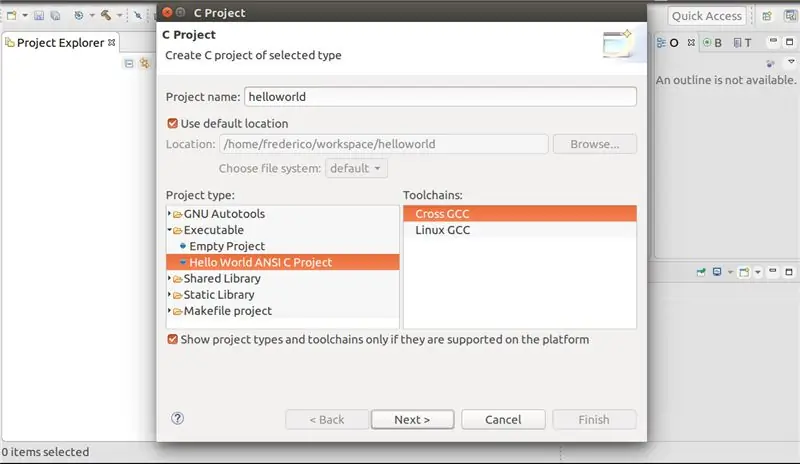
ระบบปฏิบัติการ ใช้ได้เมื่อจำเป็นสำหรับโปรแกรมที่ใช้สำหรับซอฟต์แวร์ที่ใช้ Eclipse และพอร์ตที่เชื่อมต่อบน Dragonboard 410c ผ่านโปรโตคอล SSH
Primeiro passo é abrir o Eclipse:
./คราส
Em seguida iremos criar um projeto ARM:
ไฟล์ -> ใหม่ -> C-Project
E preencher os campos:
- ชื่อโครงการ: helloworld
- ประเภทโครงการ: โครงการ Hello World ANSI C
- Toolchains: ข้าม GCC
ขั้นตอนที่ 7: กำหนดค่า Básicas Da Aplicação:
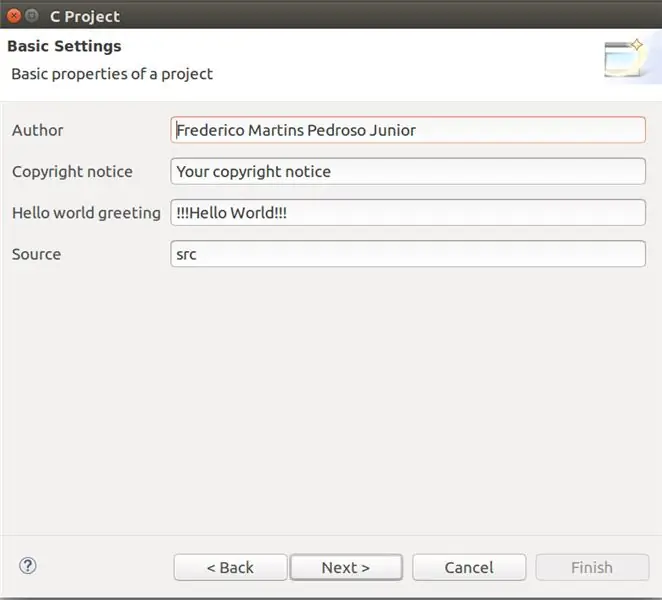
เป็น configurações básicas da aplicação são เป็น seguintes ข้อมูล:
- ผู้เขียน
- ประกาศเกี่ยวกับลิขสิทธิ์
- สวัสดีชาวโลก
- แหล่งที่มา
Clique em ถัดไป
ขั้นตอนที่ 8: Configuração Deploy:
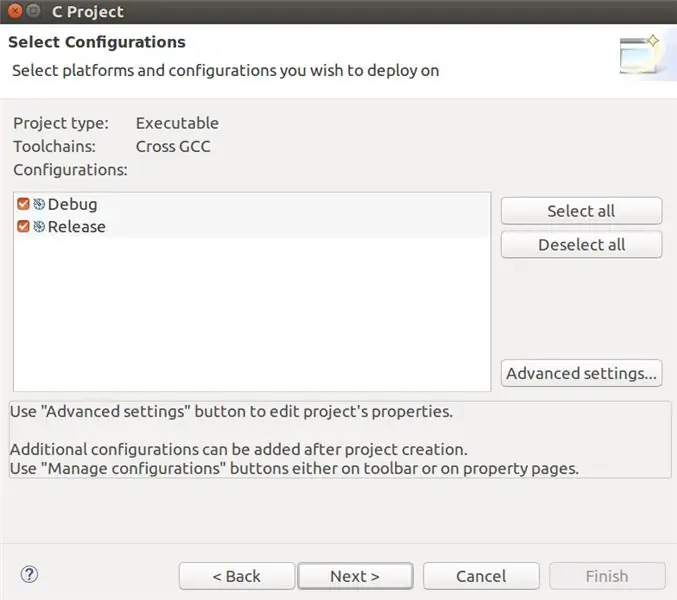
สำหรับการกำหนดค่า Deploy vamos selecionar as opções Debug e Release:
เลือกตัวเลือก เลือกทั้งหมด
Em seguida, กลุ่ม em ต่อไป.
ขั้นตอนที่ 9: กำหนดค่า Do Cross Compile:
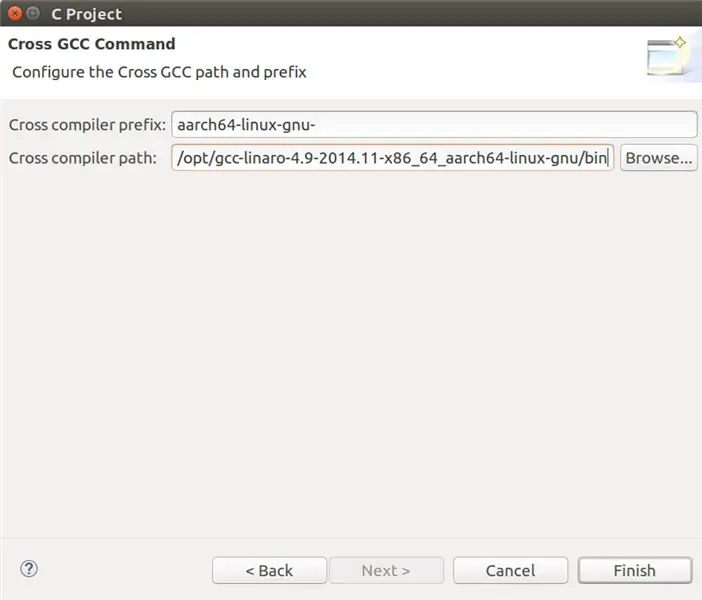
configuração do cross-compile no Eclipse ประกอบด้วย em setar เป็น Informações de Cross compiler prefix e o caminho do Toolchain
-
คำนำหน้าคอมไพเลอร์ข้าม
- HostPC 32 บิต: arm-linux-gnueabihf-
- HostPC 64 บิต: aarch64-linux-gnu-
-
เส้นทาง
/opt/gcc-linaro-4.9-2016.02-x86_64_aarch64-linux-gnu/bin
Em seguida, กลุ่ม em ต่อไป.
ขั้นตอนที่ 10: รวบรวม Do Projeto:
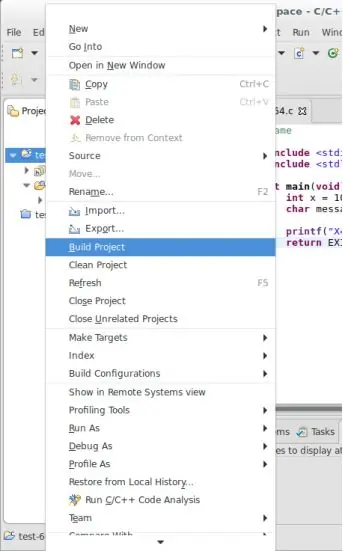
รวบรวมหรือโปรเจ็กต์กลุ่ม com เริ่มต้น กับ พาสต้า โด โปรเจโต, แยก selecione ที่ opção Build Project
ขั้นตอนที่ 11: Criando Conexão กับ Dragonboard (ตอนที่ 1)
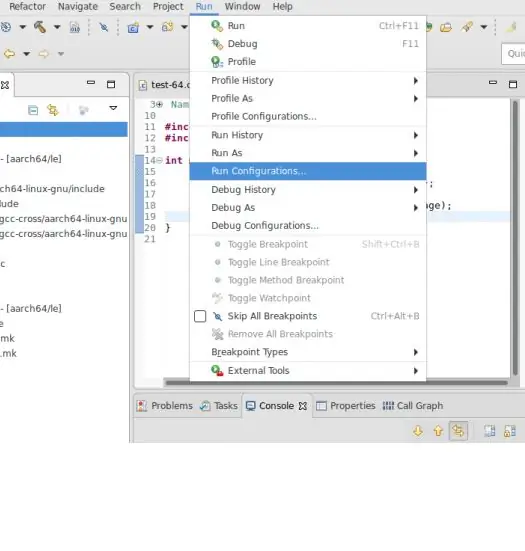
Clique com มากกว่า ทางเลือก กับ พาสต้า ทำ และเลือก ตัวเลือก เรียกใช้การกำหนดค่า
ขั้นตอนที่ 12: Criando Conexão กับ Dragonboard (ตอนที่ 2)
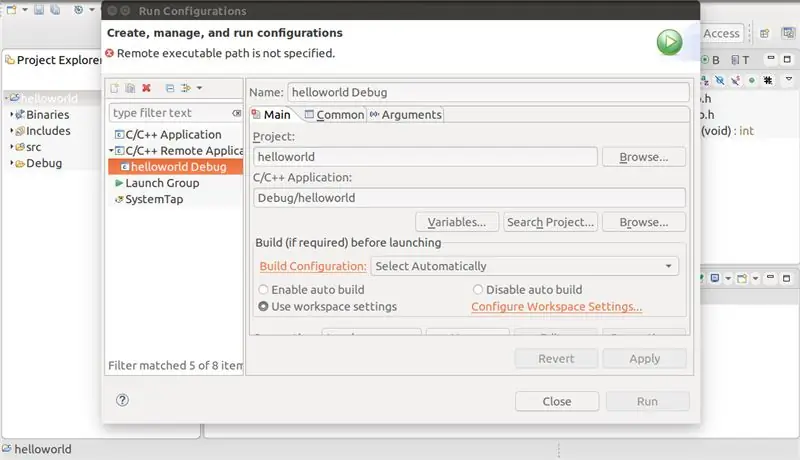
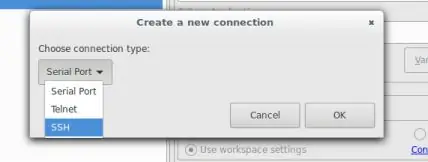
Dê dois cliques na opção C/C++ Remote Application, resultando na adição de uma nova configuração de projeto remoto
Em seguida, em Connection เลือกจาก Remote Host.
ขั้นตอนที่ 13: Criando Conexão กับ Dragonboard (ตอนที่ 3)
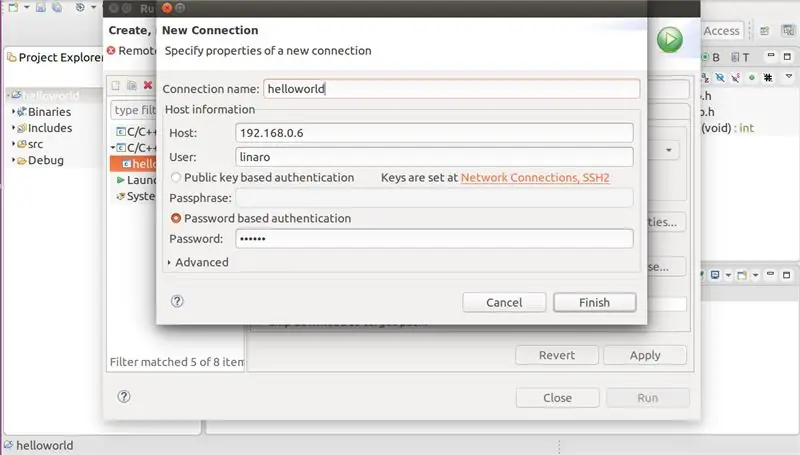
ก่อนหน้า criamos uma nova conexão, o próximo passo é กำหนดค่า os parâmetros de conexão SSH:
- เจ้าภาพ
- ผู้ใช้
- การตรวจสอบด้วยรหัสผ่าน
ขั้นตอนที่ 14: Criando Conexão Com a Dragonboard (ตอนที่ 4)
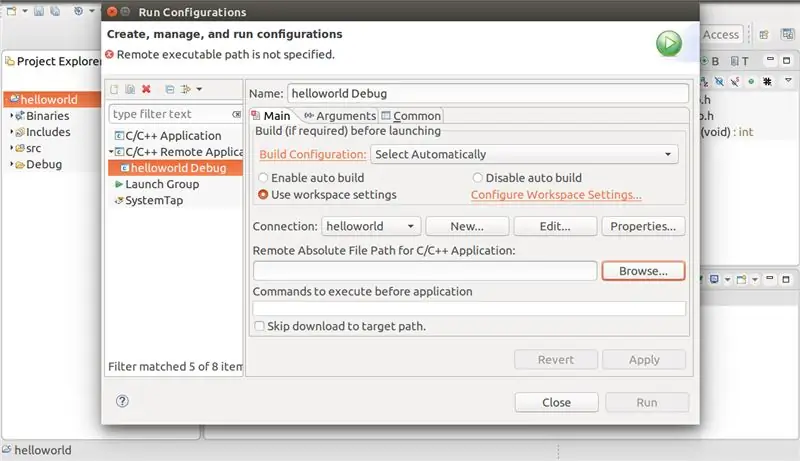
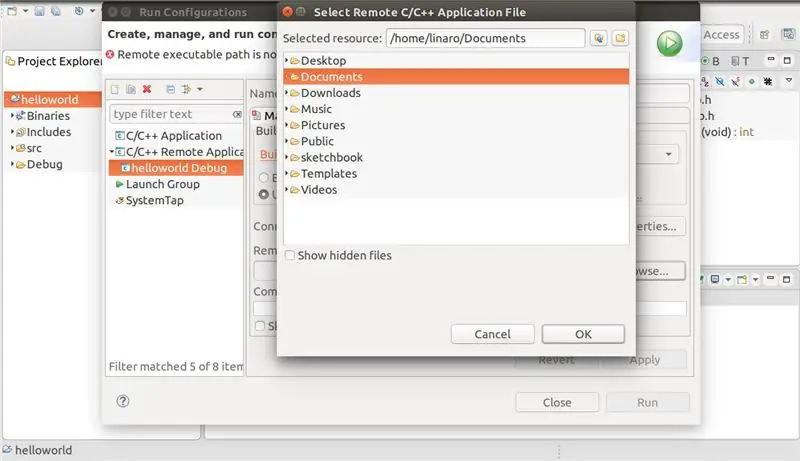
Nessa sessão, vamos กำหนดค่าหรือ local de armmazenameto dos códigos compilados Essa configuração é feita quando clicamos และเบราว์เซอร์
ยอดนิยม เบราว์เซอร์, ทางเลือก o diretório onde deseja ส่งออก os binários gerados.
ขั้นตอนที่ 15: ดำเนินการ Aplicação Na Dragonboard 410c ผ่าน Eclipse
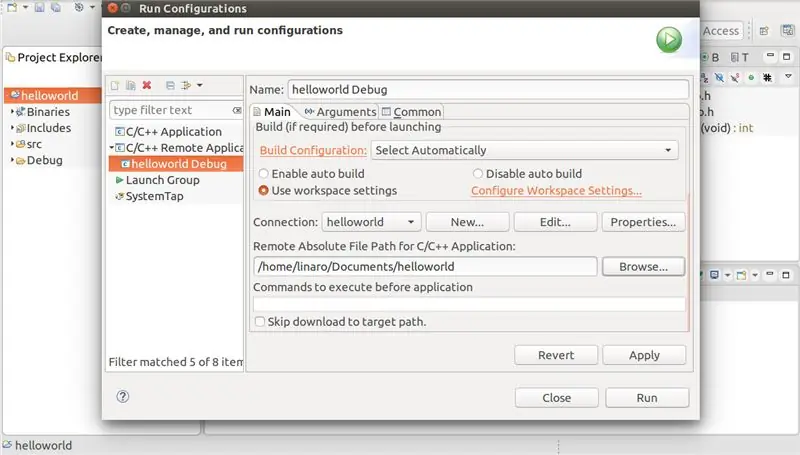
Agora com tudo Configurado, podemos executar หรือ projeto remotamente, clicando em Run
ขั้นตอนที่ 16: ผลลัพธ์ Da Compilação No Eclipse
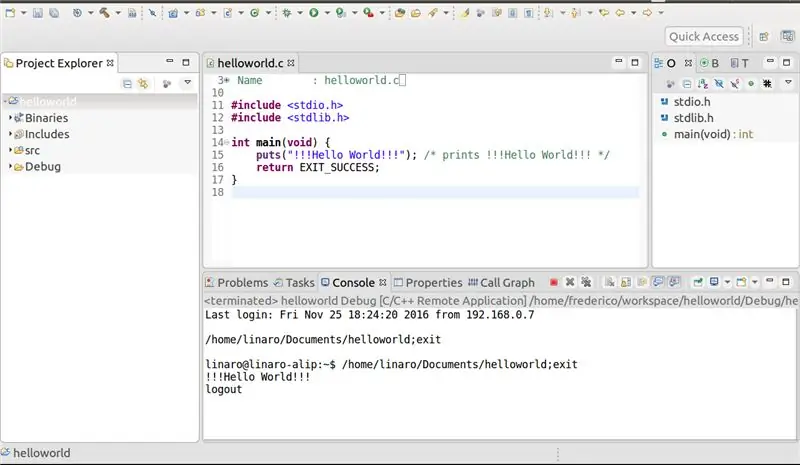
O resultado ไม่มี Eclipse é:
เข้าสู่ระบบครั้งล่าสุด: ศุกร์ 25 พ.ย. 18:24:20 2559 จาก 192.168.0.7
/home/linaro/Documents/helloworld;exit linaro@linaro-alip:~$/home/linaro/Documents/helloworld;exit !!! สวัสดีชาวโลก!!! ออกจากระบบ
ขั้นตอนที่ 17: ผลลัพธ์ Da Compilação Na Dragonboard 410c
กำหนดค่าเริ่มต้นจาก Eclipse (HostPC) และ Dragonboard 410c สำหรับรายละเอียดเพิ่มเติมสำหรับ armmazenar ระบบปฏิบัติการ códigos binários gerados แอคเซส เอส ไดเรโตริโอ:
linaro@linaro-alip:~$ cd /home/linaro/เอกสาร/
Em seguida, dê permissão de execução para o binário gerado:
linaro@linaro-alip:~$ chmod u+x สวัสดีโลก
ดำเนินการ o binário:
!!! สวัสดีชาวโลก!!!
แนะนำ:
DIY GPS Tracker --- แอปพลิเคชั่น Python: 5 ขั้นตอน (พร้อมรูปภาพ)

DIY GPS Tracker --- แอปพลิเคชั่น Python: ฉันเข้าร่วมกิจกรรมปั่นจักรยานเมื่อสองสัปดาห์ก่อน เสร็จแล้วก็อยากเช็คเส้นทางและความเร็วที่ขี่ในตอนนั้น น่าเสียดายที่มันไม่ประสบความสำเร็จ ตอนนี้ฉันใช้ ESP32 เพื่อสร้างตัวติดตาม GPS และฉันจะใช้มันเพื่อบันทึกเส้นทางการปั่นจักรยานของฉัน
Vision 4all - Sistema Visão Assistida Para Deficientes Visuais Usando OpenCV, Dragonboard 410c E Aplicativo Android: 6 ขั้นตอน

Vision 4all - Sistema Visão Assistida Para Deficientes Visuais Usando OpenCV, Dragonboard 410c E Aplicativo Android: DESCRIÇÃOO ใช้งานง่าย é ดาร์ autonomia para deficientes visuais se locomoverem em Ambientes ในร่ม como casas ou ศูนย์การค้า e aeroportos.A locomoço สภาพแวดล้อม j´ mapeados pode ou n&o s
แอปพลิเคชัน Android ควบคุมหลอดไฟ LED RGB LED แบบเรียบง่าย: 5 ขั้นตอน

แอปพลิเคชัน Android ควบคุมไฟ LED RGB LED เดสก์ท็อปที่เรียบง่าย: ดังนั้นในบทช่วยสอนนี้ ฉันจะแสดงวิธีควบคุม rgb ที่นำด้วยสมาร์ทโฟน Android ไฟ LED RGB ทำงานบนแนวคิดพื้นฐานของการผสมสีพื้นฐานของเฉดสีใดๆ นั่นคือสีแดง สีเขียวและสีน้ำเงิน ทุกสีมีองค์ประกอบสีพื้นฐานเหล่านี้
Iterator (แอปพลิเคชัน Python GUI): 5 ขั้นตอน
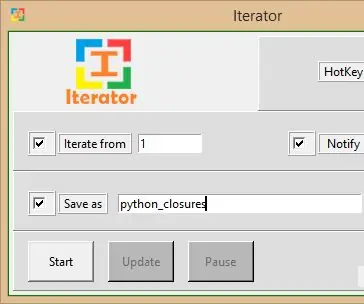
Iterator (แอปพลิเคชัน Python GUI): สวัสดีทุกคน ฉันกลับมาพร้อมคำแนะนำที่ยอดเยี่ยมอีกครั้ง คราวนี้ฉันเรียนรู้ Python และฉันคิดว่าหลังจากเรียนรู้ภาษาโปรแกรมแล้ว จะดีกว่าที่จะพัฒนาซอฟต์แวร์บางตัว ดังนั้นฉันจึงมีความคิดที่ทำไมไม่สร้างซอฟต์แวร์ที่สามารถช่วยในเรื่องน่าเบื่อหน่าย
วิธีโต้ตอบ Alexa Dragonboard แอปพลิเคชัน Android และเครื่องชงกาแฟ: 7 ขั้นตอน
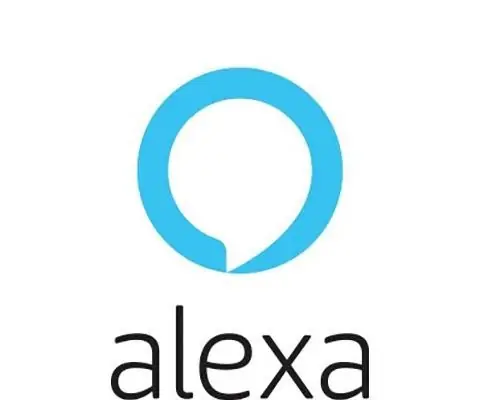
วิธีโต้ตอบ Alexa Dragonboard แอปพลิเคชัน Android และเครื่องชงกาแฟ: บทช่วยสอนนี้มีขั้นตอนที่จำเป็นในการเชื่อมต่อ ผสานรวม และใช้เครื่องชงกาแฟกับ Alexa Dragonboard และแอปพลิเคชัน Android สำหรับรายละเอียดเพิ่มเติมเกี่ยวกับเครื่องชงกาแฟ โปรดตรวจสอบคำแนะนำนี้
