
สารบัญ:
- ผู้เขียน John Day [email protected].
- Public 2024-01-30 13:03.
- แก้ไขล่าสุด 2025-01-23 15:12.

เป้าหมายหลักของโครงการนี้คือการสร้างสวิตช์ WiFi ที่ใช้งานได้ ซึ่งจะช่วยให้เราดำเนินการผ่านแอป "Blynk" จากร้านแอปบนอุปกรณ์เคลื่อนที่ได้
คำแนะนำนี้ได้รับการทดสอบเรียบร้อยแล้วด้วยความรู้พื้นฐานเกี่ยวกับอุปกรณ์อิเล็กทรอนิกส์ และฉันขอขอบคุณคำแนะนำจากผู้เชี่ยวชาญในโดเมนเพื่อแสดงความคิดเห็นสำหรับการเปลี่ยนแปลงที่เหมาะสม
เสบียง
ส่วนประกอบต่อไปนี้จำเป็นสำหรับการทำโครงการให้สำเร็จ
- NodeMCU
- ไฟ LED สีขาว - 10 Nos
- มัลติมิเตอร์
- หัวแร้ง
- หัวแร้ง
- ฟลักซ์บัดกรี
ขั้นตอนที่ 1: สวิตช์ LED WiFi โดยใช้ NodeMCU & Blynk



ขั้นตอนแรกสุดคือการตรวจสอบและจัดเรียงไฟ LED ตามขั้ว (แอโนดและแคโทดเรียงกันเพื่อให้ระบุได้ง่าย)
อาจมี LED บางดวงที่อาจใช้งานไม่ได้ ดังนั้นจึงแนะนำให้ตรวจสอบ LED แต่ละดวงโดยใช้มัลติมิเตอร์เสมอ
ขั้นตอนที่ 2: การระบุและการบัดกรี LED ทำงาน



การตรวจสอบความต่อเนื่องโดยใช้มัลติมิเตอร์จะช่วยให้เราระบุไฟ LED ที่ใช้งานได้และไฟ LED ที่ผิดพลาด
จะดีกว่าเสมอที่จะติดเทป LEDs WRT ขั้วของพวกมันและเตรียมให้พร้อมสำหรับการบัดกรี
เมื่อบัดกรี LED ทั้ง 10 ดวงเสร็จแล้ว ขอแนะนำให้ตรวจสอบความต่อเนื่องโดยใช้มัลติมิเตอร์อีกครั้ง
LED จะทำงานก็ต่อเมื่อตะกั่วบวกของมัลติมิเตอร์เมื่อเชื่อมต่อกับแอโนดและขั้วลบของมัลติเมอร์ไปยังแคโทดจะช่วยให้ไฟ LED เรืองแสงได้เล็กน้อย
เมื่อบัดกรี LED ทั้งหมดเสร็จแล้ว เราสามารถตรวจสอบว่าไฟ LED ทั้งหมดติดสว่างหรือไม่โดยใช้แบตเตอรี่ 9V (ต้องเชื่อมต่อโดยคำนึงถึงขั้ว)
หมายเหตุ: หากมีไฟ LED แสดงข้อผิดพลาด คุณอาจเห็นบางอย่างที่คล้ายกับภาพที่อัปโหลดโดยที่มัลติมิเตอร์แสดงค่าเป็น 1607
ขั้นตอนที่ 3: เชื่อมต่อ NodeMCU และอัปโหลดรหัสผ่าน Arduino IDE



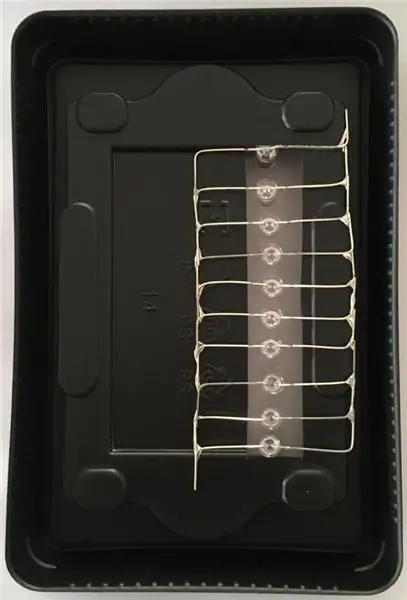
การบรรจุต้นแบบเป็นสิ่งสำคัญ และฉันพบว่าถาดบรรจุภัณฑ์ "Solid State Drive (SSD)" เหมาะสมที่สุดในการบรรจุ LEDs แบบบัดกรีและ NodeMCU
การเชื่อมต่อนั้นง่ายมากและมีดังนี้:
1. เชื่อมต่อพิน "D1" ของ NodeMCU กับขั้วบวกของ LED ที่บัดกรีและ
2. เชื่อมต่อพิน "GND" ของ NodeMCU กับแคโทดของ LED ที่บัดกรี
หมายเหตุ: โปรดดูภาพหน้าจอที่แนบมาสำหรับรหัสที่สมบูรณ์ ดูเหมือนว่าโค้ดบางส่วนขาดหายไป โดยเฉพาะอย่างยิ่งกับคำสั่ง "รวม" ในขณะที่วางข้อความที่ตามมาไว้ระหว่างสัญลักษณ์น้อยกว่าและมากกว่า
อัปโหลดรหัสต่อไปนี้ไปยัง NodeMCU:
#define BLYNK_PRINT ซีเรียล
#รวม ESP8266WiFi.h
#รวม BlynkSimpleEsp8266.h
char auth = "**************************************************** ******";
// ข้อมูลรับรอง WiFi ของคุณ
// ตั้งรหัสผ่านเป็น "" สำหรับเครือข่ายที่เปิดอยู่
ถ่าน ssid = "************";
char pass = "***********************************";
การตั้งค่าเป็นโมฆะ (){
// ดีบักคอนโซล
Serial.begin(9600);
Blynk.begin(รับรองความถูกต้อง, ssid, ผ่าน); // คุณยังสามารถระบุเซิร์ฟเวอร์:
// Blynk.begin(auth, ssid, pass, "blynk-cloud.com", 80);
// Blynk.begin(auth, ssid, pass, IPAddress(192, 168, 1, 100), 8080);
}
วงเป็นโมฆะ (){
Blynk.run();
}
ขั้นตอนที่ 4: Blynk - การกำหนดค่าและการทดสอบ
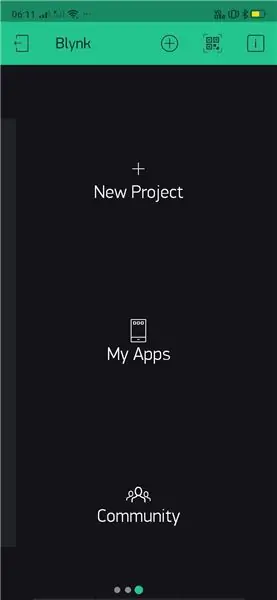
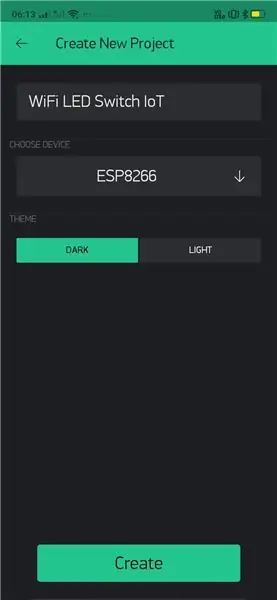
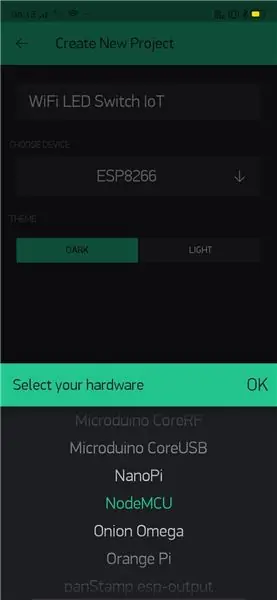
ในที่สุดก็ถึงเวลากำหนดค่าและทดสอบฟังก์ชันต้นแบบโดยใช้แอปพลิเคชันมือถือ "Blynk"
โปรดใช้ความช่วยเหลือที่จำเป็นจากภาพหน้าจอที่แนบมาเพื่อให้สมบูรณ์และเรียกใช้ต้นแบบได้สำเร็จ
คำแนะนำทีละขั้นตอนต่อไปนี้จะช่วยผู้อ่านบทความนี้:
- ติดตั้งและเปิดแอป Blynk บนมือถือ
- ตั้งชื่อโครงการ: "WiFi LED Switch IoT" ในกรณีนี้ คุณสามารถเลือกคำศัพท์ของคุณเองเพื่อตั้งชื่อได้
- จากรายการดรอปดาวน์ ให้เลือกอุปกรณ์ที่ใช้ทำการทดสอบเสร็จสิ้น
- ในการเลือก "สร้าง" "โทเค็นการอนุญาต" จะถูกแชร์กับ ID อีเมลที่ลงทะเบียน/กำหนดค่า
- ได้เวลาเพิ่มส่วนประกอบในโครงการแล้ว ในกรณีนี้เราต้องการ "ปุ่ม" เพียงปุ่มเดียว
- นอกจากนี้ จำเป็นต้องเปลี่ยนการตั้งค่าปุ่ม "เอาต์พุต" เพื่อระบุพินดิจิทัลที่ LED ในซีรีส์เชื่อมต่ออยู่ (D1 ในกรณีนี้)
- ดำเนินการต่อเพื่อกำหนดค่าโหมดเป็น "สวิตช์" เพื่อให้การกำหนดค่าเสร็จสมบูรณ์
- เลือกตำแหน่งที่สะดวกสำหรับ "ปุ่ม" ที่จะวางบนแดชบอร์ด และเลือกปุ่ม "เล่น" ที่มุมบนขวาของอินเทอร์เฟซเพื่อเริ่มโต้ตอบกับกระดาน
- ตอนนี้คุณควรจะควบคุมไฟ LED แบบอนุกรมได้จากทุกที่และทุกเวลา
ในกรณีที่มีความช่วยเหลือเพิ่มเติม คุณสามารถ WhatsApp ฉันได้ที่ +91 9398472594
แนะนำ:
ของเล่น Switch-Adapt: ของเล่นรถไฟไอน้ำที่เข้าถึงได้!: 7 ขั้นตอน (พร้อมรูปภาพ)

ของเล่นที่ปรับเปลี่ยนได้: ของเล่นรถไฟไอน้ำที่เข้าถึงได้!: การปรับตัวของเล่นเปิดช่องทางใหม่และโซลูชันที่ปรับแต่งได้เอง เพื่อให้เด็กที่มีความสามารถในการเคลื่อนไหวจำกัดหรือมีความบกพร่องในการพัฒนาสามารถโต้ตอบกับของเล่นได้อย่างอิสระ ในหลายกรณี เด็กๆ ที่ต้องการของเล่นที่ดัดแปลงไม่สามารถ
ของเล่น Switch-Adapt: Water-Breathing Walking Dragon เข้าถึงได้!: 7 ขั้นตอน (พร้อมรูปภาพ)

ของเล่นที่ปรับเปลี่ยนได้: มังกรเดินที่หายใจทางน้ำที่เข้าถึงได้!: การปรับตัวของเล่นเปิดช่องทางใหม่และโซลูชันที่ปรับแต่งได้เอง เพื่อให้เด็กที่มีความสามารถในการเคลื่อนไหวจำกัดหรือมีความบกพร่องทางพัฒนาการสามารถโต้ตอบกับของเล่นได้อย่างอิสระ ในหลายกรณี เด็กๆ ที่ต้องการของเล่นที่ดัดแปลงไม่สามารถ
DIY Flight Sim Switch Panel: 7 ขั้นตอน (พร้อมรูปภาพ)

แผงสวิตช์ซิมเครื่องบิน DIY: หลังจากใช้เวลาหลายปีในชุมชนซิมบินและมีส่วนร่วมในเครื่องบินที่ซับซ้อนมากขึ้นเรื่อย ๆ ฉันพบว่าตัวเองโหยหาความสามารถในการจับสวิตช์ทางกายภาพแทนที่จะพยายามบินด้วยมือขวาในขณะที่ใช้ NS
IoT Home Switch DIY (Interruptor Hogareño WiFi): 7 ขั้นตอน
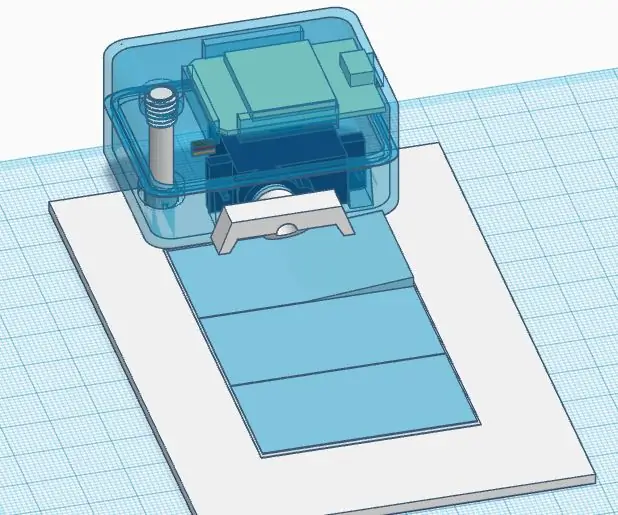
IoT Home Switch DIY (Interruptor Hogareño WiFi): ใช้งานได้ดีกับอินเทอร์เน็ตด้วย WiFi สีแดง Hay productos en el mercado pero son complicados de instalar ya que hay que ser electricista e incluso pued
Wifi Light Switch Raspberry Pi เว็บเซิร์ฟเวอร์: 8 ขั้นตอน (พร้อมรูปภาพ)

Wifi Light Switch Raspberry Pi เว็บเซิร์ฟเวอร์: ฉันต้องการควบคุมสวิตช์ไฟในห้องนอนของฉันโดยไม่ต้องลุกจากเตียง ดังนั้นฉันจึงต้องการควบคุมจากโทรศัพท์ของฉัน ฉันมีข้อจำกัดพิเศษบางอย่าง ฉันต้องการที่จะควบคุมมันจากอุปกรณ์ใดๆ ได้อย่างง่ายดาย ฉันต้องการที่จะ
