
สารบัญ:
- ผู้เขียน John Day [email protected].
- Public 2024-01-30 13:03.
- แก้ไขล่าสุด 2025-01-23 15:12.




โครงการฟิวชั่น 360 »
โคมไฟ IoT Mood ที่สร้างขึ้นโดยใช้ Node MCU (ESP8266), RGB LED และ Jar หลอดไฟเปลี่ยนสีได้โดยใช้แอพ Blynk ฉันเลือก Tony Starks Memorial Statue ซึ่งฉันพิมพ์ 3D เพื่อใส่ในโคมไฟนี้ คุณสามารถใช้รูปปั้นสำเร็จรูปหรือพิมพ์ 3 มิติเหมือนที่ฉันทำ
ขั้นตอนที่ 1: วัสดุสิ้นเปลือง:

- โหนด MCU (ESP8266)
- ไฟ LED 5V (แดง เขียว และน้ำเงิน)
- ไห
- รูปปั้น
- ชิ้นส่วนพิมพ์ 3 มิติ
- สี
- อะแดปเตอร์ไมโคร USB 5V
ขั้นตอนที่ 2: การพิมพ์ 3 มิติ:
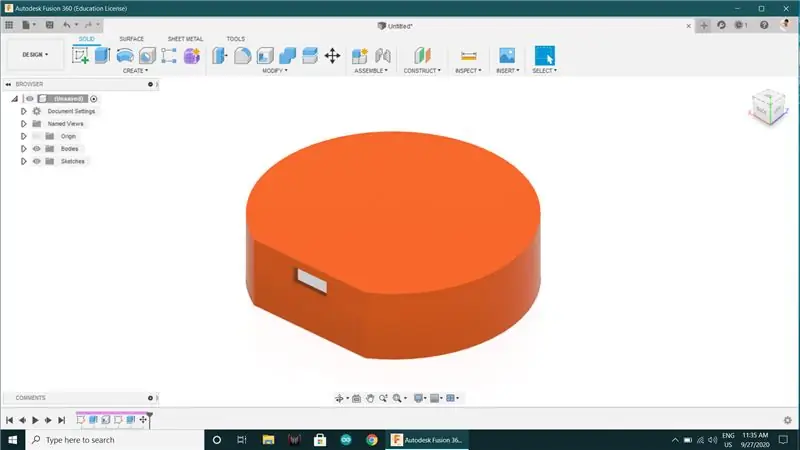
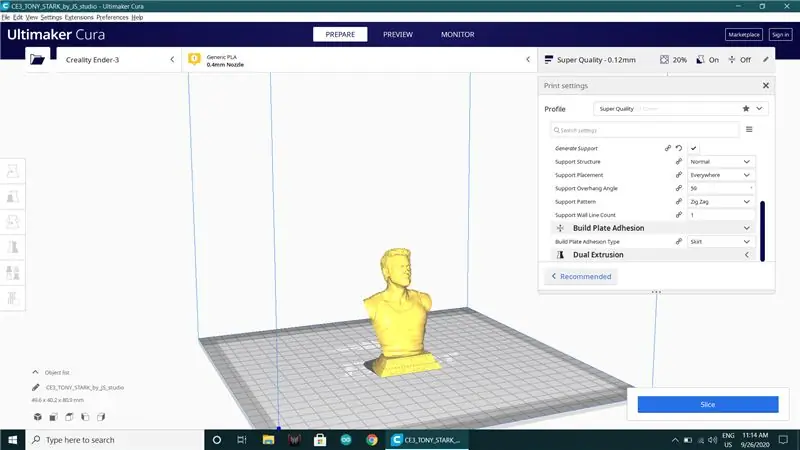

- คลิกเพื่อดูไฟล์ STL
- โทนี่ สตาร์ค นางแบบ
- โมเดลหัวไอรอนแมน
- 3D พิมพ์โมเดล 3 มิติที่ต้องการด้วยคุณภาพสูงสุด
ขั้นตอนที่ 3: การวาดภาพ:




- ฉันได้ทาสีงานพิมพ์ 3 มิติและฝาขวดโหลด้วยสีขาวทั้งหมด
- คุณสามารถพิมพ์โมเดล 3 มิติสีที่ต้องการได้โดยตรง หากคุณมีวัสดุสีที่เหมาะสม หรือจะวาดแบบที่ฉันทำก็ได้
ขั้นตอนที่ 4: การเชื่อมต่อวงจร:
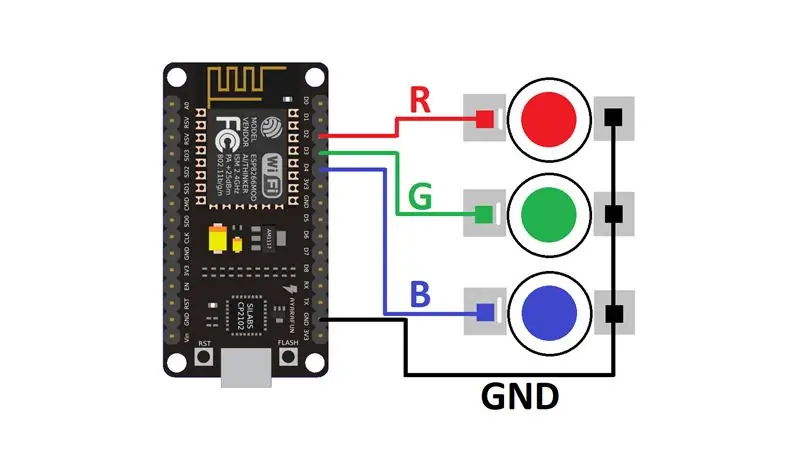


- ทำการเชื่อมต่อทั้งหมดตามที่แสดงในแผนภาพวงจร
- GND~GND
- D2~สีแดง
- D3~สีเขียว
- D4~สีน้ำเงิน
ขั้นตอนที่ 5: การประกอบ:




- วางรูปปั้นบนฐานโดยใช้กาวกันน้ำ
- ฉันใช้ฝากระป๋องสเปรย์สำหรับฐานที่ฉันทาสีขาว
- เติมน้ำในโถและปิดฝา
- ตอนนี้ใส่ NodeMCU ลงในเคสที่พิมพ์ 3 มิติแล้ววางลงบนฐานของโถ (เช่นด้านบน) โดยใช้กาว
ขั้นตอนที่ 6: การตั้งค่าแอพ:
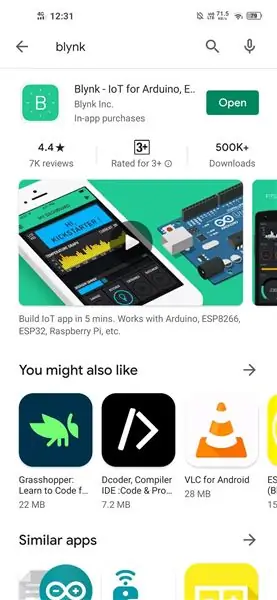
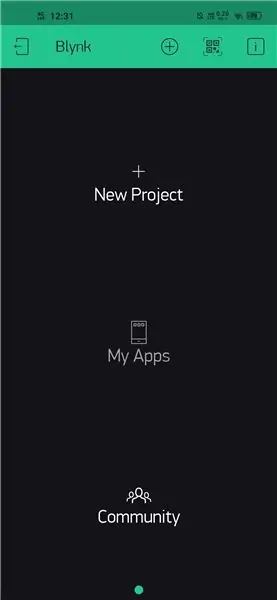
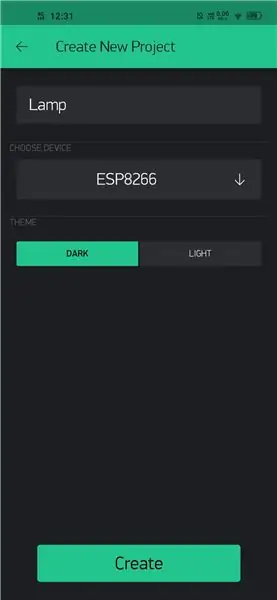
- คลิกเพื่อดูแอป
- ติดตั้งแอพ สร้างบัญชี และเข้าสู่ระบบ
- สร้างโครงการใหม่ เลือกบอร์ดเป็น ESP8266
- คุณจะได้รับรหัสรับรองความถูกต้องของโครงการในอีเมลของคุณ ซึ่งเราจะใช้ในรหัส
- คลิกที่ปุ่มเพิ่มและเพิ่มวิดเจ็ต ZeRGBa
- คลิกที่วิดเจ็ตตั้งค่า R~GP4, G~GP0, B~GP2 และปิดปุ่มส่งเมื่อปล่อย
ขั้นตอนที่ 7: รหัส:
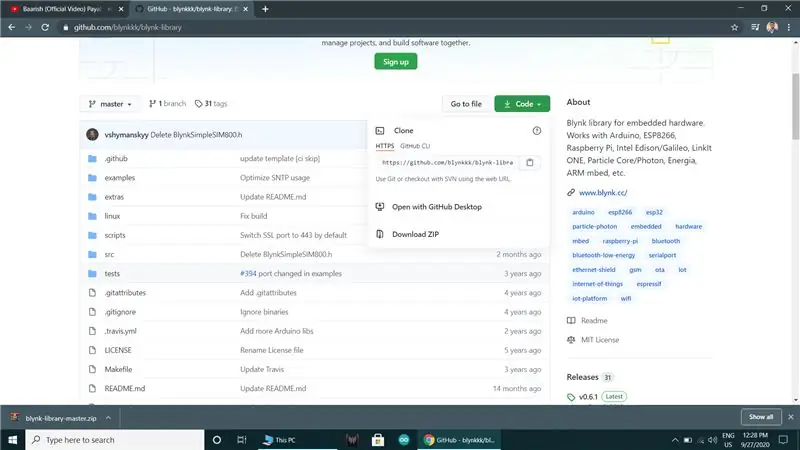
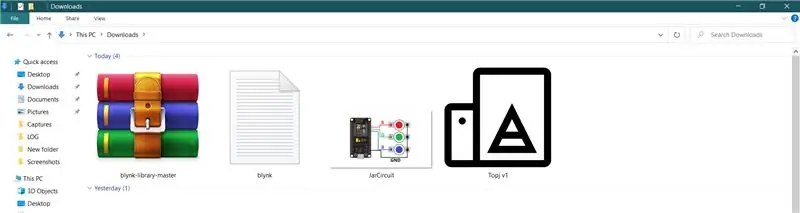
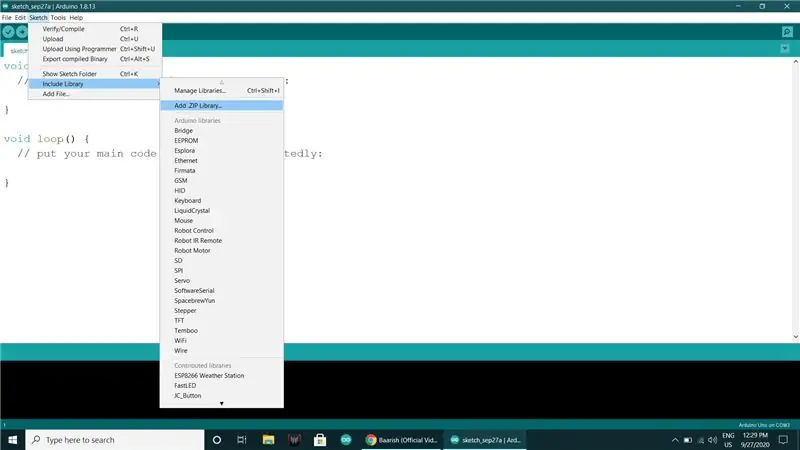
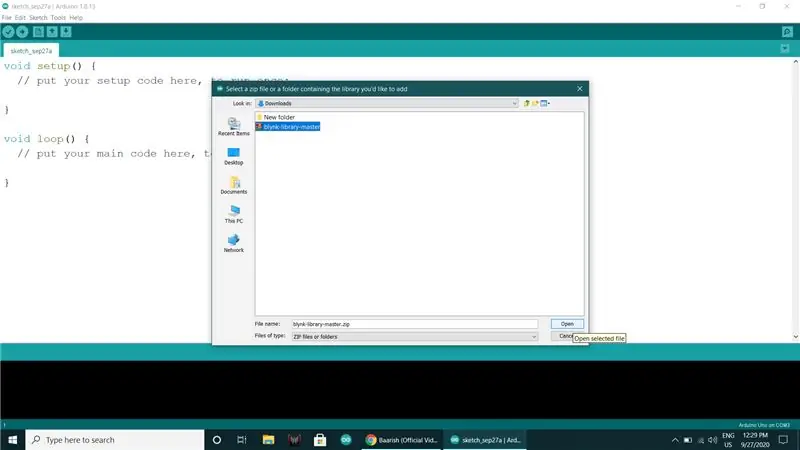
- คลิกสำหรับ Blynk Arduino Library
- เปิดลิงก์ที่กำหนดและดาวน์โหลดไฟล์ zip ของ Blynk
- เปิด Arduino IDE และเพิ่มไลบรารี Blynk ไปยัง Arduino IDE จาก Sketch->Include Library->Add. Zip library
- เปิดรหัสจาก Files->Examples->Blynk->Boards_Wifi->ESP8266_Standalone
- คัดลอกวางรหัสการตรวจสอบที่ได้รับในอีเมล
char auth = "YourAuthToken";
ป้อนชื่อ Wifi และรหัสผ่านที่บ้านของคุณ
char ssid = "YourNetworkName";char pass = "YourPassword";
- จากนั้นเลือกประเภทบอร์ดเป็น ESP8266(NodeMCU)
- เลือกพอร์ตและอัปโหลดรหัส
ขั้นตอนที่ 8: รอบชิงชนะเลิศ:


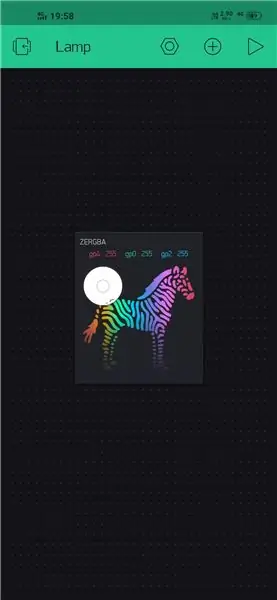
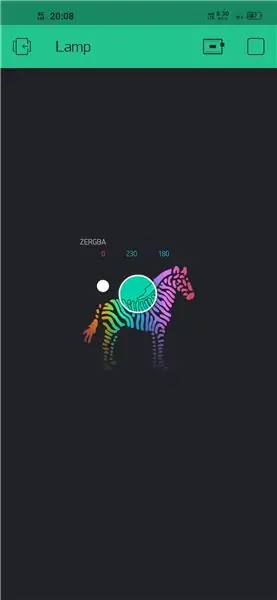
- ใช้อะแดปเตอร์ micro USB 5V เพื่อจ่ายไฟให้กับหลอดไฟ
- เปิดหลอดไฟ
- เปิดแอพ คลิกที่ไอคอนเล่นที่ด้านบนขวา
- และนั่นคือมัน คุณสามารถเลือกสีที่คุณต้องการบนโคมไฟได้
แนะนำ:
IoT APIS V2 - ระบบชลประทานพืชอัตโนมัติที่เปิดใช้งาน IoT แบบอัตโนมัติ: 17 ขั้นตอน (พร้อมรูปภาพ)

IoT APIS V2 - ระบบชลประทานพืชอัตโนมัติที่เปิดใช้งาน IoT แบบอัตโนมัติ: โครงการนี้เป็นวิวัฒนาการของคำสั่งก่อนหน้าของฉัน: APIS - ระบบชลประทานพืชอัตโนมัติฉันใช้ APIS มาเกือบปีแล้วและต้องการปรับปรุงจากการออกแบบก่อนหน้านี้: ความสามารถในการ ตรวจสอบโรงงานจากระยะไกล นี่คือวิธีที่
โมดูลพลังงาน IoT: การเพิ่มคุณสมบัติการวัดพลังงาน IoT ให้กับตัวควบคุมการชาร์จพลังงานแสงอาทิตย์ของฉัน: 19 ขั้นตอน (พร้อมรูปภาพ)

โมดูลพลังงาน IoT: การเพิ่มคุณสมบัติการวัดพลังงาน IoT ให้กับตัวควบคุมการชาร์จพลังงานแสงอาทิตย์ของฉัน: สวัสดีทุกคน ฉันหวังว่าพวกคุณทุกคนจะยอดเยี่ยม! ในคำแนะนำนี้ฉันจะแสดงให้คุณเห็นว่าฉันสร้างโมดูลการวัดพลังงาน IoT ที่คำนวณปริมาณพลังงานที่สร้างโดยแผงโซลาร์เซลล์ของฉันได้อย่างไรซึ่งถูกใช้โดยตัวควบคุมการชาร์จพลังงานแสงอาทิตย์ของฉัน t
ระบบตรวจสอบโรงงาน IoT (ด้วยแพลตฟอร์ม IBM IoT): 11 ขั้นตอน (พร้อมรูปภาพ)

ระบบตรวจสอบโรงงาน IoT (ด้วยแพลตฟอร์ม IBM IoT): ภาพรวม Plant Monitoring System (PMS) เป็นแอปพลิเคชันที่สร้างขึ้นโดยคำนึงถึงบุคคลที่อยู่ในชนชั้นแรงงานโดยคำนึงถึงนิ้วหัวแม่มือสีเขียว ทุกวันนี้ คนทำงานมีงานยุ่งมากกว่าที่เคย ความก้าวหน้าในอาชีพการงานและการจัดการการเงินของพวกเขา
IoT เมนส์คอนโทรลเลอร์ ตอนที่ 9: IoT, ระบบอัตโนมัติภายในบ้าน: 10 ขั้นตอน (พร้อมรูปภาพ)

IoT เมนส์คอนโทรลเลอร์ ส่วนที่ 9: IoT ระบบอัตโนมัติในบ้าน: ข้อจำกัดความรับผิดชอบ โปรดอ่านก่อน รายละเอียดของโครงการนี้อธิบายได้โดยใช้ไฟหลัก (ในกรณีนี้คือ UK 240VAC RMS) ในขณะที่ใช้ความระมัดระวังทุกประการเพื่อใช้หลักปฏิบัติที่ปลอดภัยและหลักการออกแบบที่ดี มีความเสี่ยงที่อาจถึงแก่ชีวิตได้เสมอ เลือก
IOT Smoke Detector: อัปเดตเครื่องตรวจจับควันไฟที่มีอยู่ด้วย IOT: 6 ขั้นตอน (พร้อมรูปภาพ)

IOT Smoke Detector: Update Existing Smoke Detector With IOT: List of contributors,Inventor:Tan Siew Chin, Tan Yit Peng, Tan Wee Heng Supervisor: Dr Chia Kim Seng ภาควิชาวิศวกรรมเมคคาทรอนิกส์และหุ่นยนต์ คณะวิศวกรรมไฟฟ้าและอิเล็กทรอนิกส์ Universiti Tun Hussein Onn Malaysia.Distribut
