
สารบัญ:
- ขั้นตอนที่ 1: เชื่อมต่อฮาร์ดแวร์
- ขั้นตอนที่ 2: สร้างทรัพยากรแพลตฟอร์ม IoT
- ขั้นตอนที่ 3: สร้างประเภทอุปกรณ์และอุปกรณ์
- ขั้นตอนที่ 4: สร้างข้อมูลรับรองบริการสำหรับ Cloudant
- ขั้นตอนที่ 5: ลงทะเบียนสำหรับ Twilio
- ขั้นตอนที่ 6: ติดตั้งแพ็คเกจที่จำเป็นบนอุปกรณ์ตรวจสอบโรงงาน
- ขั้นตอนที่ 7: ตั้งค่าแอปพลิเคชัน Node Red สำหรับอุปกรณ์ตรวจสอบโรงงาน
- ขั้นตอนที่ 8: ตั้งค่า Node Red Application สำหรับ Server
- ขั้นตอนที่ 9: ตั้งค่า Pi Web Server
- ขั้นตอนที่ 10: เพิ่มโค้ดสำหรับไฟล์ในเว็บเซิร์ฟเวอร์
- ขั้นตอนที่ 11: เริ่มเลย
- ผู้เขียน John Day [email protected].
- Public 2024-01-30 13:07.
- แก้ไขล่าสุด 2025-01-23 15:12.

ภาพรวม
Plant Monitoring System (PMS) เป็นแอปพลิเคชันที่สร้างขึ้นโดยคำนึงถึงบุคคลที่อยู่ในชนชั้นแรงงานโดยคำนึงถึงนิ้วหัวแม่มือสีเขียว
ทุกวันนี้ คนทำงานมีงานยุ่งมากกว่าที่เคย ความก้าวหน้าในอาชีพการงานและการจัดการการเงินของพวกเขา ชั่วโมงการทำงานยาวนานขึ้น ทำให้คนเหล่านี้มีเวลาทำสิ่งที่พวกเขาชอบน้อยลง
สิ่งนี้สร้างปัญหาให้กับผู้ที่มีนิ้วหัวแม่มือสีเขียว ทำงานเป็นเวลานานเป็นพิเศษ และไม่มีผู้ช่วยแม่บ้านที่บ้านดูแลต้นไม้ของพวกเขา
ดังนั้น PMS จึงถูกสร้างขึ้นเพื่อช่วยบุคคลดังกล่าวในการดูแลที่ดีขึ้น แต่ยังช่วยให้พืชเจริญเติบโตได้ดีที่สุดที่บ้านขณะทำงาน
สรุปขั้นตอน
ต่อไปนี้เป็นบทสรุปของขั้นตอนที่จะดำเนินการ
- การเชื่อมต่อฮาร์ดแวร์
- การตั้งค่าแพลตฟอร์ม IBM Bluemix IoT
- ลงทะเบียนสำหรับ twilio
- ตั้งค่า raspberry pi (Plant Monitoring Device) โหนดสีแดง
- ตั้งค่าโหนด bluemix redSetup เว็บเซิร์ฟเวอร์
ขั้นตอนที่ 1: เชื่อมต่อฮาร์ดแวร์


ข้อกำหนดด้านฮาร์ดแวร์
- 2 ราสเบอร์รี่ Pis
- 1 เขียงหั่นขนม
- สายริบบิ้น GPIO 1 เส้น
- 1 GPIO Extension Board (ชุด T-Cobbler)
- 1 MCP3008 ADC (ตัวแปลงดิจิตอลแอนะล็อก)
- 1 DHT_11 เซนเซอร์
- ตัวต้านทาน 2 10k โอห์ม
- 1 ตัวต้านทานแบบพึ่งพาแสง
- 1 เซ็นเซอร์ความชื้นในดิน (YL-69)
- 1 เซ็นเซอร์ระดับน้ำ
- 26 สายเคเบิล (16 ชายไปชาย 10 ชายไปหญิง)
เชื่อมต่อชิ้นส่วน
อ้างถึงภาพที่ 2 ของขั้นตอนนี้สำหรับไดอะแกรม fritzing และเชื่อมต่อชิ้นส่วนตามลำดับ
ขั้นตอนที่ 2: สร้างทรัพยากรแพลตฟอร์ม IoT

- เข้าสู่ระบบบัญชี Bluemix ของคุณและไปที่ส่วนหน้าเริ่มต้นของ IoT BoilerPlatehttps://new-console.ng.bluemix.net/catalog/starters/internet-of-things-platform-starter
- ป้อนชื่อแอปและชื่อโฮสต์ รอให้ Bluemix ตั้งค่าแอปและสถานะแสดง "แอปของคุณกำลังทำงาน" หากยังไม่ทำงานหลังจาก 10 นาที คุณอาจต้องรีสตาร์ทแอปโดยคลิกปุ่มรีสตาร์ทที่ด้านบน มุมขวา
- จากแถบด้านข้าง คลิกที่ "การเชื่อมต่อ" คลิกที่ลิงก์บริการ iotf จากการเชื่อมต่อที่ระบุไว้ คุณจะถูกเปลี่ยนเส้นทางไปยังการกำหนดค่าบริการ IOT คลิกที่ปุ่ม "เปิด" เพื่อเปลี่ยนเส้นทางไปยังคอนโซล iotf
- จดลิงก์ที่คุณถูกเปลี่ยนเส้นทางไป ตัวอย่างเช่น https://suwdek.internetofthings.ibmcloud.com/dashboard/ ตัวอักษร 6 ตัวที่อยู่ข้างหน้า “.internetofthings.ibmcloud.com/dashboard/” คือ ID องค์กรของคุณ จดบันทึกของมัน
ขั้นตอนที่ 3: สร้างประเภทอุปกรณ์และอุปกรณ์


- คุณควรอยู่ในคอนโซล IOT Platform ของคุณ
- จากแถบด้านข้างซ้าย คลิกที่ไอคอนอุปกรณ์
- คลิกที่ "ประเภทอุปกรณ์" จากด้านบน
- คลิกที่ "เพิ่มประเภทอุปกรณ์" จากมุมบนขวา
-
ป้อนข้อมูลต่อไปนี้:
- ประเภท: อุปกรณ์
- ชื่อ: raspberrypi
- คำอธิบาย: Raspberry Pi
- คลิกถัดไปจากนั้นคลิกที่เสร็จสิ้น
- คลิกที่ “เรียกดู” จากด้านบน
- คลิกที่ "เพิ่มอุปกรณ์"
-
ป้อนข้อมูลต่อไปนี้:
- เลือกประเภทอุปกรณ์ที่มีอยู่: raspberrypi
- รหัสอุปกรณ์: pms1
- คลิกถัดไปจนกว่าจะถึงบทสรุป
- คลิกเสร็จสิ้น
- คุณจะถูกเปลี่ยนเส้นทางไปยังหน้าข้อมูลรับรองอุปกรณ์ โปรดทราบรายละเอียดอุปกรณ์ของคุณ นี่เป็นสิ่งสำคัญเนื่องจากไม่สามารถกู้คืนโทเค็นการตรวจสอบสิทธิ์ได้
ขั้นตอนที่ 4: สร้างข้อมูลรับรองบริการสำหรับ Cloudant
- กลับไปที่คอนโซล bluemix ของคุณ (https://console.bluemix.net/dashboard/apps)
- คลิกที่บริการ cloudantNoSQLDB ภายใต้ Cloud Foundry Services
- ที่ด้านข้างให้คลิกที่ Service Credentials
- คลิกที่ปุ่มข้อมูลรับรองใหม่
- คลิกเพิ่ม
- คลิกดูข้อมูลรับรองในคอลัมน์การดำเนินการของข้อมูลรับรองบริการที่สร้างขึ้นใหม่
- จดข้อมูลประจำตัวเหล่านี้ คุณจะต้องใช้ในภายหลังเพื่อแก้ไขรหัส app.py
ขั้นตอนที่ 5: ลงทะเบียนสำหรับ Twilio
- ลงทะเบียนสำหรับบัญชี twilio ใหม่ที่
- เมื่อลงทะเบียน คุณจะได้รับแจ้งให้ตั้งชื่อโครงการ ในกรณีของฉัน ฉันตั้งชื่อมันว่าระบบ Plant Monitoring
- จากแถบด้านข้าง คลิกที่ผลิตภัณฑ์และบริการทั้งหมด แล้วคลิก SMS ที่ตั้งโปรแกรมได้
- คลิกที่ "เริ่มต้น" เนื่องจากคุณไม่มีหมายเลข twilio ให้คลิกที่ "รับหมายเลข"
- ป๊อปอัปพร้อมตัวเลขจะปรากฏขึ้น คลิกที่ “ใช้หมายเลขนี้”
- จดหมายเลข twilio นี้ไว้ คุณจะต้องใช้ในภายหลัง
- ไปที่แผงควบคุมคอนโซล
- จดบัญชี SID และ Auth Token ของคุณ
ขั้นตอนที่ 6: ติดตั้งแพ็คเกจที่จำเป็นบนอุปกรณ์ตรวจสอบโรงงาน
- ติดตั้ง Node redsudo npm install -g --unsafe-perm node-red
- ติดตั้ง pahosudo pip ติดตั้ง paho-mqtt
- ติดตั้งโหนด Watson IoT สำหรับโหนด redsudo npm i -g node-red-contrib-ibm-watson-iot
-
ติดตั้ง BCM2835
- wget
- tar zxvf bcm2835-1.52.tar.gz
- cd bcm2835-1.48
- ./configure
- ทำ
- sudo ทำการตรวจสอบ
- sudo ทำการติดตั้ง ติดตั้ง
- โหนด DHT-Sensorsudo npm ติดตั้ง node-dht-sensor
- ติดตั้ง Node Contrib DHT Sensorsudo npm install --unsafe-perm -g node-red-contrib-dht-sensor
- รีสตาร์ท pisudo รีบูตทันที
ขั้นตอนที่ 7: ตั้งค่าแอปพลิเคชัน Node Red สำหรับอุปกรณ์ตรวจสอบโรงงาน


เริ่มโหนดของคุณเป็นสีแดงโดยเปิดเทอร์มินัลแล้วพิมพ์
โหนดสีแดงเริ่มต้น
ยินดีต้อนรับสู่ Node-RED===================
20 ก.พ. 07:07:34 น. - [ข้อมูล] รุ่น Node-RED: v0.16.2
20 ก.พ. 07:07:34 - [ข้อมูล] รุ่น Node.js: v7.8.0 20 ก.พ. 07:07:34 - [ข้อมูล] Linux 4.4.50-v7+ แขน LE 20 ก.พ. 07:07:36 - [ข้อมูล] กำลังโหลด โหนดจานสี { MODE: { MODE_0: 0, MODE_1: 1, MODE_2: 2, MODE_3: 3 }, CS: { ไม่มี: 64, สูง: 4, ต่ำ: 0 }, ORDER: { msb: false, lsb: true }, Spi: [Function: Spi] } 20 ก.พ. 07:07:42 - [info] ไฟล์การตั้งค่า: /home/pi/.node-red/settings.js 20 ก.พ. 07:07:42 - [info] ไดเรกทอรีผู้ใช้: /home/pi/.node-red 20 ก.พ. 07:07:42 - [info] ไฟล์ Flows: /home/pi/.node-red/start 20 ก.พ. 07:07:42 - [info] เซิร์ฟเวอร์กำลังทำงานที่ https://127.0.0.1:1880/ 20 ก.พ. 07:07:42 - [info] เริ่มโฟลว์ 20 ก.พ. 07:07:43 น. - [info] เริ่มโฟลว์
เปิดเบราว์เซอร์ของคุณและเชื่อมต่อกับแอปพลิเคชันโหนดสีแดง
คลิกที่ไอคอนแฮมเบอร์เกอร์ วางเมาส์เหนือ "นำเข้า" และคลิกที่ "คลิปบอร์ด" จากนั้นวางรหัสที่ให้ไว้ด้านล่าง
[{"id":"d9ac3f49.78dc1", "type":"tab", "label":"Flow 1"}, {"id":"9b23dde8.8ae15", "type":"pimcp3008", " z":"d9ac3f49.78dc1", "name":"MCP3008", "pin":0, "dnum":0, "x":636.996208190918, "y":148.48046493530273, "wires":
ตรวจสอบให้แน่ใจว่าได้เปลี่ยนโหนด "data" และ "RecordValues" IoT watson เพื่อให้สามารถเชื่อมต่อกับแอปพลิเคชันของคุณได้
ขั้นตอนที่ 8: ตั้งค่า Node Red Application สำหรับ Server


- ลงชื่อเข้าใช้บัญชี bluemix ของคุณและไปที่แดชบอร์ด (https://console.bluemix.net/dashboard/apps)
- คลิกลิงก์ไปยังแอปพลิเคชันของคุณ ซึ่งอยู่ใต้คอลัมน์ "เส้นทาง" ของรายการแอป Cloud Foundry ของคุณ
- คุณจะถูกเปลี่ยนเส้นทางไปยังหน้าอื่น คลิกที่ "ไปที่ตัวแก้ไขโหนดสีแดง"
คล้ายกับขั้นตอนก่อนหน้า คลิกที่ไอคอนแฮมเบอร์เกอร์ วางเมาส์เหนือ "นำเข้า" และคลิกที่ "คลิปบอร์ด" จากนั้นวางโค้ดที่ให้ไว้ด้านล่าง
[{"id":"5ef69739.4622e8", "type":"tab", "label":"Flow 4", "disabled":false, "info":""}, {"id":"ff6a8be6.47bb08", "type":"ibmiot in", "z":"5ef69739.4622e8", "authentication":"boundService", "apiKey":"", "inputType":"evt", "logicalInterfaceId": "", "ruleId":"", "deviceId":"", "applicationId":"", "deviceType":"", "eventType":"+", "commandType":"", "format": "json", "name":"My RaspberryPi Gateway", "service":"registered", "allDevices":true, "allApplications":"", "allDeviceTypes":true, "allEvents":true, "allCommands":"", "allFormats":"", "qos":0, "x":150, "y":60, "wires":
ตรวจสอบให้แน่ใจว่าได้เปลี่ยนโหนด twilio เพื่อให้ข้อมูลรับรอง twilio และหมายเลข twilio ของคุณได้รับการกำหนดค่าในโหนด
ขั้นตอนที่ 9: ตั้งค่า Pi Web Server

ในราสเบอร์รี่ PI ที่สองของคุณ…
ติดตั้งแพ็คเกจที่จำเป็น
เปิดเทอร์มินัลแล้วพิมพ์คำสั่งต่อไปนี้:
sudo pip ติดตั้ง gpiozero
sudo pip ติดตั้งขวด
sudo pip ติดตั้ง gevent
sudo pip ติดตั้ง cloudant
โครงสร้างไฟล์
อ้างถึงภาพของขั้นตอนนี้สำหรับโครงสร้างไฟล์
ดาวน์โหลดและเพิ่มเนื้อหาคงที่เพิ่มเติม
เพื่อให้แน่ใจว่าเว็บแอปพลิเคชันของเรามีลักษณะและทำงานตามที่อธิบายไว้ เราจะต้องดาวน์โหลดและเพิ่มเนื้อหาคงที่เพิ่มเติมเพื่อให้ทำงานได้
- Bootstrap v3.3.7
- FontAwesome v5.0.1
- jQuery v3.1.0https://blog.jquery.com/2016/07/07/jquery-3-1-0-released-no-more-silent-errors/
- Morrisjs v0.5.0https://github.com/morrisjs/morris.js/archive/0.5.0.zip
- ราฟาเอล v2.2.0
Bootstrap
- เปิดไฟล์ zip ที่ดาวน์โหลด (bootstrap-3.3.7-dist.zip)
- เปิดโฟลเดอร์ bootstrap-3.3.7-dist
- แยกเนื้อหาทั้งหมดไปที่ Application/static/bootstrap
FontAwesome
- เปิดไฟล์ zip ที่ดาวน์โหลด (fontawesome-free-5.0.1.zip)
- เปิดโฟลเดอร์ fontawesome-free-5.0.2
- เปิดโฟลเดอร์ web-fonts-with-css
- แยกเนื้อหาทั้งหมดไปที่ Application/static/font-awesome
jQuery
- ดาวน์โหลด jquery-3.1.0.js และ jquery-3.1.0.min.js
- ใส่ไฟล์จาวาสคริปต์ทั้งสองไฟล์ใน Application/static/jquery
Morrisjs
- เปิดไฟล์ zip ที่ดาวน์โหลดมา (morris.js-0.5.0.zip)
- เปิดโฟลเดอร์ morris.js-0.5.0
- แยกเนื้อหาทั้งหมดไปที่ Application/static/morrisjs
ราฟาเอล
- เปิดไฟล์ zip ที่ดาวน์โหลดมา (raphael-2.2.0.zip)
- เปิดโฟลเดอร์ raphael-2.2.0
- แยกเนื้อหาทั้งหมดไปที่ Application/static/raphael
ขั้นตอนที่ 10: เพิ่มโค้ดสำหรับไฟล์ในเว็บเซิร์ฟเวอร์
ดาวน์โหลดไฟล์ต่อไปนี้และเพิ่มลงในไดเร็กทอรีที่เกี่ยวข้องภายใน pi web server
อย่าลืมเปลี่ยนข้อมูลรับรองบริการในไฟล์ app.py เป็นข้อมูลรับรองบริการ cloudant ของคุณ
หมายเหตุ: เนื่องจากปัญหาในการอัปโหลดไฟล์ index.html ฉันได้อัปโหลดเป็นไฟล์.txt โปรดเปลี่ยนชื่อเป็น index.html หลังจากดาวน์โหลด
ขั้นตอนที่ 11: เริ่มเลย


ในเว็บเซิร์ฟเวอร์ pi ของคุณ ให้รันคำสั่งต่อไปนี้:
ใบสมัครซีดี
sudo python app.py
แนะนำ:
ชุบชีวิตไดโนเสาร์ยุคก่อนประวัติศาสตร์ IBM PS2 55SX !: 15 ขั้นตอน
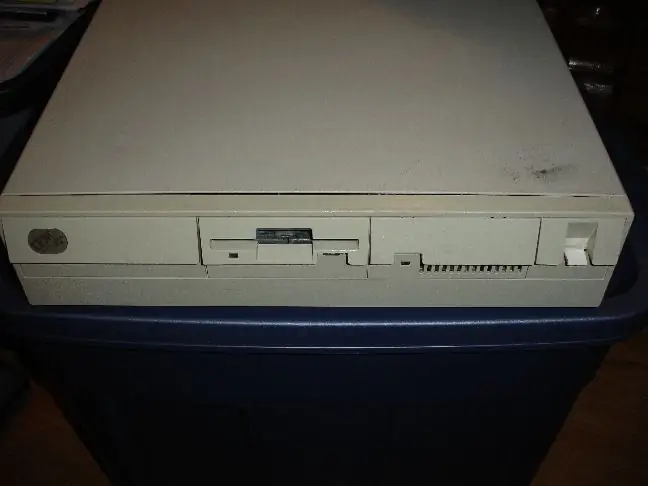
ชุบชีวิตไดโนเสาร์ยุคก่อนประวัติศาสตร์…และ IBM PS2 55SX !: คำแนะนำนี้เกี่ยวข้องกับการแฮ็กแบบเปิดชุดประกอบ Dallas DS 1287 และควบคุมแหล่งจ่ายไฟแบบ ATX รุ่นเก่าเพื่อทำงานกับ IBM PS2 55SX เนื่องจากฉันค้นพบข้อมูลมากมาย ทางผมขอแนะนำให้อ่านอินทั้งหมด
IoT Hydroponics - การใช้ Watson ของ IBM สำหรับการวัดค่า PH และ EC: 7 ขั้นตอน (พร้อมรูปภาพ)

IoT Hydroponics - การใช้ Watson ของ IBM สำหรับการวัด PH และ EC: คำแนะนำนี้จะแสดงวิธีการตรวจสอบ EC, pH และอุณหภูมิของการตั้งค่าไฮโดรโปนิกส์และอัปโหลดข้อมูลไปยังบริการ Watson ของ IBM วัตสันมีอิสระที่จะเริ่มต้น มีแผนชำระเงิน แต่แผนฟรีมีมากเกินพอสำหรับโครงการนี้
AWS และ IBM: การเปรียบเทียบบริการ IoT: 4 ขั้นตอน

AWS และ IBM: การเปรียบเทียบบริการ IoT: วันนี้ เรากำลังเปรียบเทียบสองสแต็กที่ทำให้สามารถพัฒนาแอปพลิเคชัน IoT ภายใต้มุมมองของข้อเสนอบริการที่แตกต่างกัน
IBM Watson พร้อม ESP32 เป็นอุปกรณ์ปลายทาง: 11 ขั้นตอน

IBM Watson ที่มี ESP32 เป็นอุปกรณ์ปลายทาง: วันนี้ฉันโพสต์วิดีโอแรกของซีรีส์เกี่ยวกับวิธีการเมานต์อุปกรณ์ปลายทางด้วย ESP32 แล้วส่งไปยังบริการคลาวด์ ในตอนพิเศษนี้ ฉันจะแสดงวิธีส่งข้อมูลจากเซ็นเซอร์ DHT22 โดยใช้โปรโตคอล MQTT
การซ่อม IBM Notebook AC-Adaptor: 7 ขั้นตอน

การซ่อมอะแดปเตอร์ AC Notebook ของ IBM: IBM Thinkpad ของฉันใช้อะแดปเตอร์แปลงไฟที่มีแรงดันเอาต์พุต 16V ที่กระแส 4.5A วันหนึ่งอแดปเตอร์หยุดทำงาน ฉันตัดสินใจลองซ่อมอะแดปเตอร์ ในอดีต ฉันได้ซ่อมแซมอุปกรณ์จ่ายไฟแบบสวิตชิ่งหลายเครื่องของพีซีและไฟ AC หนึ่งตัว
