
สารบัญ:
- ผู้เขียน John Day [email protected].
- Public 2024-01-30 13:03.
- แก้ไขล่าสุด 2025-01-23 15:12.



หากคุณใช้การประชุมซูมสำหรับที่ทำงานหรือโรงเรียน ปุ่มนี้เหมาะสำหรับคุณ!
กดปุ่มเพื่อสลับการปิดเสียงของคุณ หรือกดปุ่มค้างไว้เพื่อออกจากการประชุม (หรือสิ้นสุดหากคุณเป็นพิธีกร)
ข้อดีอย่างหนึ่งของสิ่งนี้คือมันใช้งานได้แม้ว่าหน้าต่างซูมของคุณจะไม่ทำงาน… หากมันถูกฝังอยู่ใต้สเปรดชีตและหน้าต่างเบราว์เซอร์จำนวนมาก - ไม่มีปัญหา - หน้าต่างนี้จะเปิดขึ้นด้านหน้าและพลิกซูมออกหรือเปิดใหม่ การเปิดเสียงอย่างรวดเร็วเป็นกุญแจสำคัญในการรักษาความประทับใจที่คุณให้ความสนใจมาโดยตลอด!
ยิ่งไปกว่านั้น ทั้งหมดนี้ใช้งานได้ในขณะที่คุณแชร์หน้าจอ ดังนั้นคุณจึงไม่ต้องต่อสู้กับการควบคุมบนหน้าจอที่น่ารำคาญ
ตรวจสอบขั้นตอนสุดท้ายสำหรับเวอร์ชันสองปุ่มที่จะสลับเปิดและปิดวิดีโอของคุณ
ขั้นตอนที่ 1: มันทำงานอย่างไร

อุปกรณ์นี้เลียนแบบแป้นพิมพ์เมื่อคุณเสียบเข้ากับคอมพิวเตอร์ เราใช้ประโยชน์จากแป้นพิมพ์ลัดในตัวสำหรับการซูม:
CTRL+ALT+SHIFT ดึงโฟกัสไปที่หน้าต่างซูม
ALT+A สลับสถานะของการปิดเสียง หากคุณปิดเสียง จะเป็นการปิด และหากปิดอยู่ จะเป็นการเปิด
ALT+Q ออกจากการประชุมหรือสิ้นสุดการประชุมหากคุณเป็นเจ้าบ้าน
นี่คือแป้นพิมพ์ลัดสำหรับแอปเวอร์ชัน windows - ฉันไม่มี Mac เพื่อทดสอบ แต่ฉันแน่ใจว่าสิ่งที่คล้ายกันจะใช้งานได้ที่นั่นบางทีอาจมีการปรับแต่งสองสามอย่างหากการกดแป้นต่างกัน
การกดปุ่มสั้นๆ จะส่ง CTRL+ALT+SHIFT ตามด้วย ALT+A ขณะที่กดค้างไว้จะส่ง CTRL+ALT+SHIFT ตามด้วย ALT+Q แล้ว ENTER
ฉันใช้บอร์ดโคลน Digispark (ไมโครคอนโทรลเลอร์ Attyny85) และสร้างจากภาพร่างตัวอย่างจากไลบรารี Digikeyboard ฉันยังใช้ห้องสมุดนี้เพื่อจัดการกับปุ่ม ฉันใช้ Arduino IDE เพื่อแฟลชโค้ดด้านล่าง คุณจะต้องเพิ่มบอร์ด Digistump กับตัวจัดการบอร์ดก่อน
//Elliotmade 4/22/2020//https://elliotmade.com/2020/04/23/physical-mute-button-for-zoom-meetings/ //https://www.youtube.com/watch? v=apGbelheIzg //ใช้โคลน digispark //จะสลับไปที่แอปพลิเคชั่นซูมและปิดเสียงหรือออกเมื่อกดแบบยาว //ปุ่มชั่วขณะบนพิน 0 พร้อมตัวต้านทานแบบดึงขึ้น //https://github.com/mathertel/OneButton / / ไลบรารีปุ่ม #include "OneButton.h" int button1pin = 0; #include "DigiKeyboard.h" //ตั้งค่าปุ่ม OneButton button1(button1pin, true); การตั้งค่าเป็นโมฆะ () { // ใส่รหัสการตั้งค่าของคุณที่นี่เพื่อเรียกใช้ครั้งเดียว: // ตั้งค่าฟังก์ชั่นปุ่ม button1.attachClick (click1); button1.attachLongPressStart (longPressStart1); DigiKeyboard.sendKeyStroke(0); DigiKeyboard.delay(500); } void loop() { // ใส่รหัสหลักของคุณที่นี่ เพื่อเรียกใช้ซ้ำ: //ปุ่มตรวจสอบ button1.tick(); } // ฟังก์ชั่นนี้จะถูกเรียกเมื่อกดปุ่ม button1 1 ครั้ง (และไม่มีการกดปุ่ม 2.) ถือเป็นโมฆะ click1() { // โดยทั่วไปไม่จำเป็น แต่สำหรับระบบที่เก่ากว่าบางระบบ ดูเหมือนว่าจะ // ป้องกันไม่ให้อักขระตัวแรกหายไปหลังจากเกิดความล่าช้า: DigiKeyboard.sendKeyStroke(0); // พิมพ์ตัวอักษรสตริงนี้ทีละตัวอักษรบนคอมพิวเตอร์ (สมมติว่าเป็นแป้นพิมพ์แบบสหรัฐฯ //) DigiKeyboard.sendKeyStroke(0, MOD_SHIFT_LEFT | MOD_CONTROL_LEFT | MOD_ALT_LEFT); DigiKeyboard.delay(100); DigiKeyboard.sendKeyStroke (KEY_A, MOD_ALT_LEFT); } // click1 // ฟังก์ชั่นนี้จะถูกเรียกหนึ่งครั้งเมื่อกดปุ่ม button1 เป็นเวลานาน ถือเป็นโมฆะ longPressStart1() { // โดยทั่วไปไม่จำเป็น แต่สำหรับระบบที่เก่ากว่าบางระบบ ดูเหมือนว่าจะ // ป้องกันไม่ให้อักขระตัวแรกหายไปหลังจากเกิดความล่าช้า: DigiKeyboard.sendKeyStroke(0); // พิมพ์ตัวอักษรสตริงนี้ทีละตัวอักษรบนคอมพิวเตอร์ (สมมติว่าเป็นแป้นพิมพ์แบบสหรัฐฯ //) DigiKeyboard.sendKeyStroke(0, MOD_SHIFT_LEFT | MOD_CONTROL_LEFT | MOD_ALT_LEFT); DigiKeyboard.delay(50); DigiKeyboard.sendKeyStroke (KEY_Q, MOD_ALT_LEFT); DigiKeyboard.delay(50); DigiKeyboard.sendKeyStroke (KEY_ENTER); } // longPressStart1
ขั้นตอนที่ 2: วัสดุสิ้นเปลือง


แกนหลักของสิ่งนี้คือบอร์ดไมโครคอนโทรลเลอร์ Digispark และปุ่ม วิธีประกอบสิ่งนี้ขึ้นอยู่กับคุณจริงๆ ฉันใช้ท่อเหล็กเป็นโครงสำหรับโปรเจ็กต์นี้เพราะฉันต้องการบางอย่างที่มีแรงโน้มถ่วงเพื่อที่จะวางมันไว้บนโต๊ะทำงานของฉัน นี่คือสิ่งที่ต้องใช้:
- บอร์ดไมโครคอนโทรลเลอร์ Digispark
- ตัวต้านทาน 10k
- ปุ่มกดชั่วขณะ
- ลวด
- สาย USB ผู้บริจาค
- ท่อเหล็กสี่เหลี่ยม (2" x 1" x 1.5")
- ไม้อัดหนา 3 มม. ตัดเข้าปลาย
ฉันคิดว่ามีวิธีง่าย ๆ มากมายในการประกอบสิ่งนี้ - คุณสามารถทำมันบนเขียงหั่นขนมหรือพิมพ์ 3D ตัวเรือนขนาดเล็ก ตัดเลเซอร์กล่อง เจาะรูบนโต๊ะของคุณ อะไรก็ได้ที่คุณต้องการ!
ขั้นตอนที่ 3: การเดินสายไฟ

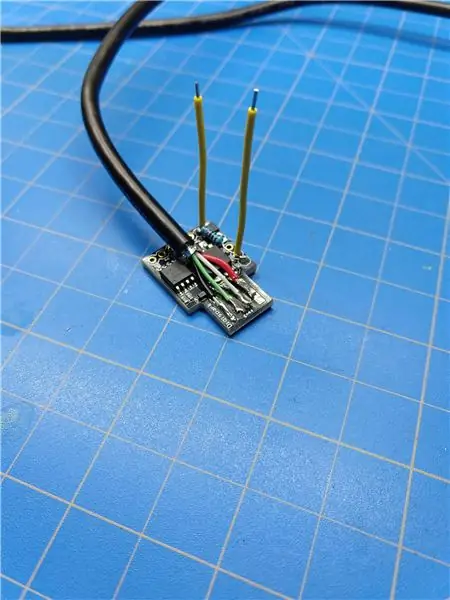
ฉันรวมรูปภาพสองสามรูปไว้ด้านบน… ถ้าใครต้องการไดอะแกรมบอกฉันและฉันสามารถวาดมันได้ แต่มันง่ายมาก
- ตัวต้านทาน 10k ระหว่างพิน 5V และ P0
- ต่อสายไฟระหว่าง GND กับด้านหนึ่งของสวิตช์
- ต่อสายไฟระหว่าง P0 กับอีกด้านของสวิตช์
นั่นคือทั้งหมดที่มีให้! จริงๆ แล้วคุณสามารถเสียบมันเข้ากับคอมพิวเตอร์ของคุณได้ แต่ฉันต้องการให้มันเป็นแบบเสียบสาย ดังนั้นฉันจึงตัดปลายสาย USB อันเก่าออกแล้วบัดกรีเข้ากับแผ่นอิเล็กโทรดโดยตรงตามที่แสดง
ขั้นตอนที่ 4: ติดขัดทั้งหมดเข้าด้วยกัน


รูปภาพด้านบนไม่ได้แสดงรายละเอียดที่ดีนัก แต่แนวคิดหลักที่นี่คือการยัดทุกอย่างลงในกล่องที่คุณตัดสินใจ ฉันใช้กาวร้อนยึดบอร์ดและสายไฟภายในท่อเหล็ก จากนั้นจึงเติมไม้อัดตัดด้วยเลเซอร์ชิ้นเล็กๆ ที่ปลาย ทั้งตัว (ยกเว้นกระดุม) พ่นเคลือบใสกันสนิมแล้วปิดสนิท
ขั้นตอนที่ 5: เสร็จแล้ว



เสียบเข้ากับคอมพิวเตอร์ของคุณ (ที่จริงแล้วอาจทำเช่นนี้ก่อนปิดผนึกในกรณีที่คุณจำเป็นต้องแก้ไขปัญหาการเดินสาย) ไม่จำเป็นต้องใช้ไดรเวอร์ มันควรทำหน้าที่เหมือนแป้นพิมพ์ทันทีที่ค้างคาว ตรวจสอบวิดีโอที่นี่เพื่อดูการทำงาน!
ฉันมีสิ่งพิเศษสองสามอย่างในร้าน Etsy ของฉัน หากเป็นสิ่งที่ขาดไม่ได้
ขั้นตอนที่ 6: ทางเลือกฟรีที่ง่าย
ถ้าคุณชอบแนวคิดนี้แต่อย่านั่งที่โต๊ะทำงานที่มีที่ว่างสำหรับเก็บของอื่นๆ หรือหากคุณกำลังเดินทางและไม่ต้องการพกอะไรติดตัวเพียงเพื่อปิดปากตัวเอง นี่คือทางเลือกอื่น:
แนะนำ:
DIY 37 Leds เกมรูเล็ต Arduino: 3 ขั้นตอน (พร้อมรูปภาพ)

DIY 37 Leds เกมรูเล็ต Arduino: รูเล็ตเป็นเกมคาสิโนที่ตั้งชื่อตามคำภาษาฝรั่งเศสหมายถึงวงล้อเล็ก
หมวกนิรภัย Covid ส่วนที่ 1: บทนำสู่ Tinkercad Circuits!: 20 ขั้นตอน (พร้อมรูปภาพ)

Covid Safety Helmet ตอนที่ 1: บทนำสู่ Tinkercad Circuits!: สวัสดีเพื่อน ๆ ในชุดสองตอนนี้ เราจะเรียนรู้วิธีใช้วงจรของ Tinkercad - เครื่องมือที่สนุก ทรงพลัง และให้ความรู้สำหรับการเรียนรู้เกี่ยวกับวิธีการทำงานของวงจร! หนึ่งในวิธีที่ดีที่สุดในการเรียนรู้คือการทำ ดังนั้น อันดับแรก เราจะออกแบบโครงการของเราเอง: th
Bolt - DIY Wireless Charging Night Clock (6 ขั้นตอน): 6 ขั้นตอน (พร้อมรูปภาพ)

Bolt - DIY Wireless Charging Night Clock (6 ขั้นตอน): การชาร์จแบบเหนี่ยวนำ (เรียกอีกอย่างว่าการชาร์จแบบไร้สายหรือการชาร์จแบบไร้สาย) เป็นการถ่ายโอนพลังงานแบบไร้สาย ใช้การเหนี่ยวนำแม่เหล็กไฟฟ้าเพื่อจ่ายกระแสไฟฟ้าให้กับอุปกรณ์พกพา แอปพลิเคชั่นที่พบบ่อยที่สุดคือ Qi Wireless Charging st
4 ขั้นตอน Digital Sequencer: 19 ขั้นตอน (พร้อมรูปภาพ)

4 ขั้นตอน Digital Sequencer: CPE 133, Cal Poly San Luis Obispo ผู้สร้างโปรเจ็กต์: Jayson Johnston และ Bjorn Nelson ในอุตสาหกรรมเพลงในปัจจุบัน ซึ่งเป็นหนึ่งใน “instruments” เป็นเครื่องสังเคราะห์เสียงดิจิตอล ดนตรีทุกประเภท ตั้งแต่ฮิปฮอป ป๊อป และอีฟ
ป้ายโฆษณาแบบพกพาราคาถูกเพียง 10 ขั้นตอน!!: 13 ขั้นตอน (พร้อมรูปภาพ)

ป้ายโฆษณาแบบพกพาราคาถูกเพียง 10 ขั้นตอน!!: ทำป้ายโฆษณาแบบพกพาราคาถูกด้วยตัวเอง ด้วยป้ายนี้ คุณสามารถแสดงข้อความหรือโลโก้ของคุณได้ทุกที่ทั่วทั้งเมือง คำแนะนำนี้เป็นการตอบสนองต่อ/ปรับปรุง/เปลี่ยนแปลงของ: https://www.instructables.com/id/Low-Cost-Illuminated-
